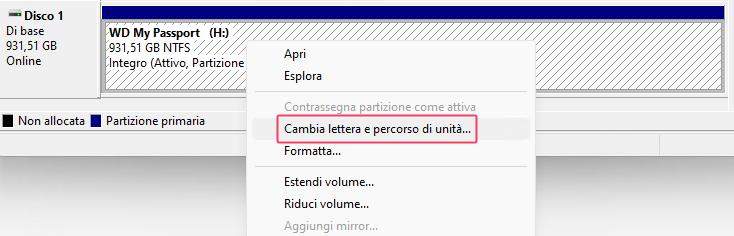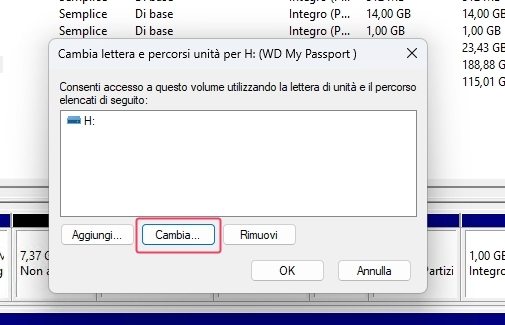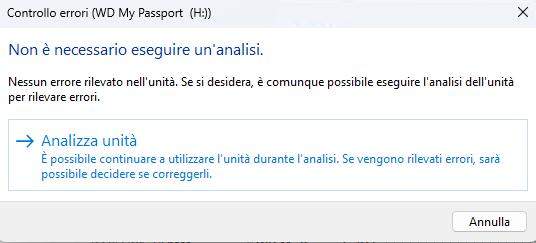Question“Utilizzo il disco rigido WD My Passport della Western Digital per archiviare i mie file multimediali. Di recente, ho riscontrato un problema in quanto il mio computer non riesce più a riconoscerlo, per cui non posso più accedere ai miei dati!”
Purtroppo, non sei l'unico a riscontrare il problema con "WD My Passport non rilevato su Windows 10". Su Internet e nei forum di supporto, molti utenti hanno segnalato lo stesso inconveniente. Le ragioni per cui il tuo hard disk My Passport non viene rilevato da Windows 10/11 possono essere diverse, come problemi hardware, firmware, settori logici corrotti o anche la presenza di malware.
È importante affrontare questi errori il prima possibile in quanto c'è un forte rischio di perdere i dati archiviati su di esso. Continua a leggere questo articolo per scoprire 8 soluzioni efficaci per risolvere l’errore "My Passport WD non riconosciuto".

- Parte 1: Cause per cui il WD My Passport non viene riconosciuto
- Parte 2: Come risolvere il problema del WD My Passport non riconosciuto?
- Soluzione 1: Collegare il WD My Passport a un'altra porta USB.
- Soluzione 2: Sostituire il cavo USB.
- Soluzione 3: Esegui la risoluzione dei problemi.
- Soluzione 4: Aggiornare i driver di WD My Passport.
- Soluzione 5: Cambia la lettera e il percorso dell'unità di WD My Passport.
- Soluzione 6: Controllare gli errori del file system.
- Soluzione 7: Rimuovere e reinstallare il controller USB.
- Soluzione 8: Esegui un software antivirus.
- Parte 3: Come recuperare i dati da "WD My Passport non visualizzato” su Windows?
- Parte 4: Domande frequenti sul disco rigido My Passport non visualizzato.
Parte 1: Cause per cui il WD My Passport non viene riconosciuto
Ci possono essere diverse ragioni per cui il tuo WD My Passport non viene riconosciuto su Windows 10. Eccone alcune:
- Problemi di connessione: Assicurati che il cavo USB sia correttamente collegato sia al disco rigido che al computer. Verifica se il cavo o la porta USB presentano eventuali danni visibili.
- Problemi di alimentazione: Verifica se il tuo WD My Passport sta ricevendo correttamente l'alimentazione.
- Problemi di driver: Potrebbe essere necessario installare o aggiornare i driver di WD My Passport per garantire la compatibilità con il tuo sistema operativo.
- Problemi di gestione dei dischi: Potrebbe esserci un problema con la gestione dei dischi del tuo sistema operativo. Verifica se il tuo WD My Passport viene visualizzato correttamente nell'utilità Gestione disco.
- File System non compatibile: Se il tuo WD My Passport è stato formattato o partizionato con un file system non compatibile con Windows, potrebbe non essere riconosciuto correttamente. In tal caso, dovrai formattare il disco rigido utilizzando un formato compatibile, come NTFS o exFAT.
Questi sono solo alcuni dei motivi comuni per cui il tuo WD My Passport non viene riconosciuto. Nella prossima parte, esploreremo diverse soluzioni per affrontare il problema e ripristinare il corretto riconoscimento del disco rigido da parte del computer.
Parte 2: Come risolvere il problema del WD My Passport non riconosciuto?
Soluzione 1: Collegare il WD My Passport a un'altra porta USB.
Se il tuo WD My Passport non viene rilevato dal computer, il primo passo da compiere è provare a collegarlo a un'altra porta USB. A volte, una porta USB potrebbe essere difettosa o non fornire abbastanza alimentazione. Segui questi passaggi:
- Scollega il WD My Passport dalla porta USB attuale.
- Prova a collegarlo a un'altra porta USB sul tuo computer. Assicurati di utilizzare una porta USB 3.0 o superiore, se disponibile, per garantire una connessione più veloce e stabile.

Soluzione 2: Sostituire il cavo USB.
Un altro motivo comune per cui ricevi l’errore “hard disk esterno WD My Passport non rilevato” potrebbe essere un cavo USB difettoso. Per escludere questa possibilità, puoi provare a sostituirlo con un altro cavo sicuramente funzionante.
Assicurati di utilizzarne uno di buona qualità e funzionante. Attendi qualche istante e verifica se il disco rigido viene rilevato da Windows e se riesci ad accedere ai tuoi file.
Soluzione 3: Esegui la risoluzione dei problemi.
Se ancora il tuo WD My Passport non viene riconosciuto, puoi eseguire la risoluzione dei problemi specifica per il dispositivo e l'hardware. Segui questi passaggi:
- Collega il disco rigido al computer utilizzando il cavo USB originale o uno di riserva.
- Accedi alle impostazioni del sistema con la combinazione Windows + I.
- Cerca l'opzione Risoluzione problemi > Altri strumenti di risoluzione dei problemi.
- Esegui la risoluzione dei problemi specifica per i dispositivi USB o per il riconoscimento del disco rigido. Segui le istruzioni fornite dal sistema operativo per completare la correzione.
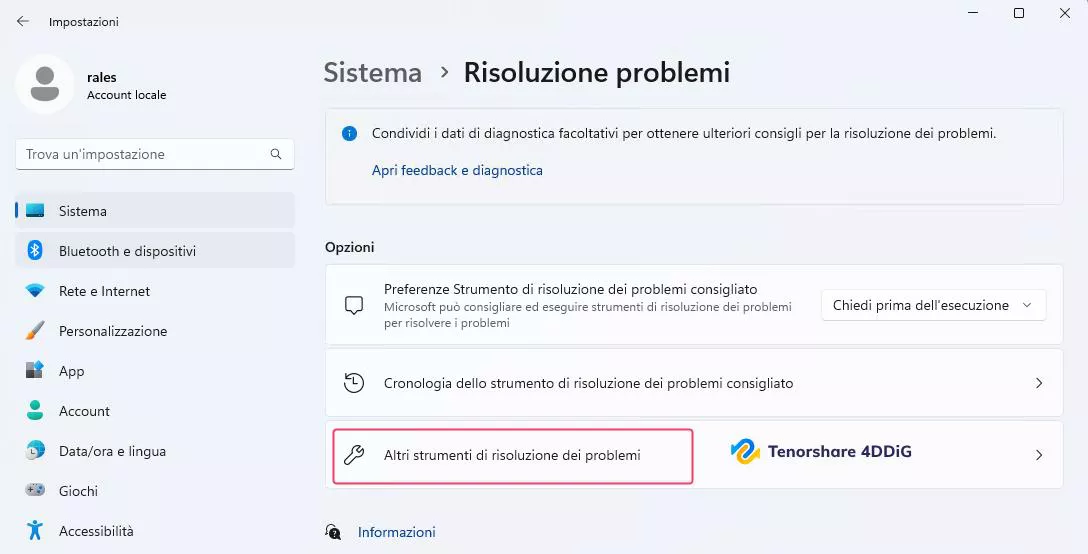
Soluzione 4: Aggiornare i driver di WD My Passport.
I driver obsoleti o incompatibili possono causare problemi di riconoscimento di WD My Passport. Prova ad aggiornarli seguendo questi passaggi:
- apri il menu “Start” e cerca “Gestione dispositivi”.
fare clic con il pulsante destro del mouse sul disco rigido My Passport e fare clic su “Aggiorna driver”.

-
selezionare una delle due opzioni disponibili. Puoi provarle entrambe.

Soluzione 5: Cambia la lettera e il percorso dell'unità di WD My Passport.
A volte, il problema “My Passport ultra non riconosciuto” può essere risolto semplicemente cambiando la lettera e il percorso dell'unità.
- Collega il WD My Passport al computer.
- Premi contemporaneamente i tasti "Windows e R" per aprire la finestra di dialogo "Esegui".
- Digita "diskmgmt.msc" e premi "Invio" per aprire l'utility di Gestione disco.
Trova l'unità del WD My Passport, fai clic destro su di essa e seleziona "Cambia lettera e percorso dell'unità".


Nella finestra di dialogo, fai clic su "Cambia", seleziona una lettera di unità disponibile e conferma con "OK".

- Riavvia il computer e verifica se il WD My Passport viene riconosciuto correttamente.
Soluzione 6: Controllare gli errori del file system.
Controllare gli errori del file system del disco rigido può aiutare a risolvere il problema del WD My Passport non riconosciuto su Windows 10. Segui questi passaggi:
- Collega WD My Passport al computer.
- Apri l'utility di Gestione disco premendo contemporaneamente i tasti "Windows e R", quindi digita "diskmgmt.msc" e premi "Invio".
- Nell'utility di Gestione disco, individua l'unità del WD My Passport.
- Fai clic destro sull'unità e seleziona "Proprietà".
Nella scheda "Strumenti", fai clic su "Controlla" per avviare la scansione del disco rigido alla ricerca di errori.

Cliccare su “Analizza unità”.

- Se vengono rilevati degli errori, l'utility di Gestione disco ti offrirà l'opzione per correggerli. Seleziona questa opzione e lascia che l'utility corregga gli errori.
- Riavvia il computer e verifica se il WD My Passport viene riconosciuto correttamente.
Soluzione 7: Rimuovere e reinstallare il controller USB.
Rimuovere e reinstallare il controller USB del disco rigido WD può risolvere i problemi di riconoscimento.
- Collega il WD My Passport al computer.
- Premi contemporaneamente i tasti "Windows e R" sulla tastiera per aprire la finestra di dialogo "Esegui".
- Digita "devmgmt.msc" nella finestra di dialogo "Esegui" e premi "Invio". Verrà aperto il Gestione dispositivi.
- Nella finestra del Gestione dispositivi, espandi la categoria "Controller USB".
- Trova il controller USB associato al WD My Passport. Potrebbe essere elencato come "USB Mass Storage Device" o con il nome specifico del produttore.
Fai clic destro sul controller USB e seleziona "Disinstalla dispositivo". Conferma l'operazione quando richiesto.

- Scollega il WD My Passport dal computer.
- Riavvia Windows.
- Dopo il riavvio, ricollega il WD My Passport al computer utilizzando il cavo USB.
- Il sistema operativo installerà automaticamente il driver del controller USB.
- Verifica se il WD My Passport viene riconosciuto correttamente dal sistema operativo.
Soluzione 8: Esegui un software antivirus.
A volte, la presenza di malware o virus può causare problemi di riconoscimento del disco rigido esterno WD My Passport. Eseguire una scansione completa del sistema utilizzando un software antivirus affidabile può aiutare a individuare e rimuovere eventuali minacce. Utilizza solo software antivirus affidabili come Malwarebytes, Avira, Avast ecc.
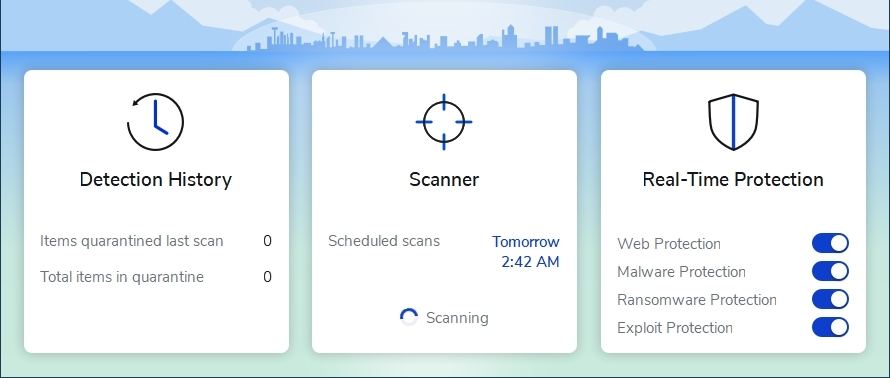
Parte 3: Come recuperare i dati da "WD My Passport non visualizzato” su Windows?
Fortunatamente, se non riesci ad accedere al disco rigido, puoi recuperare i dati dal tuo WD My Passport WD non riconosciuto utilizzando 4DDiG Data Recovery.
Il software sviluppato da Tenorshare è lo strumento ideale per gestire il recupero dati da qualsiasi tipo di unità, sia interna che esterna. Può anche essere utilizzato per recuperare dati da dischi rigidi My Passport non riconosciuti, danneggiati o bloccati da malware.
Caratteristiche 4DDiG Windows Data Recovery.
- Tenorshare 4DDiG ti consente di recuperare i dati da una scheda SD, disco flash USB, laptop/PC, dispositivi interni ed esterni.
- Recupero dati da My Passport non rilevato.
- Ti aiuta ad accedere a oltre 1000 tipi di file, inclusi audio, documenti, foto e video.
- 4DDiG ti consente di recuperare i file persi a causa di formattazione, cancellazione accidentale, attacco di virus, sistema bloccato, danneggiamento e così via.
- Offre una interfaccia utente piuttosto elegante, che rende la tua esperienza di utilizzo semplice e appagante.
Come recuperare i file eliminati dal disco rigido WD Passport con 4DDiG Data Recovery:
-
Scaricare, installare e avviare Tenorshare 4DDiG Windows Data Recovery sul PC.
DOWNLOAD GRATISPer PCDownload Sicuro
DOWNLOAD GRATISPer MACDownload Sicuro
Selezionare la posizione da cui recuperare i file persi. Nel nostro esempio selezioneremo il disco My Passport. Quindi clicchiamo su [Scansione].
![seleziona la posizione da cui recuperare i file]()
Selezionare il tipo di file che si desidera recuperare dal disco rigido WD My Passport. Quindi cliccare su [Scansiona Tipi di File Selezionati].
![Seleziona il tipo di file che desideri recuperare]()
Nota. È possibile mettere in pausa o fermare la scansione in ogni momento.
![il processo di scansione]()
Attendi affinché 4DDiG completi la scansione di My Passport per avere una panoramica completa delle opzioni disponibili.
- Nel pannello sulla sinistra puoi selezionare una “Vista ad Albero” o “Vista File”.
- Nella parte alta, puoi cliccare su “Filtri” per una ricerca personalizzata.
- Infine, in alto a destra, trovi il campo “Ricerca File” per trovare un file dal nome.
![completi la scansione]()
Per concludere, seleziona i file che desideri recuperare dal disco rigido e cliccare su [Recupero].
- È il pannello dove sono elencati i tipi di file recuperati.
- Puoi visualizzare nel dettaglio i file recuperati
- Puoi guardare l’anteprima del file.
- Puoi procedere al salvataggio sul PC.
![seleziona i file che desideri recuperare]()
Parte 4: Domande frequenti sul disco rigido My Passport non visualizzato.
1.Come posso riparare il disco rigido esterno WD che non viene visualizzato?
Prima di tutto, assicurati di utilizzare un cavo USB funzionante e di collegare il disco rigido a una porta USB diversa sul tuo computer. Se il problema persiste, puoi eseguire una scansione antivirus completa del tuo sistema per individuare eventuali minacce che potrebbero impedire al disco rigido di essere riconosciuto. Inoltre, puoi utilizzare l'utility di Gestione disco per controllare e riparare eventuali errori del disco rigido.
2.Perché non riesco a vedere il mio HDD Western Digital?
Ci potrebbero essere diverse ragioni per cui il tuo disco rigido esterno WD non viene riconosciuto. Uno dei motivi potrebbe essere un cavo USB danneggiato. Inoltre, potrebbe esserci un problema con il file system del disco rigido che lo rende incompatibile con il sistema operativo. Altri possibili problemi potrebbero includere errori di driver o problemi di alimentazione del disco rigido.
3.Come posso far riconoscere il disco rigido My Passport al mio PC?
Per far riconoscere il disco rigido My Passport al tuo PC, puoi provare alcune soluzioni. Innanzitutto, assicurati di utilizzare un cavo USB funzionante e di collegare il disco rigido a una porta USB diversa sul tuo computer. Inoltre, puoi provare a rimuovere e reinstallare il controller USB del disco rigido. Se il problema persiste, puoi seguire le altre soluzioni menzionate in precedenza, come verificare il cavo USB, eseguire la scansione antivirus o utilizzare l'utility di Gestione disco per controllare e riparare gli errori del disco rigido.
Conclusione
Questa guida è stata pensata per aiutarti a risolvere il problema del "Disco rigido My Passport non visualizzato", fornendoti alcune soluzioni affidabili. Tuttavia, se non riesci ancora a visualizzare un disco rigido My Passport sul tuo PC, e hai timore di perdere i dati, ti consigliamo di utilizzare 4DDiG Windows Data Recovery. Il software sviluppato da Tenorshare è in grado di recuperare i dati da un disco rigido My Passport non riconosciuto in pochissimi passaggi guidati.