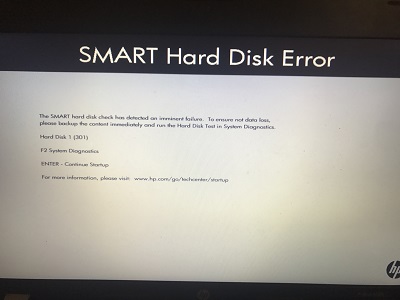“Il mio hard disk esterno Toshiba non viene rilevato sul portatile con Windows 10, ma funziona correttamente su altri sistemi operativi come Windows 7 e 8, così come su TV e Android. Ho cercato soluzioni in diversi forum Microsoft, ma non ho ancora risolto il problema. Potete suggerirmi una soluzione?”
-Dal forum Microsoft
Quando si tratta di scegliere un disco rigido esterno, Toshiba è uno dei marchi più rinomati e apprezzati per la sua qualità e le prestazioni dei suoi prodotti. Tuttavia, come qualsiasi prodotto tech, anche gli hard disk esterni Toshiba possono non funzionare. Più nello specifico, sono molti gli utenti che lamentano problemi di funzionamento con alcuni HDD esterni di Toshiba da 1TB. Sostanzialmente l’hard disk esterno Toshiba non viene rilevato Se ti trovi nella stessa situazione descritta sopra e stai cercando soluzioni affidabili per risolvere questo problema, sei nel posto giusto. In questa guida, abbiamo raccolto un elenco di metodi efficaci che ti aiuteranno a risolvere il problema del disco rigido esterno Toshiba non funzionante. Ma prima di passare all'elenco delle soluzioni, capiamo perché si presenta questo problema.
Parte 1. Perché il disco rigido esterno Toshiba non viene visualizzato/riconosciuto?
Ti stai chiedendo perché il tuo hard disk esterno Toshiba non funziona e non viene visualizzato sul computer con Win 10? Se è così, abbiamo una risposta per te. Ci sono momenti in cui colleghi il tuo disco rigido Toshiba al PC e ricevi un messaggio di errore tipo "Disco rigido non funzionante".
Quando incontri questo messaggio di errore, non sarai in grado di visualizzare il tuo disco rigido esterno sul tuo PC. Ecco i motivi più comuni per cui l’hard disk esterno Toshiba non rilevato causa problemi di funzionamento:
- Assenza di lettera di unità.
- Driver obsoleto.
- Attacco virus.
- File system danneggiato.
- Mancano importanti aggiornamenti hardware e software.
- Interruzione di corrente.
- Estrazione non sicura.
- Problemi con la partizione.
- Porta USB non funzionante.
- Struttura del disco illeggibile.
Ora che hai compreso le possibili cause del problema del disco rigido Toshiba, nei prossimi paragrafi proveremo a risolverli.
Parte 2. Come risolvere il problema con l'unità Toshiba non visualizzata sul PC.
Ecco un elenco dei migliori metodi per risolvere l’hard disk Toshiba non funziona su Windows.
1. Controllare la connessione del disco rigido Toshiba
Il primo metodo che dovresti provare per risolvere il problema del disco rigido esterno Toshiba non visualizzato consiste nel controllare se è connesso correttamente.
Ecco i passaggi da seguire:
- Controlla se il cavo USB che collega il disco rigido al PC è collegato correttamente e saldamente sia al disco rigido che al PC.
- Prova a utilizzare un altro cavo USB per collegare il disco rigido al PC e verifica se funziona.
- Controlla se la porta USB del tuo PC funziona correttamente, provando a collegare un altro dispositivo USB alla stessa porta.
- Prova a collegare il disco rigido esterno Toshiba a un altro computer e verifica se funziona correttamente. In questo modo, potrai escludere eventuali problemi del disco rigido stesso.
2. Risolvi il problema del disco rigido esterno Toshiba con il comando CMD
Il secondo metodo che puoi provare per risolvere il problema dell’hard disk Toshiba non rilevato consiste nell'utilizzare il comando CMD.
Ecco i passaggi da seguire:
Passaggio 1. Premi il tasto Windows + R sulla tastiera per aprire la finestra Esegui.
Passaggio 2. Digita "cmd" nella casella di ricerca e premi il tasto Invio per aprire la finestra del prompt dei comandi.
Passaggio 3. Successivamente, digita "chkdsk *: /f" nel prompt dei comandi di Windows e premi il tasto "Invio". È possibile sostituire * con la lettera del disco rigido esterno Toshiba.

Una volta completati questi passaggi, chiudi la finestra del prompt dei comandi e riavvia il PC. Verifica se il disco rigido esterno Toshiba viene ora visualizzato correttamente sul tuo PC.
3. Crea una nuova partizione.
Il terzo metodo che puoi provare per risolvere il problema dell’hard disk esterno Toshiba non riconosciuto consiste nell'creare una nuova partizione.
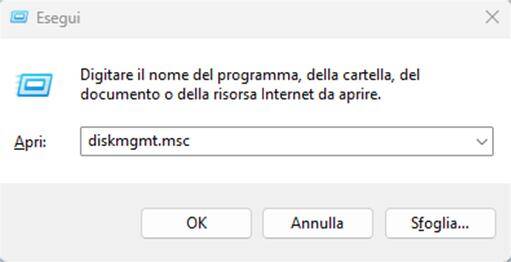
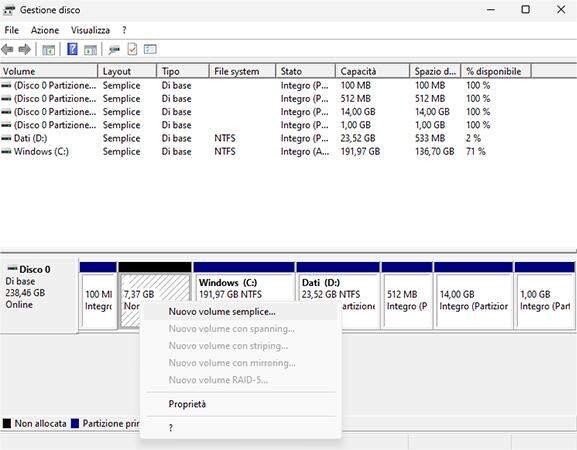
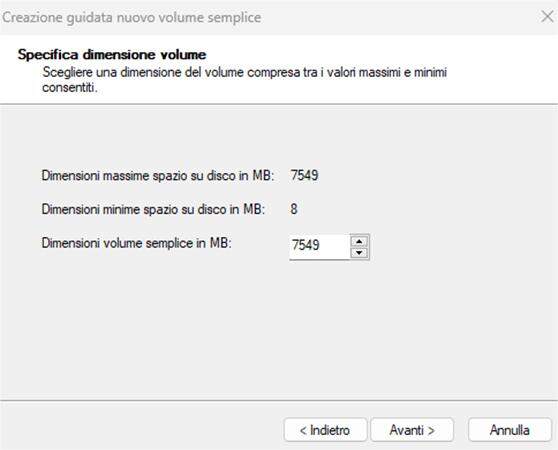
Dopo il riavvio, verifica se il disco rigido esterno Toshiba viene ora visualizzato correttamente sul tuo PC. Se il problema persiste, prova a utilizzare uno degli altri metodi suggeriti per risolvere il problema.
4. Aggiorna il driver del disco rigido esterno Toshiba
Il quarto metodo che puoi provare per risolvere il problema del disco rigido esterno Toshiba non visualizzato consiste nell'aggiornare il driver del dispositivo.
- Apri il "Gestione dispositivi" sul tuo PC. Per farlo, premi il tasto Windows + X sulla tastiera e seleziona "Gestione dispositivi" dal menu contestuale.
- Espandi la sezione "Unità disco" e cerca il disco rigido esterno Toshiba nell'elenco dei dispositivi.
- Fai clic destro sul disco rigido esterno Toshiba e seleziona "Aggiorna driver".
- Nella finestra di dialogo "Aggiornamento driver software", seleziona l'opzione "Cerca automaticamente i driver".
- Windows cercherà automaticamente il driver aggiornato per il disco rigido esterno Toshiba e lo installerà.
- Dopo aver completato l'installazione del driver, riavvia il PC e controlla se il disco rigido esterno Toshiba viene ora visualizzato correttamente sul tuo PC.
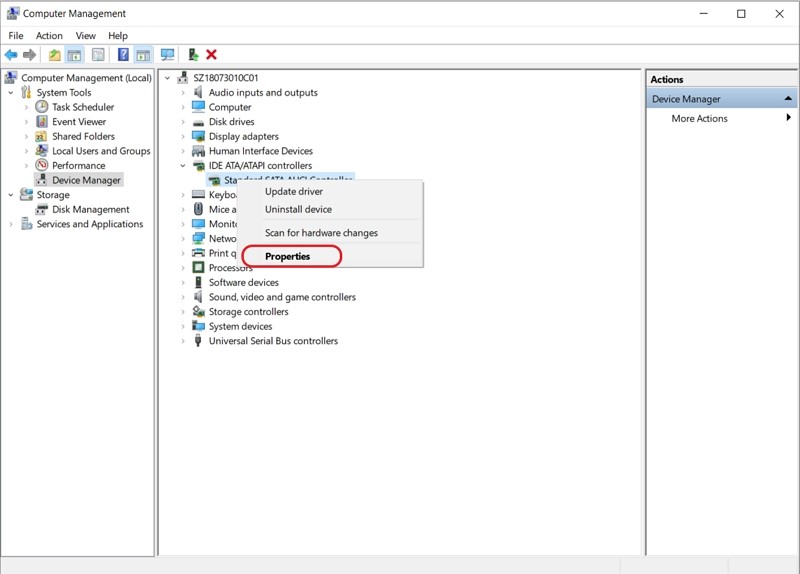
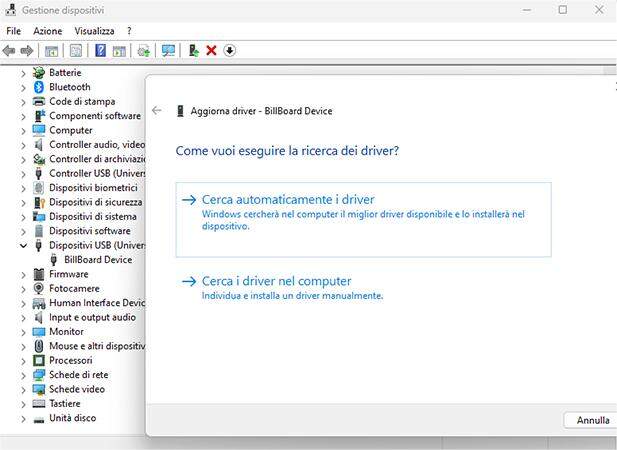
Se il problema persiste, prova a utilizzare uno degli altri metodi suggeriti per risolvere il problema.
5. Modificare la lettera dell'unità Toshiba
La modifica della lettera dell'unità Toshiba può aiutarti a risolvere il problema l’hard disk esterno Toshiba non funziona e non viene riconosciuto su Windows 10. Ecco come funziona questo metodo:
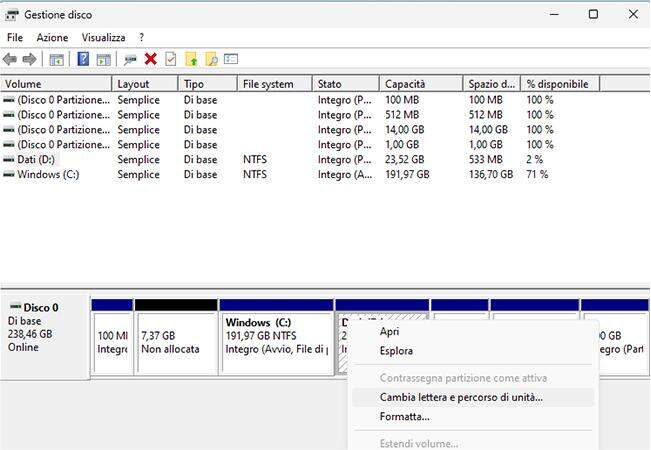
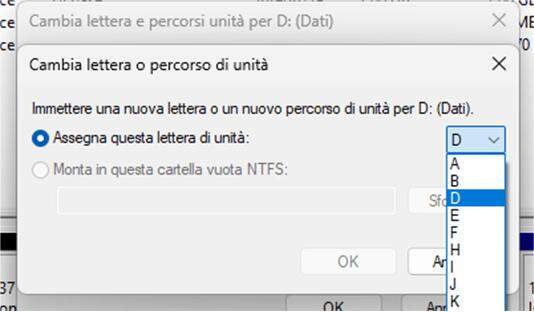
È tutto! Hai cambiato correttamente la lettera dell'unità Toshiba. Ora puoi verificare se il problema persiste o meno.
6. Avviare il PC in modalità provvisoria
Potresti non essere in grado di trovare il motivo esatto per cui l'unità esterna Toshiba non viene visualizzata. Pertanto, in questa situazione, puoi considerare di riavviare il computer in modalità provvisoria. In questo modo, sarai in grado di risolvere il problema del tuo disco rigido. Ecco i passaggi per riavviare il PC in modalità provvisoria:
Passaggio 1: apri le "Impostazioni" del tuo computer.
Passaggio 2: tocca l'opzione "Aggiorna e sicurezza".
Passaggio 3: fare clic sull'opzione "Ripristino" nel riquadro di sinistra.
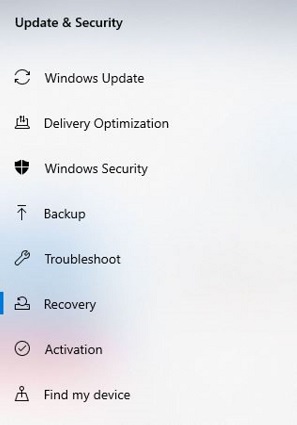
Passaggio 4: tocca "Avvio avanzato" e tocca l'opzione "Riavvia ora".
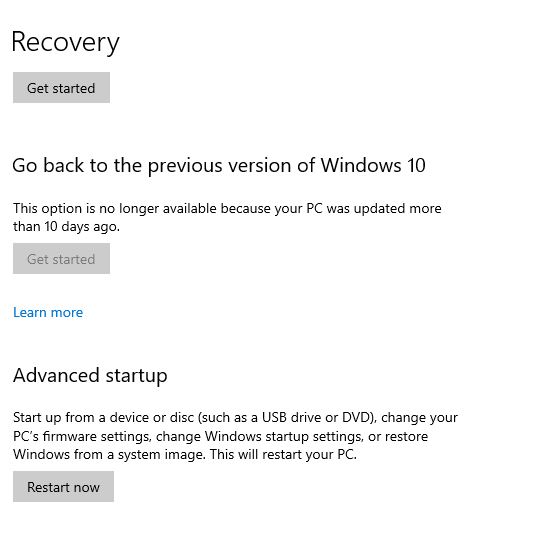
Passaggio 5: il PC si riavvierà alle impostazioni di avvio.
Passaggio 6: premere il tasto "F4" e il computer entrerà in modalità provvisoria.
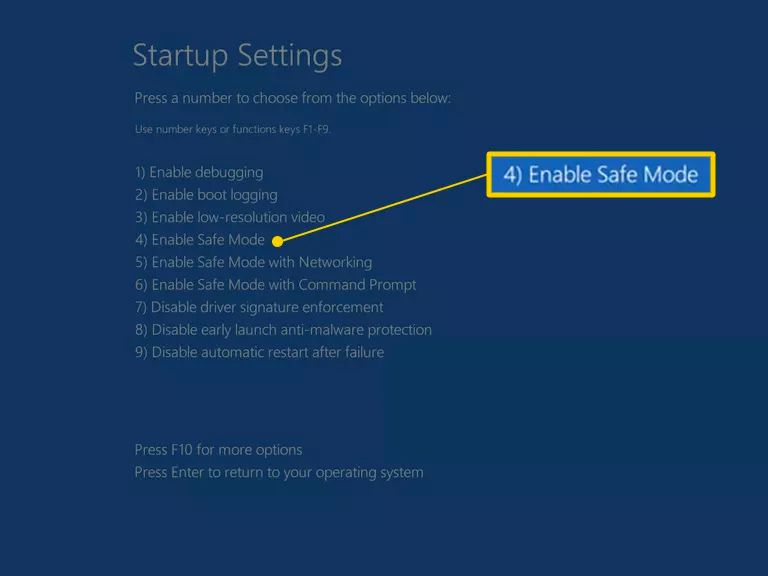
Infine, collega nuovamente il tuo disco rigido Toshiba al computer e controlla se viene riconosciuto dal sistema o meno.
7. Controllare la gestione dell'alimentazione per i controller USB
La configurazione errata delle impostazioni di alimentazione del computer può portare a diversi problemi. L’hard disk esterno Toshiba non riconosciuto su Windows 10 è fra questi.
Passo 1: Premi contemporaneamente sia il tasto “Windows” che il tasto “X”, quindi accedi a “Gestione dispositivi”.
Passo 2: Espandi la sezione “Controller USB (Universal Serial Bus)”, fai clic con il pulsante destro del mouse sul driver USB, seleziona Proprietà.
Passo 3: Cerca la scheda Risparmio energia.

Passo 4: Deseleziona la casella “Consenti al computer di spegnere il dispositivo per risparmiare energia”. Premere OK per salvare.
Passo 5: Riavvia il computer per salvare le modifiche.
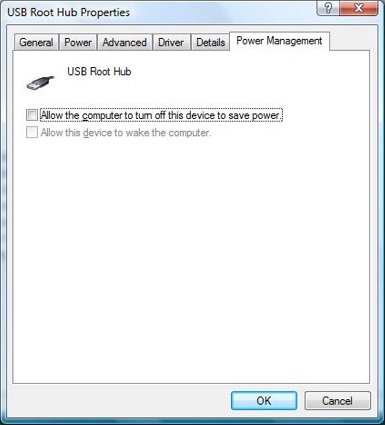
8. Eseguire la risoluzione dei problemi di Windows
La risoluzione dei problemi di Windows può aiutare a identificare e risolvere i problemi del hard disk Toshiba non rilevato. Ecco i passaggi per eseguire la risoluzione dei problemi:
Passo 1: Clicca su “Start” e digita “Impostazioni” nel campo ricerca. Aprile.
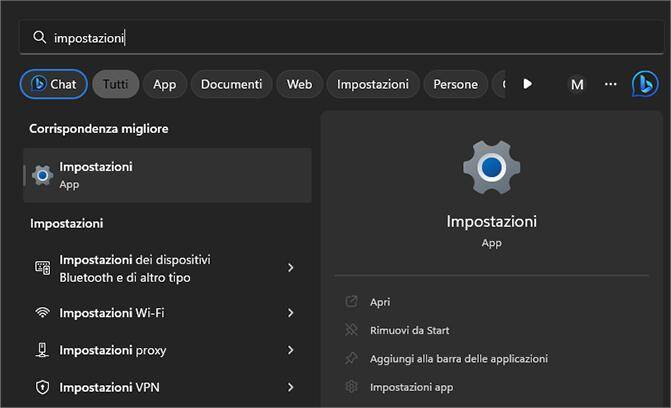
Passo 2: Dalla pagina di Sistema, clicca su “Risoluzione problemi”.

Passo 3: Clicca su “Altri strumenti di risoluzione dei problemi”. Quindi clicca su “Esegui”
Passo 4: Seleziona l’hardware che crea problemi alla USB e prosegui.
9. Inizializzare il disco rigido esterno Toshiba
L'inizializzazione di un disco rigido elimina tutto ciò che è memorizzato su di esso. Al termine, puoi formattare l'unità e quindi tornare ad archiviare i file su di essa. Tuttavia, a volte il disco rigido non si inizializza a causa di problemi di connessione, danni all'MBR, blocchi danneggiati, ecc. Per inizializzare il disco rigido Toshiba, seguire queste istruzioni:
Passo 1: avviare la finestra "Gestione disco".
Passo 2: fare clic con il pulsante destro del mouse sul disco rigido non inizializzato e scegliere l'opzione "Inizializza disco".
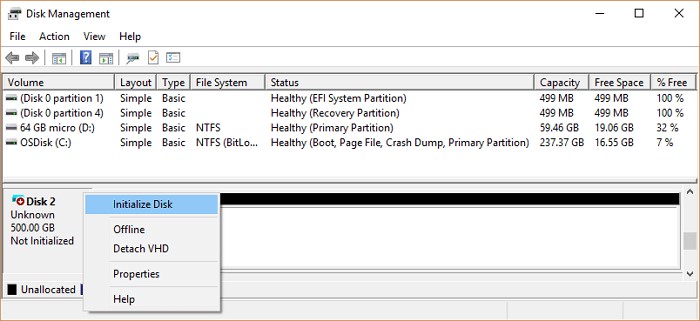
Passo 3: scegli lo stile di partizione desiderato (MBR o GPT) e tocca l'opzione "Ok" per continuare.

10. Abilita il supporto USB legacy
Se stai ancora affrontando il problema del disco rigido esterno Toshiba che non viene visualizzato su Windows 10, potrebbe essere dovuto al supporto USB legacy disabilitato. Una volta abilitato, puoi verificare se il problema è stato risolto o meno. Ecco cosa devi fare per abilitarlo:
Passo 1: riavviare il PC e accedere all'utilità "BIOS" facendo clic sul pulsante corrispondente.
Passo 2: toccare la scheda "Avanzate" e selezionare la configurazione USB.
Passo 3: tocca l'opzione "Supporto USB legacy" e impostala su "Abilitato".

Passo 4: ora esci dalla pagina e assicurati di salvare le modifiche apportate.
Se non risolve il problema del tuo disco rigido, considera di provare il metodo successivo.
11. Disattivare l'impostazione di sospensione selettiva USB
Se l’hard disk esterno Toshiba non venisse riconosciuto potrebbe dipendere dall’impostazione di sospensione selettiva del PC. Per provare a risolvere, qualora fosse questa la causa, puoi disabilitarla come segue:
Passo 1: Digita “Pannello di controllo” nel menu “Start” e aprilo.
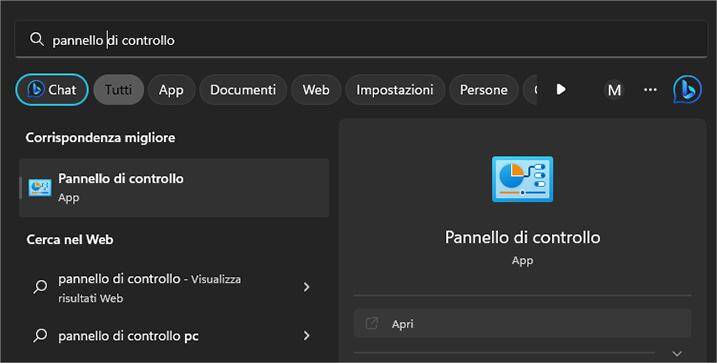
Passo 2: Impostare l'opzione Visualizza per “Categoria”.
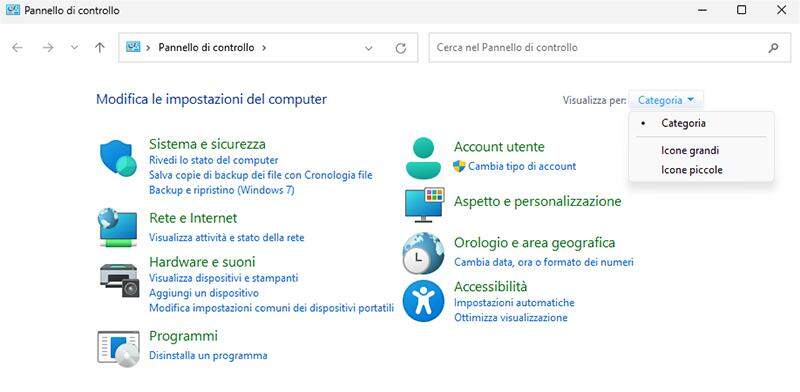
Passo 3: Apri il menu “Sistema e sicurezza” e seleziona “Opzioni risparmio energia”.

Passo 4: Fai clic sull'opzione “Modifica impostazioni combinazione”.
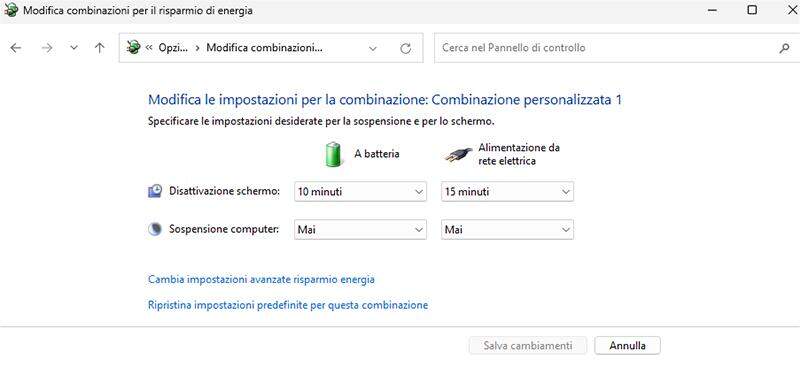
Passo 5: Nella finestra successiva, seleziona l'opzione “Cambia impostazioni avanzate risparmio energia”.
Passo 6: Nella schermata delle opzioni di alimentazione, individua “Impostazioni sospensione selettiva USB”.
Passo 7: Espandere l'impostazione di sospensione selettiva USB e disabilitare entrambe le opzioni “Alimentazione a Batteria” e “Alimentazione da rete elettrica”.
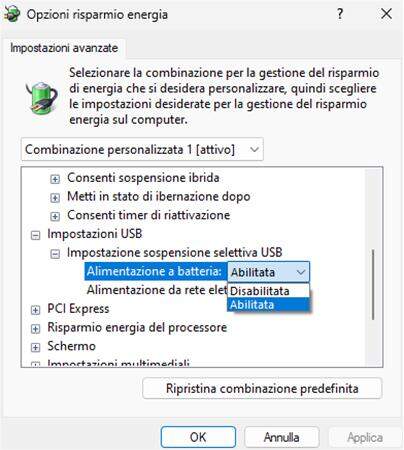
Passo 8: Premi OK> Riavvia il PC.
Parte 3. Suggerimenti professionali: recupero dei dati dal disco rigido esterno Toshiba.
Se non sei riuscito a risolvere il problema dell’hard disk Toshiba non rilevato su Windows 10 con i metodi precedenti e hai perso i tuoi preziosi dati, non preoccuparti. Esiste una soluzione affidabile per recuperare i file cancellati o persi: il software di recupero dati Tenorshare 4DDiG.
Questo programma è dotato di un'opzione di scansione e anteprima che ti consente di recuperare facilmente i file desiderati. Inoltre, non è necessario avere conoscenze tecniche per utilizzarlo.
Per iniziare, basta scaricare l'ultima versione di Tenorshare 4DDiG dal sito web ufficiale e seguire i passaggi elencati.
Download Gratis
Per PC
Download Sicuro
Download Gratis
Per Mac
Download Sicuro
- Passo 1:collegare l’hard disk Toshiba al computer e selezionare il tipo di dati che intendi recuperare.
- Passo 2:scansiona i dati dall’hard disk Toshiba
- Passo 3:visualizzare in anteprima e recuperare i dati dall’hard disk Toshiba.

Una volta avviata la scansione dell’hard disk Toshiba con 4DDiG, il software identificherà tutti i tipi di file che desideri recuperare, tra cui file esistenti, file eliminati, file persi, file RAW e file Tag. Inoltre, è possibile utilizzare filtri o impostare file di destinazione per limitare la ricerca e trovare più facilmente i file di interesse.

Infine, quando i file che erano stati persi vengono finalmente individuati, puoi visualizzarli in anteprima su 4DDiG e salvarli in un luogo sicuro cliccando su [Recupero].

Conclusioni
L'utilizzo di un disco rigido esterno può essere molto conveniente per espandere lo spazio di archiviazione. Tuttavia, può capitare, come spiegato in questo articolo, che gli hard disk non riescano a connettersi al PC. Nello specifico, ti ho mostrato come risolvere il problema dell’ hard disk Toshiba non rilevato da Windows 10 e, qualora i dati archiviati sul disco rigido fossero andati persi, ti ho anche spiegato come recuperarli con l’eccellente software di recupero dati, Tenorshare 4DDiG Recupero Dati.
Ti potrebbe anche piacere
-

-

-

-

-

-