"Continuo a ricevere il messaggio "si è verificato un errore I/O inaspettato" quando cerco di accedere al disco rigido esterno dal mio PC. Il disco rigido è andato in tilt?".
-Domanda da Quora
Ti sei già trovato di fronte a un errore di dispositivo I/O? Forse ti stai solo chiedendo cos'è un errore di dispositivo I/O? Se è così, sei nel posto giusto. I/O Device Error ("errore dispositivo I/O") è l'abbreviazione di Input/Output Device Error ("errore dispositivo di ingresso/uscita"). Questo si verifica quando esegui la procedura di scrittura e lettura sul dispositivo in ambiente Windows 10/8/7. Esistono diverse situazioni in cui si verificano errori di I/O del dispositivo. Risolverli potrebbe risultare semplice o complesso, a seconda delle circostanze. Di seguito elencheremo alcune delle tecniche che possono aiutarti a risolvere l'errore del dispositivo I/O..
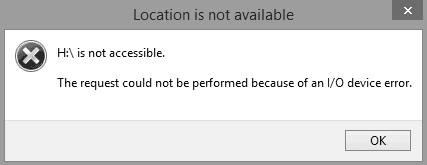
Come risolvere l'errore del dispositivo I/O del disco rigido esterno in Windows 10?
Download Gratis
Per PC
Download Sicuro
Download Gratis
Per Mac
Download Sicuro
Parte 1: Panoramica dell'errore I/O
1. Cos'è un errore di dispositivo I/O?
Un errore di dispositivo I/O o di periferica I/O è un problema con la periferica che impedisce a Windows di consultare il suo contenuto o di scriverci sopra. Può presentarsi su un disco rigido (HDD o SSD), disco rigido esterno, USB, scheda SD, CD/DVD, ecc. Se il disco rigido esterno mostra un errore di I/O del disco, non potrai spostare i dati del PC da e verso quel disco.
Nella maggior parte dei casi, il messaggio che appare in Windows 10 quando esiste un errore del dispositivo I/O è "La richiesta non può essere eseguita a causa di un errore del dispositivo I/O".
2. Motivi dietro l'errore I O del disco rigido
Per quale motivo il tuo disco rigido presenta il messaggio di errore dispositivo I/O? Principalmente dipende dal tuo disco rigido. Le ragioni potrebbero essere:
- Il disco rigido è corrotto o danneggiato (in parte o completamente)
- Il file system del disco rigido non è lo stesso del PC
- I driver devono essere aggiornati
- La modalità di trasferimento è incompatibile con il disco rigido
- Scrittore CD/DVD e porta USB danneggiati
- Connessione USB o SATA interrotta.
Parte 2: Come risolvere l'errore I/O del disco duro?
1. Controlla tutte le connessioni dei cavi
Nella maggioranza dei casi l'errore di I/O avviene a causa dei cavi che associano il disco rigido esterno al PC. Quindi, la prima cosa da fare è controllare le connessioni al sistema. Assicurati che ogni cavo sia ben attaccato ad entrambe le estremità. Puoi anche provare a collegare il disco rigido esterno a un'altra porta del tuo PC o usare un altro cavo per controllare se l'errore è dovuto alla connessione. Se questa soluzione aiuta a risolvere l'errore del disco rigido esterno I/O, allora sei a posto./p>
2. Controlla tutti i cavi
Il secondo approccio più usato per risolvere questo errore è la diafonia dei cavi. A volte, quando l'alimentazione di un set di cavi interferisce con un altro, potrebbe interrompersi quando si eseguono attività di input-output. Per risolvere questo problema, disconnetti tutti i dispositivi extra tranne il disco rigido esterno sul tuo PC. Collega i cavi necessari al dispositivo. Puoi anche eliminare questo problema cambiando i collegamenti oppure puoi collegare l'unità esterna a un altro PC per controllare se il problema riguarda il cavo.
3. Aggiorna o reinstalla i driver
Per aggiornare il driver del dispositivo:
Passo 1: Entra in Gestione dispositivi nella finestra di ricerca sulla barra delle applicazioni; dopodiché seleziona "Gestione dispositivi".
Passo 2: Seleziona una categoria per controllare i nomi dei dispositivi; quindi, fai clic con il tasto destro del mouse (o premi e tieni premuto) su quello che vuoi aggiornare.
Passo 3: Premi l'opzione di ricerca automatica per l'aggiornamento del software del driver.
Passo 4: Seleziona Aggiorna driver.
Per reinstallare il driver del dispositivo:
Passo 1: Entra in Gestione dispositivi nella finestra di ricerca sulla barra delle applicazioni, dopodiché seleziona "Gestione dispositivi".
Passo 2: Fai clic con il tasto destro del mouse sul nome del dispositivo e tocca Disinstalla.
Passo 3: Riavvia il PC.
Passo 4: Windows stesso cercherà d’installare nuovamente il driver.
4. Cambia la modalità di trasferimento del dispositivo
Il sistema operativo non può spostare i dati dal disco al PC se la modalità di trasferimento non è corretta. Puoi cambiare la modalità di trasferimento e risolvere l'errore del dispositivo I/O del disco rigido esterno nel modo seguente:
Passo 1: Premi i due tasti (Windows + X) insieme e seleziona Gestione dispositivi dall'elenco dei menu.
Passo 2: Estendi i controlli IDE ATA/ATAPI. Si aprirà un sottoinsieme che elenca tutti i canali IDE ATA/ATAPI.
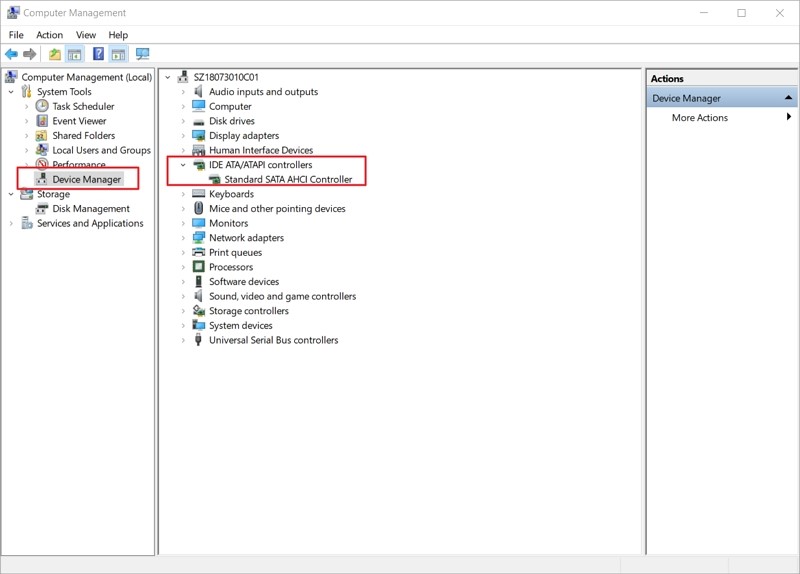
Passo 3: Clicca con il tasto destro del mouse sul canale dove è associata l'unità adatta e clicca su Proprietà.
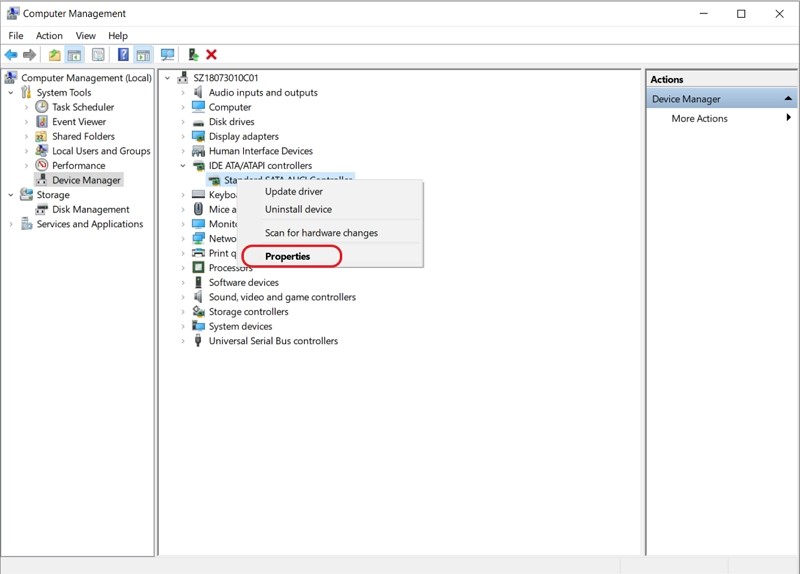
Passo 4: Apri la scheda delle impostazioni avanzate e seleziona PIO Only nella casella della modalità di trasferimento per il dispositivo che indirizza l'unità adatta. Di solito, questo è un dispositivo 0. Successivamente, clicca su OK e chiudi tutte le finestre.
Passo 5: Controlla l'unità e vedi se il messaggio di errore è ancora presente.
5. Prompt dei comandi
Passo 1: Premi i due tasti (Windows + X) insieme e seleziona Prompt dei comandi (Admin) dalla lista del menu.
Passo 2: Tocca Sì per permettere al sistema di aprire il Prompt dei comandi come amministratore.
Passo 3: Digita chkdsk G:/f/r/x nella finestra del Prompt dei comandi. "G" corrisponde alla lettera dell'unità e puoi cambiarla con la lettera corrispondente alla tua unità.
Questa opzione controllerà e correggerà gli errori del disco, sia sull'unità esterna che su quella interna, sull'unità USB o sulla scheda SD, in modo da correggere gli errori dei dispositivi I/O. Successivamente, non dovresti più vedere il messaggio di errore.
6. Prova ad avviare il tuo PC in modo pulito
Per la sicurezza del tuo PC, procedi come segue per un avvio pulito del tuo PC e assicurati di non disabilitare le opzioni di avvio avanzate.
Passo 1: Digita "MSConfig" nella finestra di ricerca e premi Invio per aprire "Configurazione del sistema".

Passo 2: Nella finestra a tendina, clicca sulla scheda "Amministrazioni", spunta "Nascondi tutte le amministrazioni Microsoft" e seleziona "Disabilita tutto".
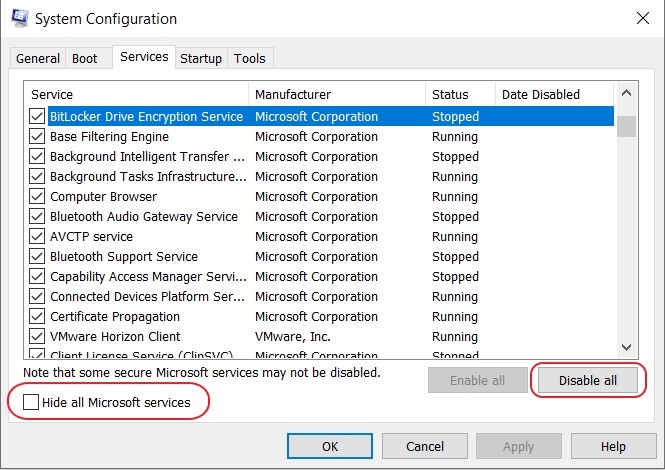
Passo 3: Vai alla scheda "Avvio" e poi scegli "Apri Task Manager".
Passo 4: Scegli tutte le voci di avvio e clicca su "Disabilita".
Passo 5: Chiudi Task Manager.
Passo 6: Torna a "Configurazione del sistema" > "Avvio", seleziona "OK" e riavvia il tuo PC Windows 10.
7. Fallo riparare manualmente
Se nessuna delle strategie di cui sopra aiuta ad eliminare l'errore dispositivo i/o hard disk esterno, ti consigliamo di inviare il tuo dispositivo per una riparazione manuale. Per farlo, hai tre alternative a disposizione:
Passo 1: Contatta il produttore del dispositivo e invia il disco per una riparazione.
Passo 2: Invia il dispositivo per una riparazione manuale in un negozio di riparazioni nelle vicinanze.
Passo 3: Personalizza le riparazioni manuali del dispositivo e i servizi di recupero dati.
Parte 3: Come recuperare i dati dal disco rigido esterno che dà errore?
Se nessuno degli approcci di cui sopra funziona per risolvere l'errore del dispositivo I/O, allora potrebbe essere un problema hardware del disco rigido. In questo caso, il sistema non è in grado di leggere il disco rigido esterno. Rischi di perdere i tuoi dati più importanti. Puoi comunque ripristinare i tuoi dati dal disco rigido difettoso utilizzando Tenorshare 4DDiG Data Recovery Software. Usa 4DDiG per recuperare i tuoi dati in pochi semplici passi.
- Recupera più di 1000 tipi di dati con Tenorshare 4DDiG.
- Supporta Windows 11/10/8.1/8/7.
- Recupera i dati da un sistema in crash.
- Recupera i file da più dispositivi come Mac/Windows/disco rigido esterno/USB flash drive/scheda SD/fotocamera digitale.
Download Gratis
Per PC
Download Sicuro
Downlaod Gratis
Per Mac
Download Sicuro
- Passo 1:Seleziona il disco rigido esterno
- Passo 2:Scansiona il disco rigido esterno
- Passo 3: Recupera dati dal disco rigido esterno
Prima di tutto, scarica e installa Tenorshare 4DDiG Windows Data Recovery. Esegui il programma, connetti il disco rigido esterno su cui hai perso i dati con il PC; quindi, seleziona il disco rigido esterno per iniziare.

Dopo aver cliccato su Scansione, 4DDiG scansiona rapidamente il disco rigido scelto per scoprire i dati persi. Puoi controllare il progresso, mettere in pausa o terminare la scansione quando vuoi.

4DDiG aiuta a esaminare e recuperare diversi tipi di record come fotografie, registrazioni, suoni, archivi e tanto altro. Puoi scegliere i file che desideri recuperare.
Dopo aver cliccato su Recupero, si aprirà una finestra di dialogo che richiede di indicare la posizione in cui desideri salvare i file. Seleziona una posizione ideale ma unica e tocca Recupero.

Come riparare un disco rigido esterno non inizializzato - Disco sconosciuto non inizializzato
FAQ
1. Come posso recuperare i dati da un disco rigido esterno non allocato?
Il passaggio a Windows 11 può cancellare dati come progetti, documenti e vecchie impostazioni. Pertanto, è consigliabile eseguire il backup di tutte le informazioni prima di procedere con un aggiornamento.
Passo 1: Per recuperare i file da un disco rigido esterno non allocato, seleziona la modalità "Recupero dispositivi esterni" nel software di recupero.
Passo 2: Collega il disco esterno al computer.
Passo 3: Seleziona una posizione e clicca "Start" per scansionare i dati persi.
Passo 4: Scansiona il disco non allocato sul tuo PC.
Passo 5: Recupera dati persi.
2. Come faccio a riparare/cancellare un parametro errato sul mio disco rigido esterno?
Passo 1: Esegui una scansione rapida sul tuo PC per rilevare possibili malware.
Passo 2: Apri la finestra della riga di comando ed eseguire Chkdsk per correggere gli errori del disco.
Passo 3: Apri una finestra della riga di comando ed esegui sfc/scannow sull'unità esterna.
Passo 4: Riformatta l'unità esterna.
Passo 5: Aggiorna l'unità disco e il driver USB.
Passo 6: Assicurati che sia presente il simbolo decimale nelle impostazioni di data e ora.
Conclusione:
I dischi rigidi esterni con errore di dispositivo I/O possono finire per essere dannosi se non sono gestiti in tempi rapidi. Esistono diverse strategie per risolvere gli errori di I/O dei dischi rigidi esterni. Per recuperare i dati da un disco rigido esterno danneggiato, ti consigliamo di utilizzare un software come Tenorshare 4DDiG Data Recovery Software. È un software all-inclusive che può aiutare a recuperare qualsiasi tipo di documento in pochi minuti.
Ti potrebbe anche piacere
-

-

-








