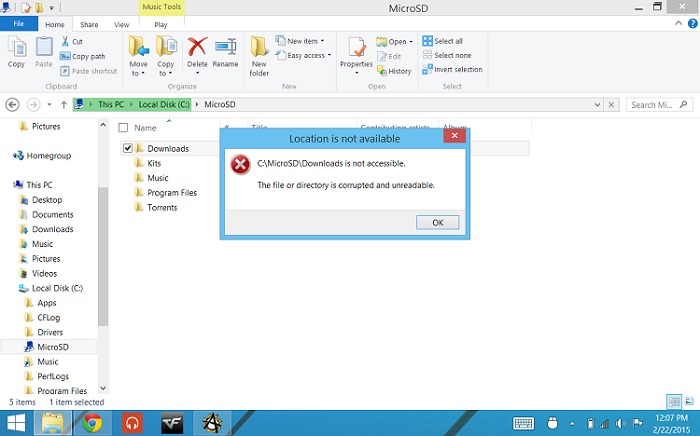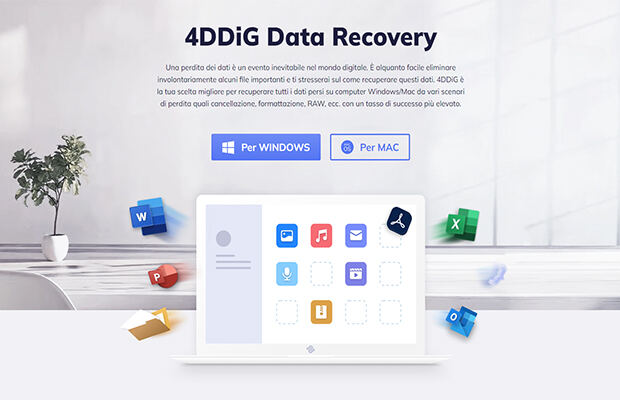“Devo assolutamente recuperare il mio HD esterno. Dopo averlo collegato, il sistema dice che i miei file sono danneggiati e dice che sta controllando la struttura del disco, oppure dice che il mio disco rigido esterno non è collegato".
-Una domanda da Quora
Tutti abbiamo affrontato questi problemi con i nostri dischi rigidi esterni. Un disco rigido esterno può venire danneggiato per varie cause. Se per esempio non si utilizza per lungo tempo un disco rigido esterno se ne potrebbero danneggiare i settori, o potrebbe venire danneggiato forse a causa di alcuni malware. In tutti i casi, cercare di riparare un disco rigido esterno su Mac, può essere un vero mal di testa.
In questo articolo, ti mostreremo i 6 modi più utili ed efficaci su come riparare qualsiasi disco rigido esterno su Mac. Utilizzando questi metodi, potrai riparare qualsiasi disco rigido danneggiato o ripararne i settori danneggiati del tuo disco rigido esterno che utilizzi su Mac.

Parte 1: Come riparare un disco rigido esterno su Mac?
Se hai un disco rigido esterno danneggiato e non puoi accedere ai tuoi dati, questa guida passo passo dei 6 metodi più efficaci per riparare un disco rigido danneggiato su Mac ti sarà di grande aiuto. Prova i vari metodi che ti proponiamo, e se c'è qualche probabilità di salvare il tuo disco rigido, uno di questi sarà sicuramente la soluzione al tuo problema.
1. Verificare la connessione USB IDE/SATA
Il primo passo per controllare il disco rigido esterno è assicurarsi che sia collegato correttamente al tuo sistema Mac. A volte il problema potrebbe essere dovuto solo a una connessione USB difettosa o a una porta danneggiata, ecc. In ogni caso, il tuo disco rigido esterno non verrà visualizzato sul tuo Mac, il che potrebbe dare l'impressione di un disco rigido danneggiato.
Ecco alcuni passaggi per assicurarti che la tua connessione sia a posto.
- Rimuovi il disco rigido esterno e quindi ricollegalo
- Prova a collegare il disco rigido esterno ad un'altra porta.
- Se non funziona, prova anche a cambiare il cavo per assicurarti che il problema non sia dovuto a un cavo difettoso.
- Prova a cercare gli aggiornamenti dei driver su AppStore, assicurati che tutte le app siano aggiornate prima di testare il tuo disco rigido esterno.
- Se questi passaggi non funzionano, prova a collegare il tuo disco rigido esterno a un altro sistema Mac poiché l'errore potrebbe essere dovuto a porte danneggiate del tuo sistema Mac.
2. Montare il disco rigido esterno utilizzando l'opzione Monta
Montando un'unità, il sistema la legge e la mostra all'utente. Normalmente il sistema operativo monterà automaticamente il disco rigido e lo mostrerà nella sezione disponibile per la visualizzazione del contenuto. Ma a volte, per qualche motivo, il Mac potrebbe non montarlo automaticamente, così da dare l’impressione che il disco sia danneggiato. In tal caso, dovresti provare a montare manualmente il disco rigido esterno per accedervi. Ecco i passaggi su come montare manualmente il disco rigido esterno su Mac.
- Innanzitutto, seleziona l'unità che stai tentando di montare.
- Ora in alto, fai clic sul pulsante "monta".
- Se l'errore è dovuto al montaggio, questo metodo potrebbe aiutarti ad accedere al tuo dispositivo. Altrimenti, prova il metodo successivo.
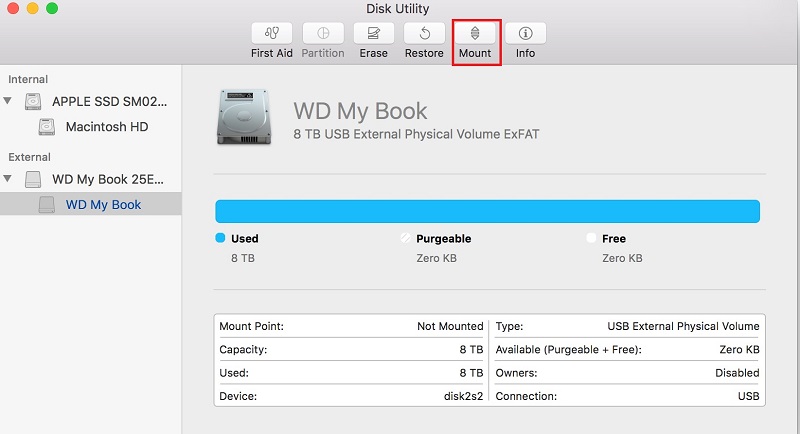
3. Ripara i dischi rigidi esterni con First Aid
Un altro metodo per riparare un disco rigido esterno su Mac è utilizzare l’utilità First Aid. Questo metodo può essere molto utile se l'errore è dovuto a un errore imprevisto del programma o a qualche altro errore di file nel disco rigido esterno. Ecco i semplici passaggi da seguire utilizzando i quali puoi riparare un disco rigido esterno danneggiato su Mac
- Innanzitutto, seleziona l'unità che sta dando un errore.
- In alto, puoi individuare l'opzione "First Aid" come mostrato nell'immagine.
- Fare clic su "First Aid" e quindi premere il pulsante Esegui.
- Questa azione potrà riparare qualsiasi errore imprevisto sul disco rigido esterno.

4. Riparare i dischi rigidi esterni con il comando FSCK
Se il metodo di First Aid non è riuscito a risolvere il problema sul tuo disco rigido esterno, c'è un altro comando molto migliore che potrebbe effettivamente aiutarti a riportare in vita il disco. Il passaggio successivo consiste nel provare il comando FSCK che è l'abbreviazione in inglese di “controllo della coerenza del file system”.
Ecco i passaggi per riparare l'unità su Mac utilizzando il comando FSCK: Apri il Terminale.
- Open Terminal.
- Digita "diskutil list": Mostrerà tutti i dischi collegati al tuo Mac inclusi i dischi rigidi esterni.
- Individua l'unità che desideri riparare e trova il suo identificatore.
- Ora riavvia il tuo Mac e avvialo in modalità utente Single tenendo premuti i tasti "Comando + S" prima che appaia il logo Apple.
- Ora del testo bianco scorrerà velocemente sullo schermo.
- Quando si sarà fermato, digita il comando /sbin/fsck –fy e premi invio.
- Ora digita il comando /sbin/fsck_[ unità esterna] -fy /dev/[unità].
- Ora FSCK controllerà e riparerà gli errori nel tuo sistema di disco rigido esterno.
- Al termine, digita “reboot” e riavvia il tuo mac.
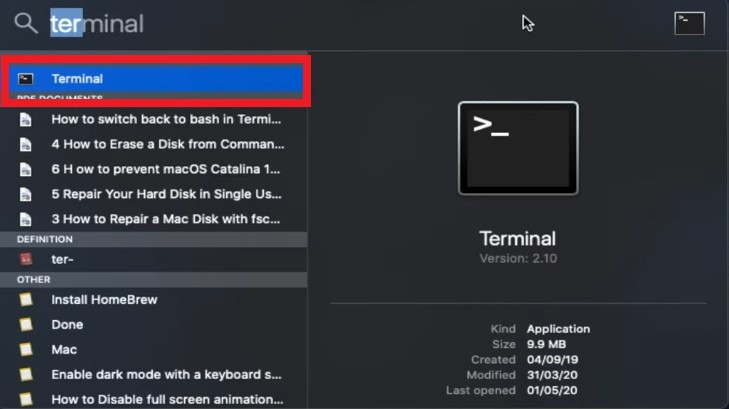
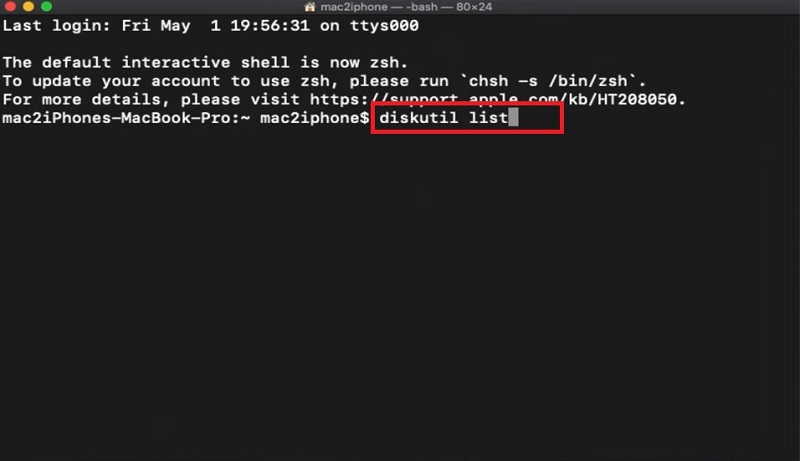
Questo dovrebbe riparare gli errori del disco rigido esterno.
5. Riparare il disco rigido esterno con Terminale
Questo è uno dei metodi più potenti per riparare il tuo disco rigido esterno.
- Apri Terminale.
- Digitare il comando "cd /Volumes" e "Is". Premere Invio. Verrà mostrato un elenco di tutte le unità.
- Ora seleziona il disco rigido esterno che causa il problema.
- Digita il comando "diskutil verifyVolume xxx (nome memoria esterna)" e premi invio.
- Digita "diskutil repairvolume /Volumes/xxx (nome HDD esterno)" e premi Invio.
- Questo dovrebbe riparare il tuo disco rigido esterno.
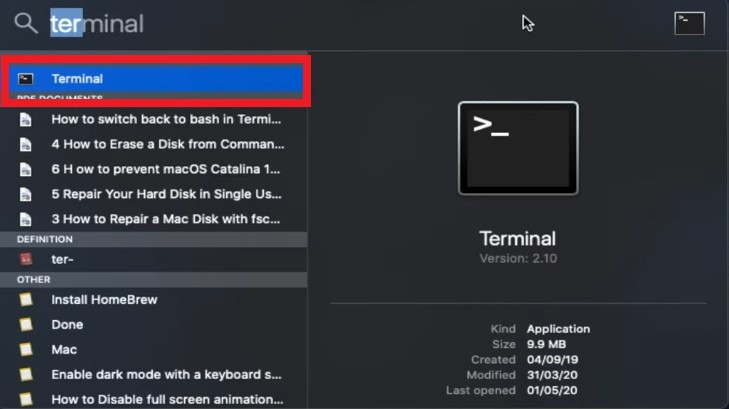
6. Riparare i dischi rigidi esterni con la formattazione
L'ultimo metodo che è possibile utilizzare è riformattare l'unità. Questo cancellerà tutti i tuoi dati ma non preoccuparti, puoi recuperare tutti i tuoi dati dal tuo disco rigido esterno su Mac usando 4DDiG Data Recovery.
Per riformattare l'unità:
- Apri Utilità.
- Ora individua l'unità che causa l'errore.
- Seleziona l'unità e quindi fai clic sull'opzione Formatta.
- Seleziona il nome e il formato dell'unità, quindi fai clic su Formatta.
- Quando l’operazione sarà completata, fai clic sul pulsante Fine.
- Ora puoi accedere al tuo disco rigido esterno dal Mac.
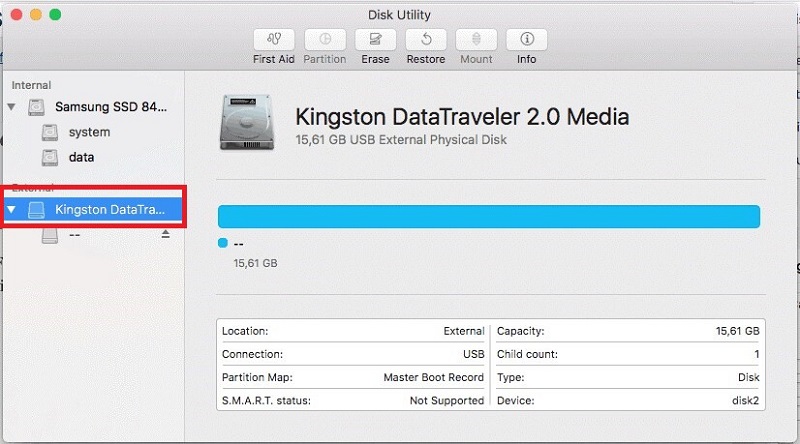

Questi sono i 6 metodi con cui puoi riparare il tuo disco rigido esterno. Ma il problema è che potresti dover sacrificare i tuoi dati. Per aiutarti con questo problema abbiamo uno dei migliori software disponibili sul mercato per recuperare i dati dal tuo disco rigido esterno su Mac.
Parte 2: Come recuperare i dati dal disco rigido esterno su Mac?
4DDiG Data Recovery Mac è uno degli strumenti migliori e più potenti per recuperare i dati su Mac. Con il suo potente algoritmo, può recuperare qualsiasi tipo di dati inclusi immagini, video, canzoni, ecc.
Ecco i passaggi per recuperare facilmente i tuoi dati da un disco rigido esterno su Mac utilizzando 4DDiG Data Recovery Mac:
Download Gratis
Per PC
Download sicuro
Download Gratis
Per Mac
Download sicuro

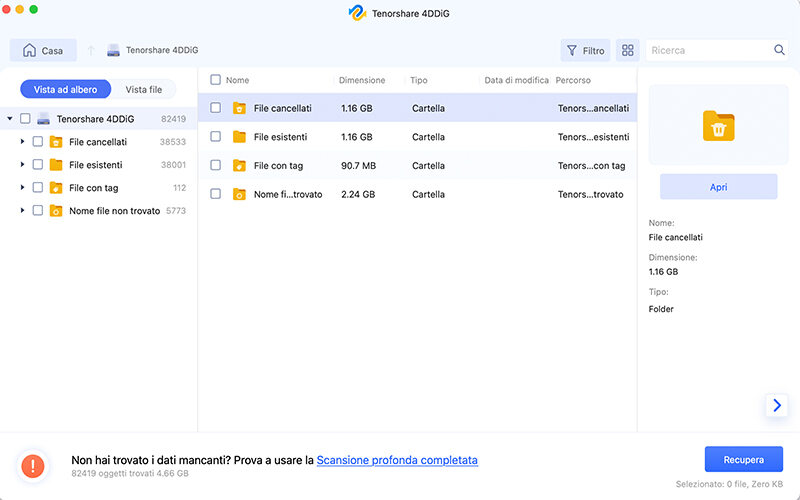

Ecco come puoi facilmente recuperare e ripristinare tutti i tuoi file da un disco rigido esterno su Mac usando 4DDiG Data Recovery Mac.
Parte 3: Come prevenire il danneggiamento di un HDD esterno?
Tutti abbiamo affrontato il problema del danneggiamento di un disco ad un certo punto della nostra vita informatica. Prima o dopo succede, ma ci sono diversi accorgimenti per provare ad evitare che un hard disk esterno si danneggi.
Ecco alcuni suggerimenti e trucchi che possono aiutarti a proteggere il tuo disco rigido esterno dal danneggiamento.
- Assicurati di scollegare tutti i dischi rigidi esterni prima di spegnere il sistema
- Non scollegare mai un disco rigido esterno durante un trasferimento di file
- Proteggi i dischi rigidi esterni da umidità, acqua e temperature estreme. Inoltre, assicurati di non farli cadere e maneggiali con cura
- Non scaricare software di spam, ecc. Il malware è un grosso motivo che può causare la corruzione ed il danneggiamento del disco rigido esterno.
Conclusione:
Abbiamo affrontato tutti gli argomenti relativi a come puoi riparare il tuo disco rigido esterno su Mac. Anche se devi sacrificare tutti i tuoi dati, assicurati comunque di poter almeno accedere al tuo disco rigido. Una volta che sei dentro puoi sempre recuperare i tuoi dati usando il software di recupero 4DDiG. Scaricalo ora per assicurarti di avere questo straordinario strumento salvavita quando ne hai bisogno. Se hai altre domande sull'argomento, non esitare a lasciarle nella sezione commenti qui sotto. Saremo più che felici di ascoltarli e aiutarti.
Ti potrebbe anche piacere
-

-

-

-

-