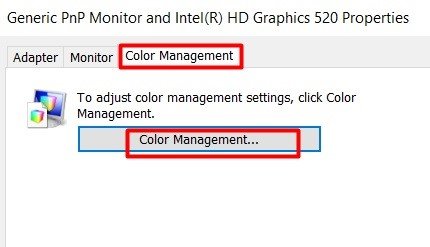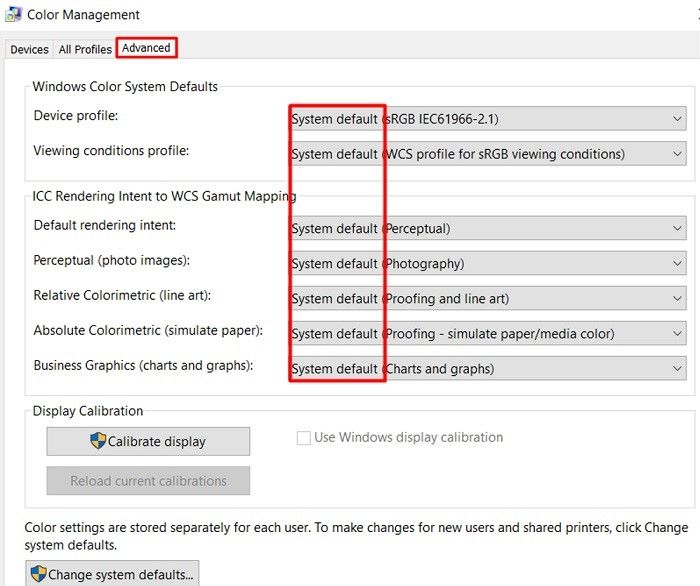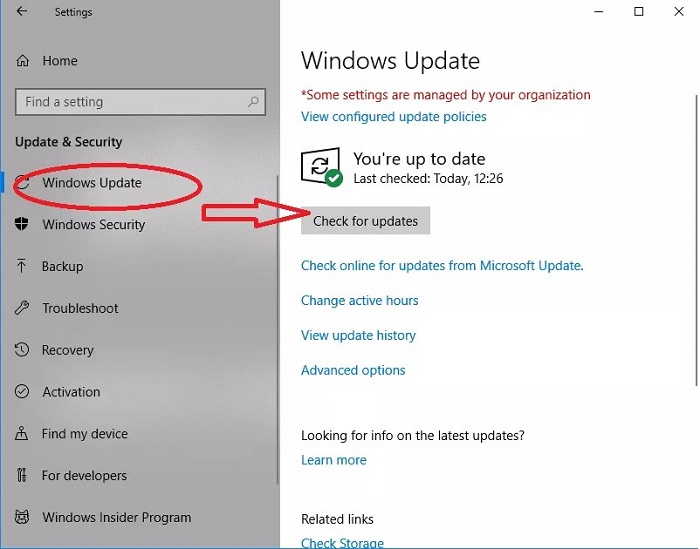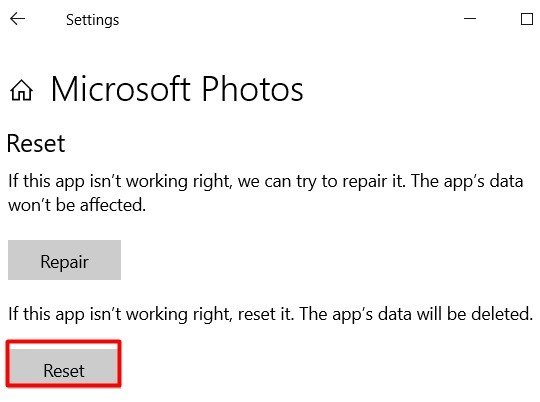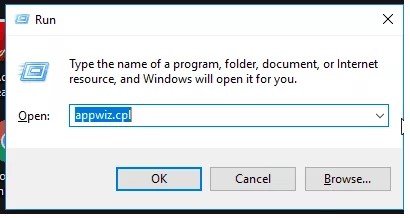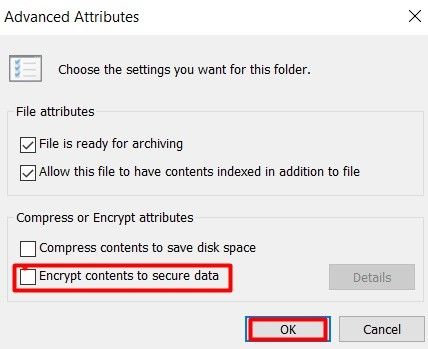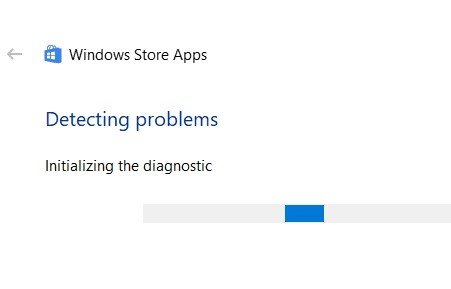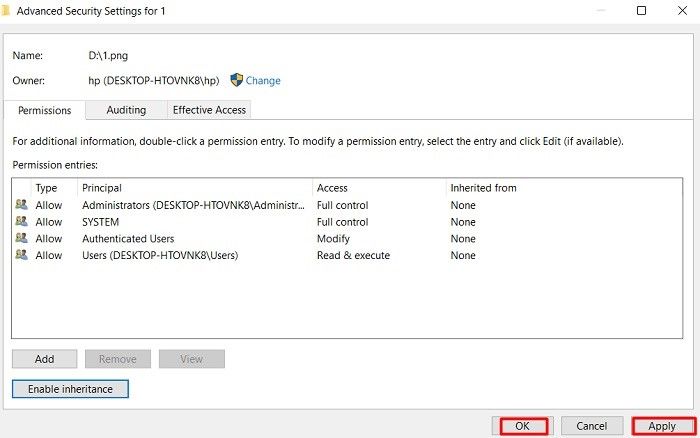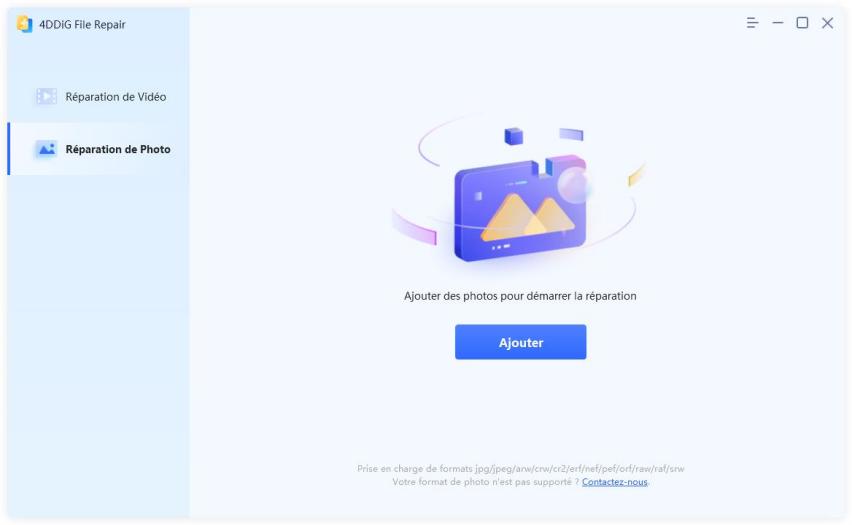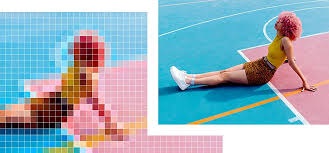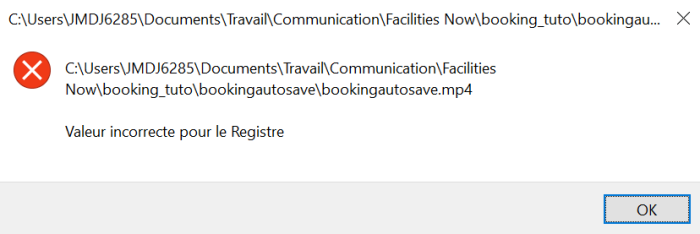Comment réparer le problème " La visionneuse de photos de Windows ne peut pas afficher cette image, pas assez de mémoire " ?J'ai pris une capture d'écran sur mon téléphone que je dois imprimer, mais Android ne fait pas un excellent travail de compression des photos pour qu'elles tiennent sur une seule page, et il coupe fréquemment des éléments. J'ai donc transféré la capture d'écran sur mon PC à partir de mon lecteur réseau, et je reçois maintenant une notification me signalant que la visionneuse de photos Windows ne peut pas afficher cette image en raison d'un manque de mémoire. Mon PC possède 16 GB de RAM, mais je n'utilise que 2 à 3 GB en ce moment, donc il a largement la place d'afficher cette image de 412kb de capture d'écran.
Vous avez tenté sans succès d'ouvrir des photos en utilisant à la fois " la visionneuse de photos de Windows " et " Photos ". En conséquence, un avis indique que la visionneuse de photos Windows ne peut pas afficher cette photo, car la mémoire insuffisante. C'est la première fois que cela vous arrive ? Mais vous ne savez pas comment résoudre le problème. Il n'y a aucune raison de s'inquiéter. Vous êtes au bon endroit. Pour résoudre le problème, je vous propose 11 solutions différentes.
-
Partie 2 : Comment résoudre le problème " la visionneuse de photos windows ne peut pas afficher cette image car la mémoire insuffisante " ?
- Solution 1 : Utiliser un autre logiciel de visualisation de photos
- Solution 2 : Convertir dans un format compatible
- Solution 3 : Réparer les photos endommagées avec 4DDiG.HOT
- Solution 4 : Utiliser la gestion des couleurs
- Solution 5 : Mettez à jour Windows Photo Viewer
- Solution 6 : Réinitialiser l'application Photos
- Solution 7 : Désinstaller et réinstaller Android/iOS Backup Suite
- Solution 8 : Supprimer le cryptage du fichier
- Solution 9 : Exécuter le dépanneur Windows Store Apps
- Solution 10 : Exécuter une analyse du vérificateur de fichiers système (System File Checker)
- Solution 11 : Désactiver l'héritage
- Questions fréquemment posées concernant Windows Photo Viewer
Partie 1 : Pourquoi l'erreur " visionneuse photo windows 10 mémoire insuffisante " se produit-elle ?
Dans la plupart des cas, l'erreur n'a rien à voir avec l'espace mémoire et se produit pour d'autres raisons. Voici quelques-unes des causes de l'erreur "la visionneuse de photos windows ne peut pas afficher cette image car la mémoire insuffisante" :
- La corruption du fichier système
- Il est possible que le système Photos ne prenne pas en charge le format de la photo.
- L'application n'est peut-être plus à jour.
- L'application ne parvient pas à ouvrir le fichier photo parce qu'il est trop volumineux.
- Un conflit sur le lieu de travail
Partie 2 : Comment résoudre le problème " la visionneuse de photos windows ne peut pas afficher cette image car la mémoire insuffisante " ?
Quelles que soient les causes de cette erreur, elles sont toutes réparables. La meilleure chose est que vous pouvez le faire vous-même. Tout ce que vous avez à faire est de suivre les étapes décrites ci-dessous pour effectuer les réglages.
Solution 1 : Utiliser un autre logiciel de visualisation de photos
JPEG, PNG, GIF, TIFF, BMP, DIB et WDP sont les seuls types de fichiers pris en charge par Windows Photo Viewer. Si le fichier photo est dans un format différent, vous devrez l'ouvrir dans une autre application. Adobe Photoshop, Photo Retouch, IrfanView, Raw Image Viewer, et d'autres programmes sont disponibles.
Solution 2 : Convertir dans un format compatible
Si Windows Photo Viewer ne prend pas en charge un format de fichier image, vous pouvez le convertir en JPEG, TIFF ou PNG, que Windows Photo Viewer peut voir.
Cela résoudra le problème " La visionneuse de photos Windows est incapable d'ouvrir cette image ". Cette approche, par contre, comprimera les photos haute résolution de grande taille. Mais au moins, vous pouvez maintenant les voir dans le logiciel.
Solution 3 : Réparer les photos endommagées avec 4DDiG.
Parce que votre photo est très probablement défectueuse, et qu'en conséquence la visionneuse de photos de Windows ne peut pas afficher cette image, vous pouvez essayer d'utiliser un programme de réparation de photos.
Il existe une grande variété de logiciels de réparation de photos sur le marché. La plupart d'entre eux ne fonctionnent qu'avec les fichiers JPEG, TIFF et PNG, et non avec les photos brutes de l'appareil photo. 4DDiG Photo Repair est une solution plus complète et efficace qui répare les fichiers JPEG et TIFF ainsi que les formats de fichiers bruts courants des appareils photo, notamment CR2, NEF, ORF, DNG, etc. Le programme est sûr et suffisamment avancé pour réparer les photos endommagées, pixélisées, granuleuses ou à bandes grises, entre autres problèmes. Le programme peut réparer un nombre infini d'images dans le même ou différents formats simultanément.
- Réparation des photos endommagées en un seul clic.
- Répare les vidéos MP4 et MOV endommagées instantanément.
- Jusqu'à 3000 photos peuvent être réparées en une seule fois.
- Prise en charge de la réparation par lots dans divers formats.
- Réparation rapide et 100% sécurisée.
- Ne contient ni virus, ni logiciels malveillants, ni logiciels publicitaires, ni pop-ups.
Maintenant, nous allons voir comment réparer des photos endommagées avec 4DDiG File Repair.
Téléchargement sécurisé
Téléchargement sécurisé
- Sélectionner une option de réparation
- Ajoutez les photos à réparer
- Prévisualisation et exportation des photos réparées
Lancez 4DDiG File Repair et choisissez "Réparation de photo" dans le menu Réparation de fichiers corrompus pour commencer.

Lancez le processus de réparation en ajoutant les photos cassées/corrompues à l'écran, puis appuyez sur l'option " Réparer tout " pour commencer à réparer les photos endommagées.
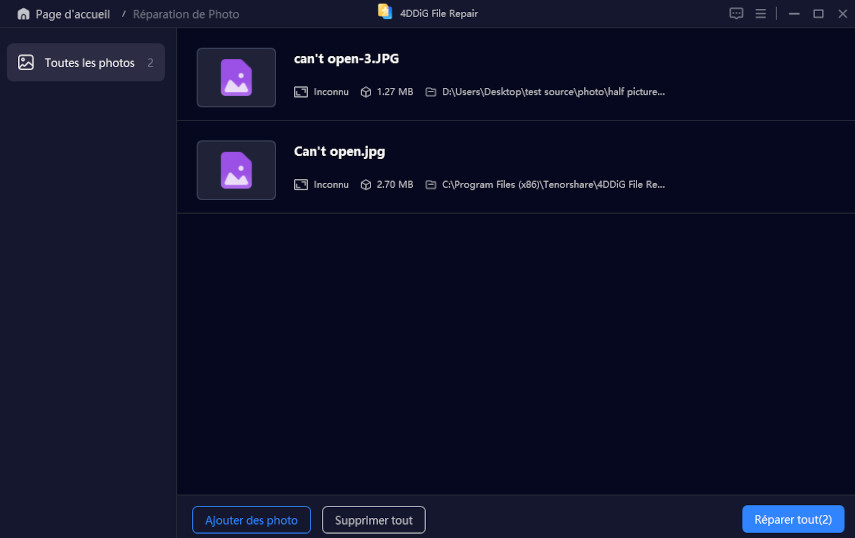
Une fois le processus de réparation terminé, vous pouvez voir toutes les photos qui ont été sélectionnées pour être réparées. Si vous êtes satisfait des résultats, vous pouvez les enregistrer sur votre PC en choisissant l'emplacement de votre choix.
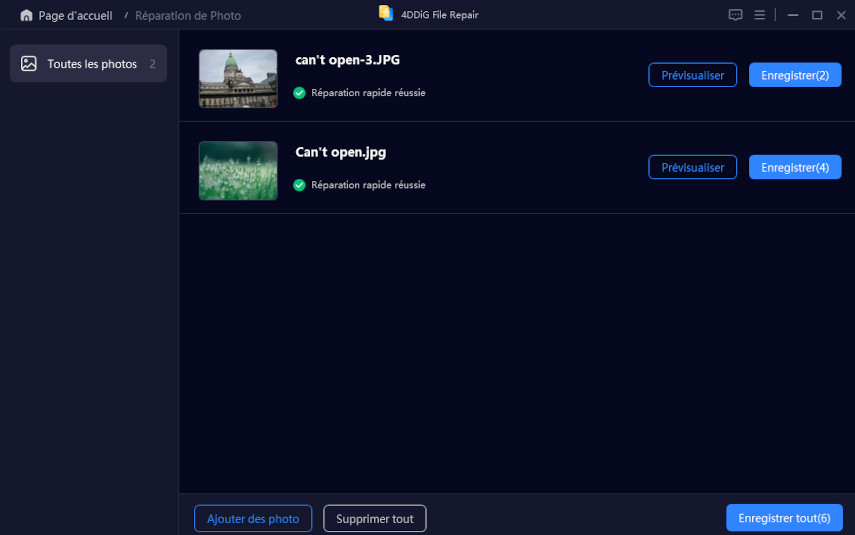
Solution 4 : Utiliser la gestion des couleurs
Pour résoudre le problème : La visionneuse de photos de Windows ne peut pas ouvrir cette image, pas assez de mémoire, la réparation fonctionne comme par magie. Nous espérons que sa mise en œuvre vous sera bénéfique. Vous trouverez ci-dessous une description détaillée de la procédure.
Ouvrez les Paramètres en appuyant sur Windows + I, puis accédez à Système > Affichage > Paramètres d'affichage avancés.
Cliquez sur Propriétés de l'adaptateur d'affichage et ouvrez l'onglet Gestion des couleurs.

Cochez la case Utiliser mes paramètres pour cet appareil. Ensuite sélectionnez tous les profils liés à l'appareil et cliquez sur Supprimer. Cliquez sur Ajouter et choisissez Réinitialiser mes paramètres aux valeurs par défaut du système.
Allez dans l’onglet Avancé et assurez-vous que tous les paramètres, du "Profil de l'appareil" jusqu'à "Graphiques professionnels", sont définis sur Défaut du système.

Redémarrez votre ordinateur et réessayez d’ouvrir l’image avec la visionneuse de photos de Windows.
Solution 5 : Mettez à jour Windows Photo Viewer
Les bogues et autres difficultés peuvent être résolus par des mises à jour logicielles. Par conséquent, la mise à niveau de Windows Photo Viewer peut résoudre le problème Windows photo viewer pas assez de mémoire. Pour mettre à jour votre visionneuse de photos Windows sur Windows 10, suivez ces étapes :
Pour accéder à la mise à jour de Windows, allez dans Démarrer > Paramètres > Mise à jour et sécurité > Mise à jour de Windows.
Sélectionnez Garder l'œil ouvert pour plus d'informations.
-
Cochez la case à côté de Photo Viewer si vous souhaitez l'utiliser. Les mises à jour peuvent être installées en cliquant sur Mises à jour.
Redémarrez l'ordinateur après avoir attendu la fin des mises à jour.

Solution 6 : Réinitialiser l'application Photos
Le problème peut être résolu simplement en réinitialisant l'application "Photos". Si les solutions techniques ci-dessus ne fonctionnent pas, vous pouvez essayer ceci. Je vais vous expliquer la procédure de réinitialisation dans l'ordre chronologique.
Une autre approche pour ouvrir la fenêtre consiste à cliquer avec le bouton droit de la souris sur le menu de démarrage et à sélectionner " Paramètres ". Une fois qu'elle s'affiche, cherchez et choisissez la sélection " Apps ".
Sélectionnez ensuite l'option " Apps & Features " dans l'interface qui vient d'apparaître.
Après cela, descendez dans la barre latérale droite pour trouver la section " Photos ". Cliquez sur les " Options avancées " pendant que vous la cherchez.
L'onglet " Réinitialisation " apparaît ensuite. Pour effectuer la réinitialisation de l'application, vous devez appuyer dessus.

Solution 7 : Désinstaller et réinstaller Android/iOS Backup Suite
Avez-vous récemment mis à jour le logiciel de sauvegarde de votre téléphone sur votre PC ? Si c'est le cas, il se peut que la visionneuse de photos de Windows soit incapable d'ouvrir les photos. La visionneuse de photos par défaut de votre téléphone Android peut être incompatible avec la visionneuse de photos de votre PC. Ainsi, après avoir supprimé l'application de sauvegarde du téléphone Android de votre PC, essayez de visualiser les photos. Pour supprimer le logiciel de sauvegarde du téléphone Android, suivez ces étapes :
Appuyez sur les touches Windows+R en même temps.
-
Dans la boîte de dialogue, tapez 'cpl' et appuyez sur Entrée.
-
Trouvez le logiciel lié à votre téléphone par son nom (Nokia, Samsung, Huawei HiSuit, etc.) dans la boîte Programmes et fonctionnalités, sélectionnez-le et cliquez sur Désinstaller.
-
Vérifiez si Windows Photo Viewer peut maintenant ouvrir vos photos. Plus tard, vous pourrez réinstaller votre suite téléphonique.

Solution 8 : Supprimer le cryptage du fichier
Vous essayez d'utiliser Windows Photo Viewer pour ouvrir des photos depuis votre smartphone ? Des options de cryptage des images, des films et d'autres médias sont disponibles sur les smartphones. Il est possible que Windows Photo Viewer ne puisse pas accéder aux fichiers image qui ont été cryptés. Désactivez le cryptage dans le fichier image pour résoudre le problème "Windows Photo Viewer ne peut pas ouvrir cette image". Pour désactiver le cryptage des photos, procédez comme indiqué ci-après :
-
Cliquez avec le bouton droit de la souris sur l'image pour l'agrandir. Choisissez Propriétés.
-
Sélectionnez Avancé dans le menu Général.
Avant de commencer, décochez la case. Sécuriser les données en chiffrant le contenu
-
Sélectionnez OK.

Solution 9 : Exécutez le dépanneur Windows Store Apps
Si le problème de la visionneuse de photos Windows ne s'affiche pas, essayez d'exécuter le 'Windows Store Apps troubleshooter'.
Ouvrez Paramètres avec Windows + I, puis allez dans Mise à jour et sécurité > Dépannage.
Cliquez sur Dépannage supplémentaire,puis faites défiler jusqu'à Applications du Windows Store et sélectionnez-le.
Suivez les instructions affichées à l’écran pour exécuter le dépanneur et appliquer les corrections proposées.

Solution 10 : Exécuter une analyse du vérificateur de fichiers système (System File Checker)
Une réparation fréquente et pratique pour toute défaillance du système consiste à exécuter la commande d'analyse SFC. La procédure est décrite ci-dessous.
Recherchez cmd dans la barre de recherche Windows,puis sélectionnez Exécuter en tant qu’administrateur.
Dans la fenêtre de commande qui s’ouvre, tapez ou copiez la commande suivante : sfc /scannow
Appuyez sur Entrée et patientez jusqu’à la fin de l’analyse。Si des erreurs sont détectées,elles seront corrigées automatiquement.

Solution 11 : Désactiver l'héritage
Il s'agit de la dernière réparation pour le manque de mémoire de la visionneuse de photos. Elle est rarement utilisée pour corriger une erreur. Si aucune des solutions susmentionnées ne fonctionne, vous pouvez essayer celle-ci. Je vais décrire la procédure ci-dessous.
-
Naviguez vers l'onglet "Propriétés". Pour cela, cliquez avec le bouton droit de la souris sur le fichier en question et choisissez "Propriétés" dans le menu déroulant. Cliquez sur l'onglet "Sécurité" lorsque la fenêtre apparaît. Sélectionnez ensuite "Avancé" dans le menu déroulant.
-
Ensuite, regardez en bas de l'interface nouvellement formée. L'option "Désactiver l'héritage" se trouve ici. Vous devez appuyer dessus.
-
Choisissez ensuite l'option "Convertir les droits hérités sur cet élément en permissions explicites".
-
La possibilité de jouer l'héritage sera ainsi désactivée. Cliquez d'abord sur "Appliquer", puis sur "Ok" à la fin.

Questions fréquemment posées concernant Windows Photo Viewer :
1. Pourquoi mon ordinateur continue-t-il à dire qu'il n'y a pas assez de mémoire ?
Si la mémoire requise n'est pas accessible, votre ordinateur affiche l'avertissement "Pas assez de mémoire pour effectuer cette opération". En outre, le problème de mémoire insuffisante dans Windows 10 peut être causé par divers facteurs tels que des pilotes de périphériques manquants/corrompus ou mal adaptés, une défaillance matérielle, etc.
2. Puis-je réinstaller la Visionneuse de photos sur Windows 10/11 ?
Oui, mais elle n’est plus incluse par défaut. Vous devez modifier le registre pour la réactiver.
3. La Visionneuse de photos prend-elle en charge tous les formats d’image ?
Non, elle prend en charge principalement les formats courants comme JPEG, PNG, BMP, GIF et certains fichiers TIFF.
4. Puis-je utiliser des alternatives à la Visionneuse de photos ?
Oui, des applications comme Photos de Microsoft ou des logiciels tiers peuvent être utilisés.
Résumé
Le message d'erreur "la visionneuse de photos windows ne peut pas ouvrir cette image" n'est pas nouveau. Les utilisateurs rencontrent fréquemment ce problème en raison d'une prise en charge limitée du format de fichier. La conversion du format de fichier ou l'affichage des images dans d'autres visionneuses de photos permet de résoudre le problème dans cette situation. Il est utile de mettre à jour le programme en même temps que la mise à jour de Windows régulièrement. Si aucune de ces solutions de dépannage ne fonctionne, l'image est probablement endommagée. 4DDiG Photo Repair, par exemple, est un excellent programme de réparation pour ce cas.