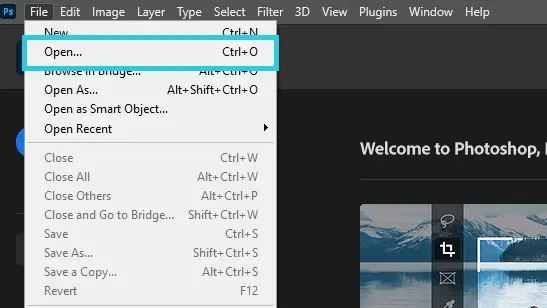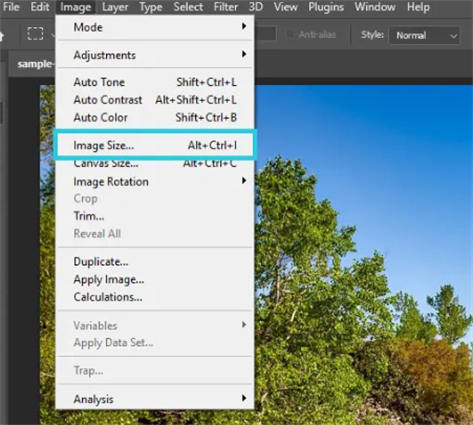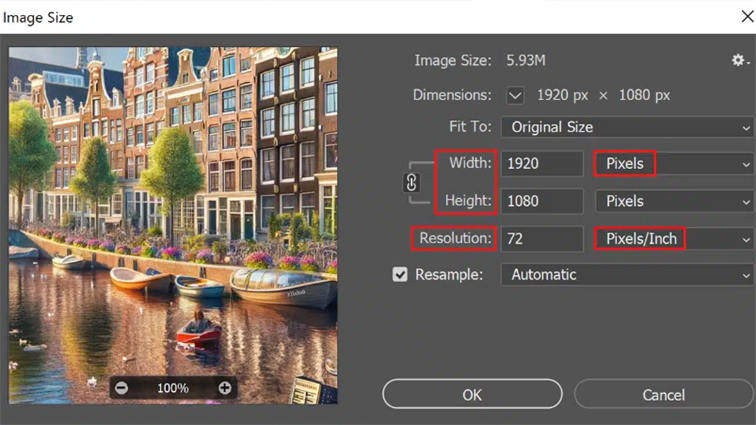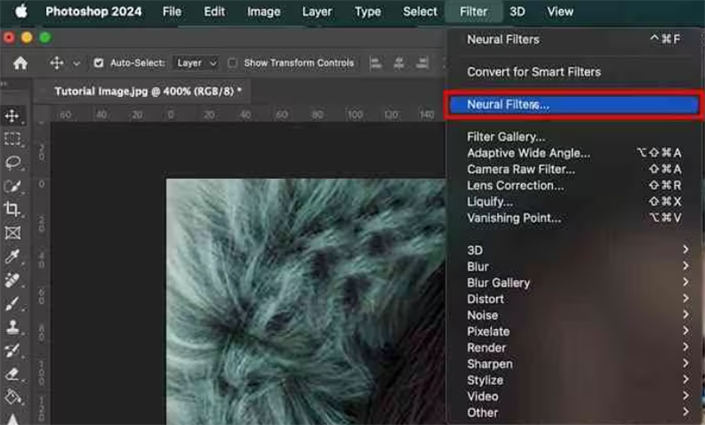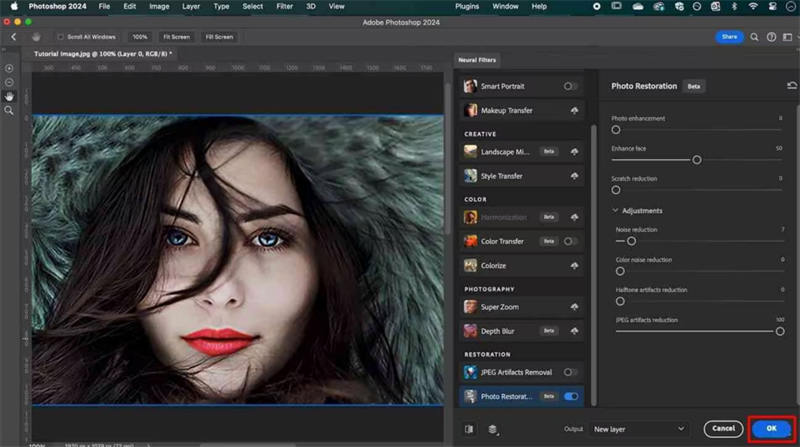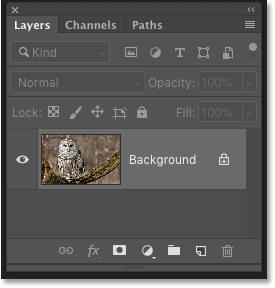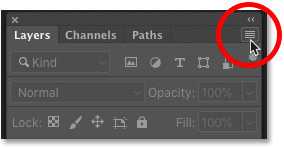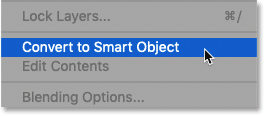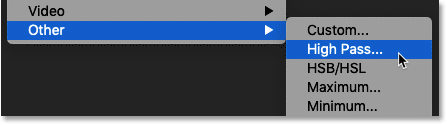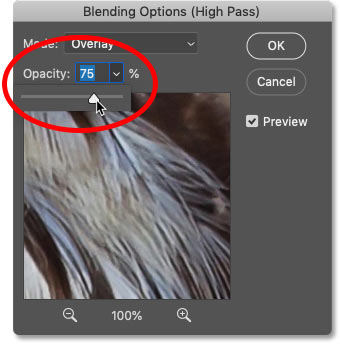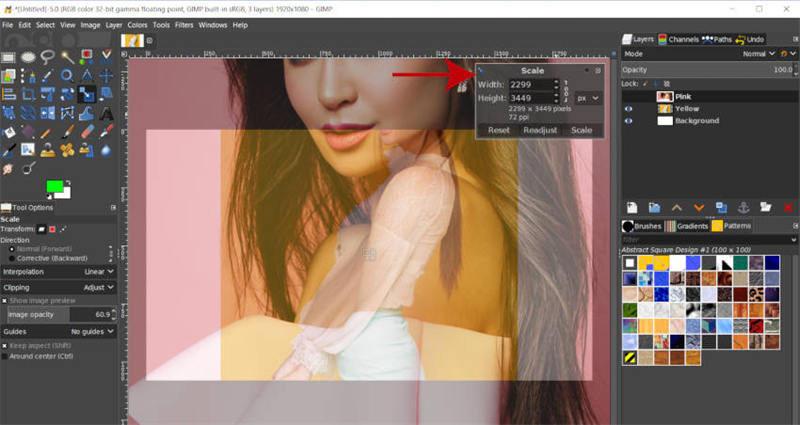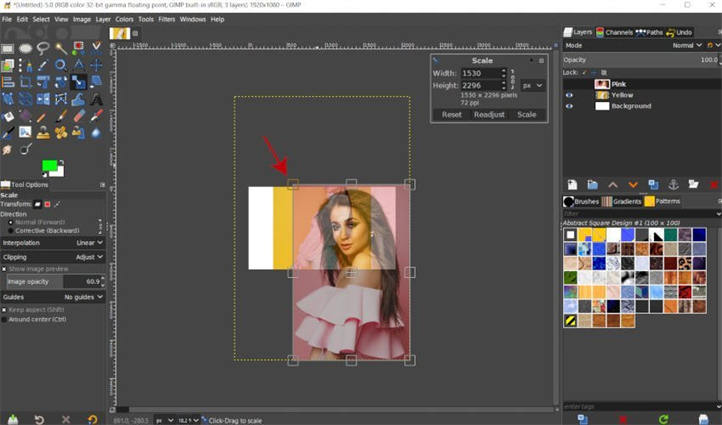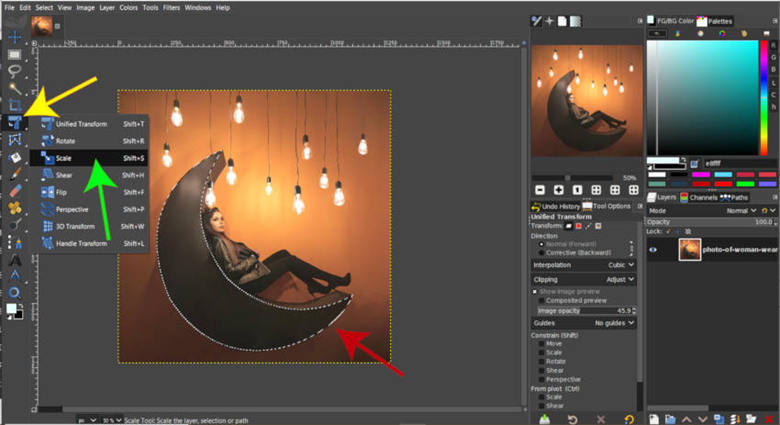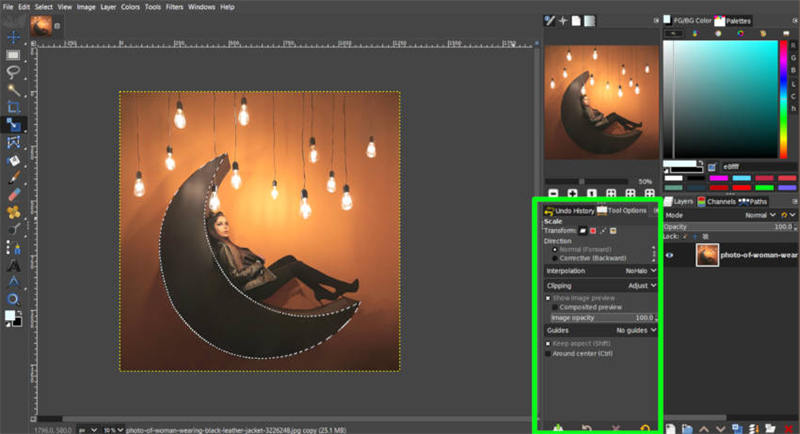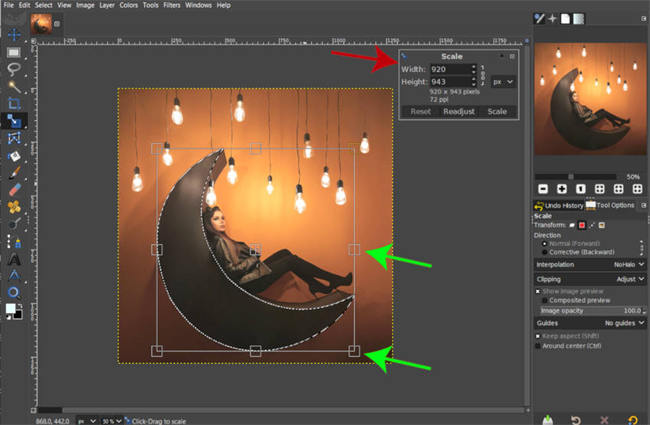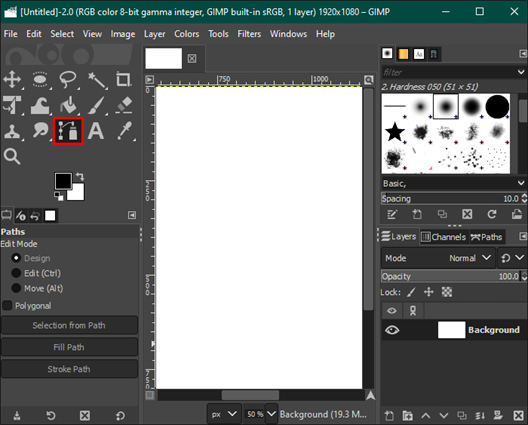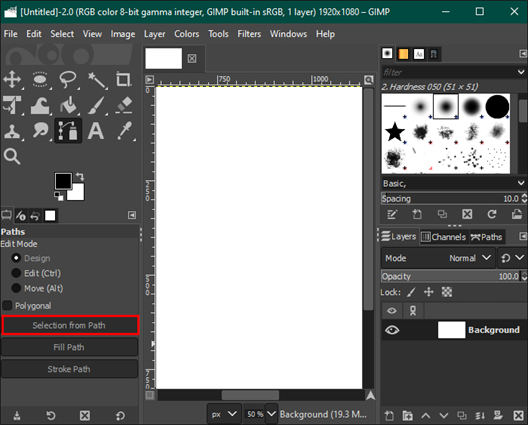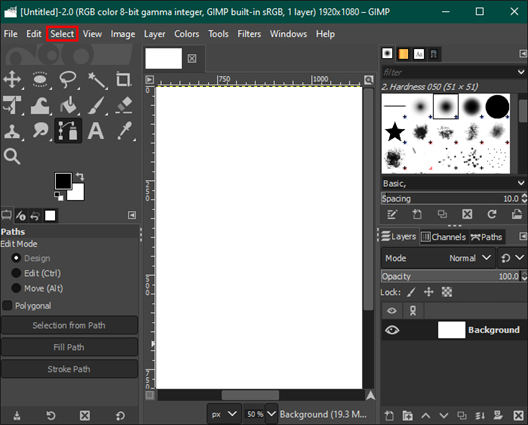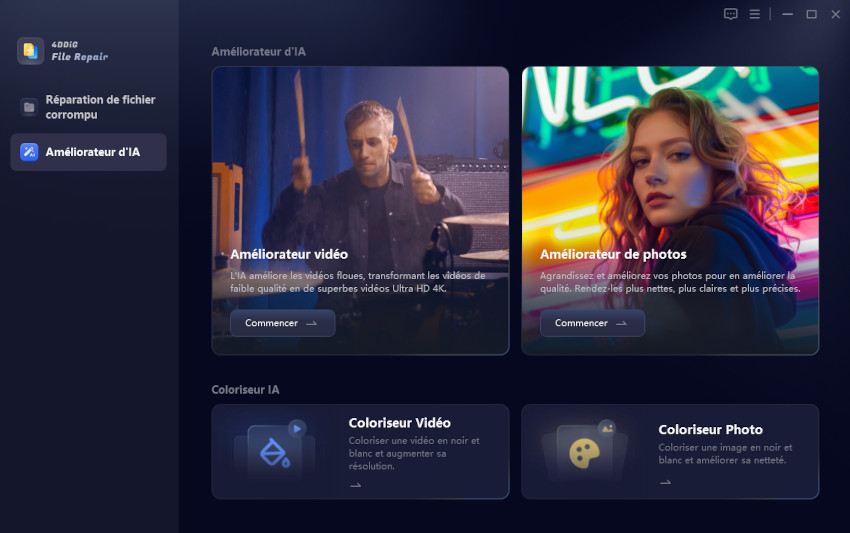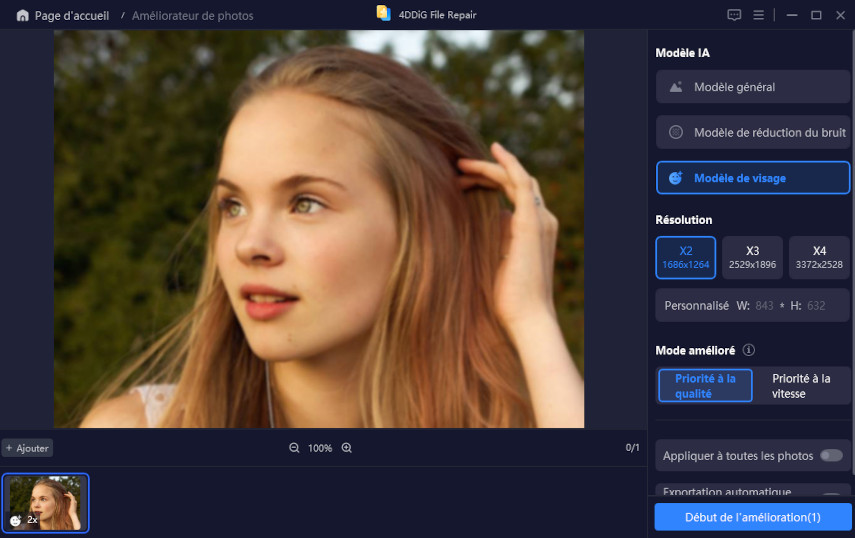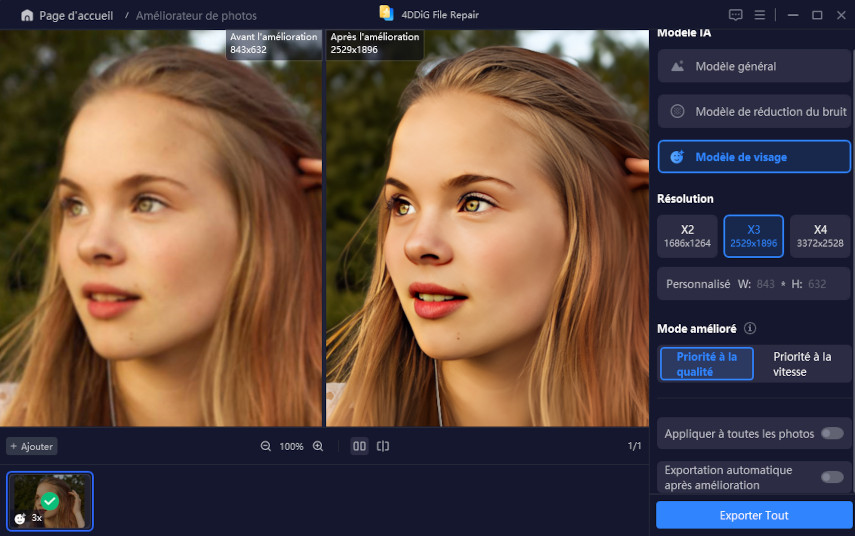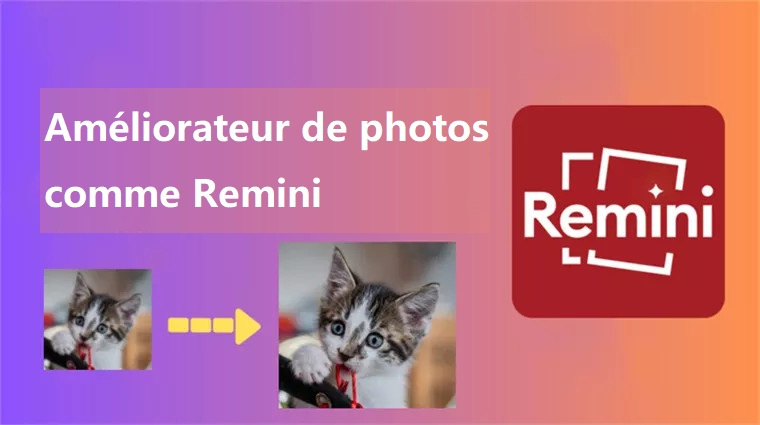Comment améliorer la résolution d'une image (2025) : 7 méthodes pour vous aider
Les images de qualité attirent l'attention de tous, qu'elles soient utilisées pour commercialiser des produits sur les médias sociaux ou simplement pour présenter un travail professionnel. Par conséquent, savoir comment améliorer la résolution d'une image sans perdre sa qualité devient un impératif pour quelqu'un ayant des photos de basse résolution qu'il aimerait améliorer.
Vous pouvez utiliser les logiciels Photoshop et GIMP à cette fin. Dans ce tutoriel, nous allons partager comment travailler avec ces outils pour une amélioration efficace des images. Nous avons également une meilleure alternative qui garantit des photos améliorées sans perdre leur qualité. Alors, lisez la suite pour apprendre les meilleures techniques d'amélioration de résolution d'image!
PartIE 1: Qu'est-ce qu'une amélioreur de résolution d'image?
Une amélioreur de résolution d'image est un outil d'IA qui permet d'augmenter la résolution d'une image sans sacrifier les détails et la netteté. Il analyse une image et remplit les nouveaux pixels en fonction des motifs appris ou des pixels environnants (super-résolution et interpolation). Une autre méthode, la transformation par ondelettes, traite des parties plus petites d'une image pour réduire le bruit.

Partie 2 : Comment améliorer la résolution d'une image (Photoshop / GIMP) ?
En fonction de votre préférence pour l'un ou l'autre des convertisseurs d'images, vous pouvez utiliser Adobe Photoshop ou GIMP (GNU Image Manipulation Program) pour améliorer une image. D'une part, Adobe Photoshop est une application de retouche d'images de Adobe Inc. et est très populaire parmi les professionnels et les amateurs. Elle offre des fonctions telles que la retouche d'images, l'agrandissement d'images, la conception graphique et la modélisation 3D, jusqu'à la peinture numérique.
D'autre part, GIMP est un éditeur d'images gratuit et riche en fonctionnalités, doté de divers outils permettant d'améliorer les images à faible résolution, similaires à ceux de Photoshop. Mais contrairement à Photoshop, son interface est tout à fait ancienne et ne contient aucune fonctionnalité avancée d'édition d'images. Il s'agit néanmoins d'une bonne alternative, surtout si vous recherchez un outil gratuit. Voici comment améliorer la résolution des images dans Photoshop et GIMP:
Dans Photoshop:
Méthode 1 : Ajuster la résolution de l'image
Si vous souhaitez modifier les DPI ou PPI pour l'impression ou l'écran sans altérer les dimensions physiques d'une image, réglez sa résolution dans Photoshop. Cela permet d'obtenir une qualité d'impression ou d'optimiser l'affichage sur différents appareils. Voici comment procéder:
-
Ouvrez une image dont vous souhaitez ajuster la résolution avec Photoshop.

-
Allez dans “Image.” Choisissez ensuite “Taille de l'image.”

-
Ensuite, décochez la case “Rééchantillonner” pour conserver le même nombre de pixels.
-
Saisissez la résolution souhaitée (pixels/pouce) et Photoshop ajustera la taille de l'image en conséquence. Vous pouvez également ajuster la hauteur et la largeur de l'image et Photoshop ajustera automatiquement la résolution en conséquence. Cliquez sur “OK.”

Méthode 2 : Augmenter la résolution de l'image
Photoshop propose plusieurs filtres tels que “Restauration d'image" ou “Filtres neuronaux” pour améliorer la résolution de l'image et réduire les artefacts. Voici comment améliorer une image dans Photoshop à l'aide de ces filtres:
-
Ouvrez une image dans Photoshop. Cliquez sur “Filtre” en haut de la page. Sélectionnez ensuite “Filtres neuronaux” dans la liste déroulante.

-
Dans le panneau de droite, allez à “Restauration de la photo.” Activez-la.
-
Utilisez les curseurs pour ajuster “Améliorer le visage” et “Amélioration de la photo.” Ouvrez “Ajustements” pour accéder à des options telles que la réduction du bruit et des artefacts JPEG. Lorsque vous êtes satisfait, cliquez sur “OK.”

Méthode 3 : Utiliser le ‘Filtre passe-haut’
L'accentuation d'une image améliore le contraste sur les bords où la luminosité et la texture changent. Dans Photoshop, la fonctionnalité “Filtre passe-haut” permet de détecter et de mettre en évidence ces bords pour améliorer une image. Voici comment améliorer une image sans perdre en qualité grâce à cette fonction:
-
Ouvrez votre image dans Photoshop. Ensuite, convertissez-la en “Objet intelligent” en cliquant sur l'icône “menu” dans “Calques” et autorisez les ajustements de filtre.



-
Allez dans “Filtre.” Puis, choisissez “Autre.” Choisissez “Passe-haut.”

-
Choisissez un petit rayon (1-7) pour une accentuation subtile. Dans “Options de mélange,” essayez “Superposition” pour un contraste élevé. Appuyez sur “Lumière douce” pour des effets plus doux.
-
Utilisez le “Curseur d'opacité” pour contrôler l'intensité de l'accentuation.

Dans GIMP:
Méthode 1 : Mise à l'échelle du calque
La mise à l'échelle du calque redimensionne une image entière ou un calque spécifique dans GIMP. C'est idéal quand vous voulez tout agrandir uniformément, conserver le rapport hauteur/largeur, ou appliquer des filtres et des effets aux résultats agrandis. Voici comment améliorer une image dans Gimp en redimensionnant le calque:
-
Ouvrez votre image dans GIMP. Cliquez ensuite sur l'icône “Outil de mise à l'échelle” (petit carré au-dessus du grand carré) dans la “Boîte à outils.”

-
Dans “Options de la boîte à outils”, choisissez l'icône des carrés qui se chevauchent pour mettre les calques à l'échelle.
-
Ensuite, faites glisser la poignée d'un coin pour agrandir le calque, en maintenant la touche “Ctrl” enfoncée pour conserver les proportions.

-
Cliquez sur “Échelle.” GIMP délimitera le calque agrandi par une ligne jaune en pointillés.
Méthode 2 : Augmenter la taille de la sélection
La mise à l'échelle de la sélection ne redimensionne qu'une zone choisie d'une image dans GIMP. C'est utile pour agrandir une partie spécifique d'une image tout en gardant le reste inchangé. L'agrandissement de la sélection permet d'appliquer des effets ou des filtres à une partie seulement. Voici comment améliorer une image en sélectionnant la mise à l'échelle:
-
Ouvrez l'image que vous souhaitez améliorer dans GIMP. Ensuite, choisissez l'outil “Sélection rectangulaire”. Faites glisser l'outil pour délimiter la zone que vous souhaitez mettre à l'échelle dans l'image.
-
Appuyez sur l'outil “Échelle”. Sélectionnez ensuite l'icône “carré rouge” dans “Options de la boîte à outils” pour pour mettre à l'échelle uniquement la zone sélectionnée.



-
Faites glisser pour redimensionner le bord de la sélection (l'image à l'intérieur reste inchangée). Ensuite, appuyez sur “Échelle.”
Méthode 3 : mise à l'échelle d'un chemin
La mise à l'échelle d'un chemin redimensionne les formes vectorielles ou les lignes d'une image, ce qui permet d'ajuster des graphiques spécifiques sans modifier d'autres éléments. Cette méthode est utile pour appliquer des traits ou des remplissages à un chemin agrandi. Suivez les étapes ci-dessous pour mettre à l'échelle un chemin:
-
Ouvrez une image dans GIMP. Ensuite, allez dans la barre d'outils “Chemins” à gauche. Choisissez “Sélection à partir d'un chemin.”


-
Cliquez sur “Sélectionner.” Ajustez votre sélection.

Partie 3 : Comment améliorer une résolution d'image sans perdre en qualité?
L'utilisation de Photoshop ou de Gimp pour apprendre à améliorer la résolution d'une image nécessite des connaissances techniques. De plus, il est impossible d'éliminer complètement la perte de qualité avec ces outils.
Par conséquent, une meilleure alternative serait d'utiliser une application AI Image Upscaler automatique qui ne nécessite pas d'intervention manuelle et qui peut améliorer une image sans perte de qualité. C'est là que la fonctionnalité AI Photo Enhance de l'outil 4DDiG Photo Enhancer brille. Vous voulez savoir ce que cette fonctionnalité peut faire de plus ? Jetez un coup d'œil ci-dessous:
- Améliore les images jusqu'à 8K sans perte de qualité.
- Peut améliorer des types d'images spécifiques à l'aide de 3 modèles d'IA.
- Peut éliminer les flous et les artefacts d'arrière-plan.
- Améliore les images dans différents formats simultanément.
- Permet d'ajuster le zoom et l'affichage sur les images améliorées.
Voici comment améliorer une image avec la fonctionnalité AI Photo Enhance:
Téléchargement sécurisé
Téléchargement sécurisé
-
Installez 4DDiG File Repair sur votre ordinateur et exécutez-le. Ensuite, appuyez sur “Améliorateur d'IA” dans l'outil. Ensuite, cliquez sur “Améliorateur de photos”.

-
Choisissez “Ajouter des photos” pour importer les images que vous souhaitez améliorer. Ensuite, choisissez un modèle IA (général, débruitage ou visage). Ajustez la résolution si nécessaire. Appuyez sur “Début de l'amélioration”.


-
La fonctionnalité “Améliorateur de photos” va mettre à l'échelle votre image. Vous pouvez la prévisualiser et l'ajuster en conséquence. Cliquez sur “Enregistrer” pour exporter les images mises à l'échelle vers votre ordinateur.

FAQ sur comment améliorer la résolution d'une image
Q1: Comment puis-je changer une photo en haute qualité?
Pour transformer une image en haute qualité, utilisez 4DDiG Photo Enhancer. Il offre une fonctionnalité AI Enhacer qui permet d'améliorer la qualité de l'image jusqu'à 8K. De plus, il peut également réduire les artefacts des photos et vous permet de les prévisualiser avant de les sauvegarder.
Q2: Comment améliorer une image floue ?
Vous pouvez améliorer la résolution d'une image floue dans Photoshop. Voici comment procéder:
-
Chargez une image floue dans Photoshop. Appuyez ensuite sur Ctrl + J (Windows) ou Cmd + J (Mac).
-
Cliquez sur “Filtre.” Choisissez ensuite “Flou.” Choisissez “Flou gaussien” et ajustez légèrement.
-
Allez dans “Filtre.” Choisissez “Accentuation.” Choisissez ensuite “Masque de netteté” et réglez-le sur la netteté.
-
Allez dans “Filtre.” Choisissez “Autre.” Ensuite, appuyez sur “Passe-haut” et ajustez le rayon pour améliorer les détails de l'image.
-
Ajustez ensuite l'opacité du calque. Envisagez d'utiliser les “Filtres neuronaux” pour pour obtenir des améliorations supplémentaires.
Q3: Comment agrandir une image sans en perdre la qualité ?
Vous pouvez agrandir une image sans en perdre la qualité grâce à la fonctionnalité AI Photo Enhancer de l'outil 4DDiG Photo Enhancer. Il peut réussir à améliorer des images de différents formats en une seule fois.
Conclusion
Maintenant que vous avez appris à améliorer une image avec Photoshop et GIMP, vous savez que ces outils, bien qu'ils offrent un contrôle, nécessitent des compétences pour être utilisés. Ils prennent également du temps et ne donnent pas toujours les meilleurs résultats lorsqu'il s'agit d'améliorer les images sans perdre en qualité. Pour une option automatique mais de haute qualité, essayez la fonctionnalité “Améliorateur de photos” de 4DDiG Photo Enhancer. Elle peut augmenter la résolution jusqu'à 8K efficacement sans perdre en qualité.
Téléchargement sécurisé
Téléchargement sécurisé
Articles Liés
- Accueil >>
- Réparer les images >>
- Comment améliorer la résolution d'une image (2025) : 7 méthodes pour vous aider