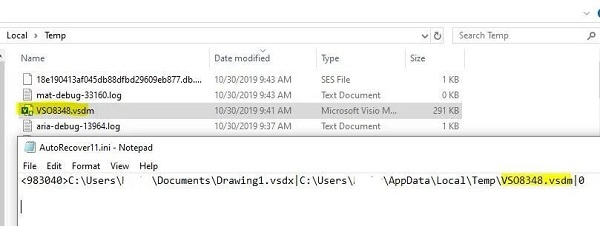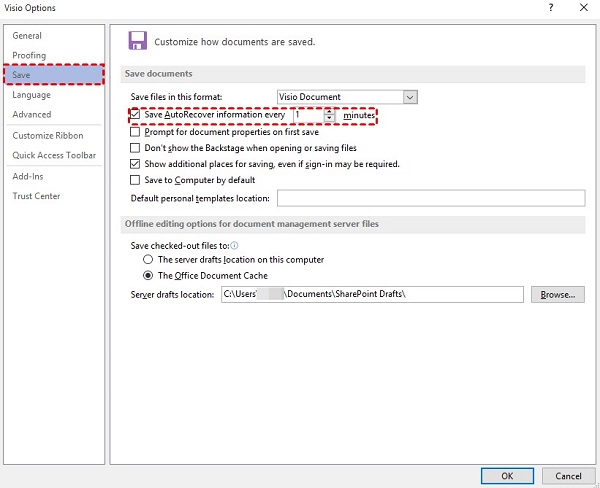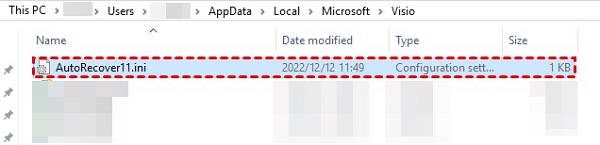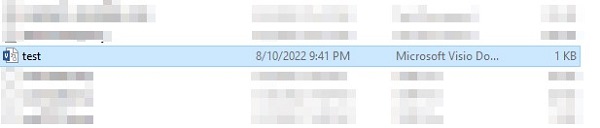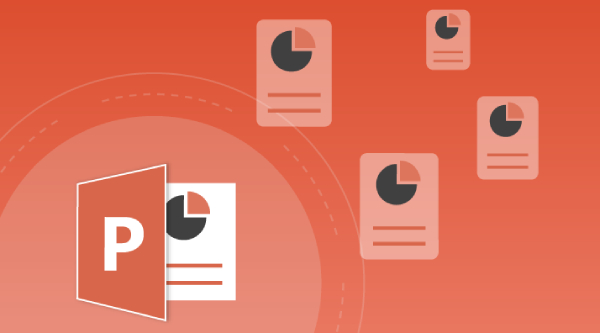Wie kann man eine ungespeicherte Visio-Datei wiederherstellen?
Hatten Sie schon einmal ein großes Visio-Projekt fast fertig, und dann stürzt das Programm ab? Das ist wirklich ärgerlich, wenn man die ganze harte Arbeit verliert. Viele Visio-Benutzer teilen diese Frustration. Ein Absturz bedeutet nicht nur eine verlorene Datei. Es geht um die vielen Stunden, die man investiert hat, und um den zusätzlichen Stress, der entsteht, wenn man wieder von vorne anfangen muss. Solche Rückschläge können unsere Pläne wirklich durchkreuzen.
Machen Sie sich keine Sorgen. Falls Sie sich Sorgen machen, haben wir ein paar Tipps für Sie. In diesem Artikel zeigen wir Ihnen 6 Wege, wie Sie die verlorenen Visio-Datei wiederherstellen können. Wir sprechen auch darüber, warum dies passiert und wie Sie es beim nächsten Mal verhindern können. Mit den richtigen Schritten können Sie Ihre Arbeit wiederherstellen und Visio mit Zuversicht verwalten. Sind Sie bereit, diese Aufgabe wie ein Experte anzugehen? Lesen Sie weiter, und lassen Sie uns die verlorenen Dateien wiederfinden!
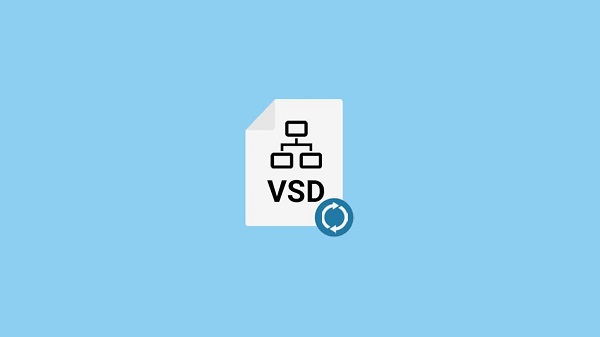
Teil 1: Was ist eine VSD-Datei?
Visio, Teil von Microsoft Office 365, ist ein beliebtes Tool, mit dem Sie vielleicht schon einmal komplexe Ideen durch Diagramme vereinfacht haben. Wenn Sie in Bereichen wie Architektur oder Design tätig sind, haben Sie wahrscheinlich schon Flussdiagramme oder Grundrisse damit erstellt. Wenn Sie diese Kreationen nun speichern, erhalten sie einen speziellen Dateityp namens VSD-Datei. In dieser Datei werden alle Ihre Zeichnungen und Entwürfe gespeichert. Wenn Sie die neuesten Visio-Versionen verwenden, sehen Sie vielleicht stattdessen ein ".VSDX". Das bedeutet nur, dass es sich um eine neuere Version desselben Konzepts handelt. Kurz gesagt, eine VSD-Datei ist der Ort, an dem Ihre Visio-Kreationen zu Hause sind.
Teil 2: Wie kann man eine nicht gespeicherte Visio-Datei wiederherstellen?
Wir zeigen Ihnen 6 zuverlässige Methoden, mit denen Sie Ihre ungespeicherten Visio-Datei wiederherstellen und sicherstellen können, dass Sie sie nie wieder verlieren. Gehen wir die einzelnen Methoden Schritt für Schritt durch und sichern Sie Ihre Visio-Arbeit:
Lösung 1: Wiederherstellen ungespeicherter Visio-Dateien mit 4DDiG Data Recovery
Verloren gegangene Visio-Dateien können echte Kopfschmerzen bereiten. Glücklicherweise ist unsere erste Lösung auf der Liste, 4DDiG Windows Data Recovery, hier, um zu helfen. Diese Software ist auf Benutzer wie Sie zugeschnitten und soll ungespeicherte Visio-Diagramme von verschiedenen Speichermedien wiederherstellen, egal ob es sich um Ihren PC, ein externes Laufwerk oder eine SD-Karte handelt.
Wir alle haben Momente, in denen wir vergessen zu speichern oder unser System unerwartet herunterfährt. In solchen Fällen bietet 4DDiG einen Weg zurück. Das Programm ist nicht nur für Visio-Dateien geeignet, sondern kann auch Fotos, Videos und andere Dokumente wiederherstellen. Das Vertrauen in 4DDiG beruht auf umfangreichen Tests, die sicherstellen, dass Sie jedes Mal die beste Leistung erhalten. Viele Benutzer verlassen sich bei der Datenwiederherstellung von einer umfassenden Palette von Geräten auf dieses Programm. Es ist ein unverzichtbares Tool in der Welt der Datenwiederherstellung.
Mit 4DDiG Windows Data Recovery haben Sie eine zuverlässige und effiziente Methode, um nicht gespeicherte Visio-Dateien wiederherzustellen. Das Programm ist einfach zu bedienen und macht den Wiederherstellungsprozess problemlos. Angesichts der überzeugenden Erfolgsbilanz und der ausgezeichneten Funktionen ist es klar, warum 4DDiG unsere Top-Empfehlung für die Wiederherstellung von Visio-Dateien ist. Mit 4DDiG können Sie sicher sein, dass Ihre Daten wiederherstellbar sind.
Sicherer
Download
Sicherer
Download
-
Nachdem Sie 4DDiG Windows Data Recovery installiert und gestartet haben, sollten Sie das lokale Laufwerk aus der Liste der Festplatten auswählen, auf dem Ihre Daten verschwunden sind. Dann klicken Sie einfach auf "Scannen", um den Prozess zu starten. Sie können auch die gesuchten Dateitypen in der oberen rechten Ecke angeben, bevor Sie den Scanvorgang starten.

-
4DDiG führt sofort einen gründlichen Scan des gewählten Laufwerks durch, um alle fehlenden Daten zu finden. Sie können die Suche jederzeit unterbrechen oder beenden, wenn Sie die gewünschten Dateien bereits gefunden haben. Die Software kategorisiert die Dateien in verschiedene Abschnitte, darunter Gelöschte Dateien, Vorhandene Dateien, Verlorene Dateien, RAW-Dateien und Markierte Dateien in der Strukturansicht. Sie haben auch die Möglichkeit, zur Dateiansicht zu wechseln, um Dateien nach Typen wie Fotos, Videos, Dokumente, Audio, E-Mails und mehr zu filtern. Außerdem können Sie die Suchfunktion nutzen oder Filter verwenden, um Ihre Suche auf der rechten Seite zu verfeinern.

-
Sobald Sie die gesuchten Dateien gefunden haben, können Sie sie in der Vorschau anzeigen und an einem sicheren Ort wiederherstellen. Um das Risiko zu vermeiden, dass Ihre Daten überschrieben werden und dauerhaft verloren gehen, ist es wichtig, dass Sie sie nicht auf derselben Partition speichern, auf der sie ursprünglich verloren gegangen sind.

Wie kann man ungespeicherte oder gelöschte Illustrator-Dateien wiederherstellen? Hier sind 9 Wege!
Lösung 2: Nicht gespeicherte Visio-Dateien über AutoRecovery wiederherstellen
Unser zweiter Weg, um ungespeicherte Visio-Dateien wiederherzustellen, ist die Verwendung von AutoRecovery. Hier ist eine einfache Anleitung:
- Öffnen Sie Visio. Gehen Sie auf "Datei", dann auf "Extras", wählen Sie "Optionen" und klicken Sie auf die Registerkarte "Speichern/Öffnen". Suchen Sie nach einem Kontrollkästchen mit der Bezeichnung 'AutoRecover speichern'. Wenn es angekreuzt ist, können Sie diese Methode verwenden.
-
Wenn Visio plötzlich geschlossen wird, machen Sie sich keine Sorgen. Ihre nicht gespeicherte Datei befindet sich an einem Ort namens C:\Users\Username\AppData\Local\Temp auf Ihrem Computer. Sie endet mit .vsdm.

- Öffnen Sie Visio erneut. Es wird die Datei angezeigt, die Sie verloren haben. Diese Datei trägt das Wort 'recovered' in ihrem Namen. Jetzt können Sie sie speichern.
Wenn Sie die automatische Wiederherstellung in Visio noch nicht aktiviert haben, sollten Sie dies jetzt tun. Es kann Sie davor bewahren, Ihre Arbeit in Zukunft zu verlieren.
Hier ist eine kurze 3-Schritte-Anleitung zur Einrichtung:
- Öffnen Sie Visio und klicken Sie auf die Registerkarte "DATEI", dann wählen Sie "Optionen".
-
Wählen Sie in der nun erscheinenden Seitenleiste die Kategorie "Speichern". Suchen Sie das Kontrollkästchen "AutoRecover-Informationen alle speichern" und stellen Sie sicher, dass es markiert ist.

- Legen Sie Ihr bevorzugtes Intervall für die automatische Speicherung fest, z.B. alle 5 Minuten, und klicken Sie dann auf "OK".
Mit diesen Schritten haben Sie ein Sicherheitsnetz für die automatische Speicherung Ihrer Visio-Arbeit eingerichtet.
Schließen Sie Visio immer auf dem richtigen Weg. Wenn Visio ordnungsgemäß geschlossen wird, werden temporäre Dateien, einschließlich der nicht gespeicherten VSD-Dateien, von Visio gelöscht. Einmal gelöscht, sind sie nicht mehr wiederherstellbar.
Lösung 3: VSD-Dateien aus einem Backup wiederherstellen
Die Sicherung von Daten ist ein Lebensretter, wenn Sie unerwartete Datenverluste erleiden. Sie können die Sicherung Ihres Systems nutzen, um nicht gespeicherte Visio-Dateien wiederherzustellen. Hier erfahren Sie, wie Sie sie nutzen können:
- Prüfen Sie zunächst, wo Sie Ihre Daten sichern. Das kann ein externes Laufwerk, OneDrive oder sogar Time Machine für Mac-Benutzer sein.
- Suchen Sie an diesen Orten nach VSD-Dateien. Dies sind Ihre Visio-Zeichnungen.
- Wenn Sie Windows verwenden, versuchen Sie es mit der Funktion "Sichern und Wiederherstellen". Mac-Benutzer können in Time Machine oder iCloud nachsehen.
Der Verlust von Dateien ist hart, aber mit guten Backups können Sie sie oft wiederfinden. Backups zu haben ist immer ein kluger Schachzug. Bleiben Sie dran für weitere Wege, Ihre Visio-Arbeit wiederherzustellen.
Lösung 4: Wenden Sie eine .ini-Datei an, um ungespeicherte Visio-Dateien wiederherzustellen
Haben Sie schon einmal von .ini-Dateien gehört? Nun, Visio verwendet sie als Sicherheitsnetz für Ihre Arbeit. Wenn Sie Ihre Datei nicht automatisch öffnen können, könnten diese .ini-Dateien Ihr Held sein.
- Suchen Sie zunächst im speziellen Ordner von Visio. Hier ist der Pfad: "C:\Benutzer[Ihr Name]\Lokale Einstellungen\Anwendungsdaten\Microsoft\Visio."
- Suchen Sie darin die .ini-Datei, die zu Ihrem Visio-Typ passt. Benutzer von Visio 2002 suchen nach "AutoRecover.ini". Wenn Sie Visio 2007 oder 2003 haben, suchen Sie nach "AutoRecover11.ini".
-
Sie haben die .ini-Datei? Prima! Machen Sie eine Kopie und legen Sie sie an einem leicht zu findenden Ort ab.

- Öffnen Sie diese .ini-Datei mit Visio. Wenn es sich um Ihre fehlende Arbeit handelt, speichern Sie sie sofort.
Dieser Weg mag etwas technisch klingen, ist aber ganz einfach. Es ist immer gut, mehrere Wege zu haben, um Ihre verlorene Arbeit zurückzubekommen. Und diese Methode bietet Ihnen genau das. Wenn Sie also das nächste Mal eine Datei verlieren, wissen Sie, wo Sie suchen müssen.
Lösung 5: Wiederherstellen des nicht gespeicherten Visio durch Überprüfen des Temp-Ordners
Weiter mit der 5. Methode in unserer Serie zur Wiederherstellung nicht gespeicherter Visio-Dateien: Manchmal kann der "Temp"-Ordner Ihres Computers ein Lebensretter sein.
- Gehen Sie zum Datei-Explorer und navigieren Sie zu "C:\Benutzer\IhrName\AppData\Local\Temp". In diesem Ordner speichert Ihr Computer temporäre Dateien.
-
Verwenden Sie das Suchfeld und geben Sie ".vsdm" ein. Dieses Schlüsselwort wird Ihnen helfen, die fehlenden Visio-Dateien zu finden.

- Durchsuchen Sie die Ergebnisse, um die verlorene Visio-Datei zu finden. Wenn Sie sie gefunden haben, öffnen Sie sie.
- Nachdem Sie sich vergewissert haben, dass es sich um die richtige Datei handelt, speichern Sie sie sofort in Visio.
Das war's! Vielleicht finden Sie Ihre verlorene Arbeit an diesem einfachen Ort wieder.
Lösung 6: Öffnen Sie den Papierkorb
Bevor Sie wegen einer verlorenen Visio-Datei in Panik geraten, gibt es einen einfachen Ort, den Sie überprüfen können: Ihren Papierkorb unter Windows oder den Papierkorb unter Mac. Wenn Sie Dateien löschen, sind sie nicht sofort verschwunden. Ihr Computer bewahrt sie noch eine Weile auf. So gehen Sie vor:
- Klicken Sie auf das Symbol für den Papierkorb (oder den Papierkorb auf dem Mac) auf Ihrem Desktop.
- Suchen Sie nach der VSD-Datei - das ist Ihr Visio-Dokument. Haben Sie sie gefunden? Prima!
- Für Windows-Benutzer: Klicken Sie mit der rechten Maustaste auf die Datei und wählen Sie 'Wiederherstellen'. Wenn Sie einen Mac verwenden, klicken Sie einfach mit der rechten Maustaste auf die Datei und wählen Sie "Wiederherstellen". Ihre Datei springt an die Stelle zurück, an der sie sich befand, bevor Sie sie gelöscht haben.
Teil 3: Was ist die Ursache für den Verlust Ihrer Visio-Datei?
Nachdem wir die Methoden zur Wiederherstellung nicht gespeicherter Visio-Dateien erörtert haben, ist es wichtig zu verstehen, warum diese Dateien überhaupt verschwinden können. Es gibt mehrere Gründe, die zum Verlust oder zur Löschung von Visio-Dateien führen. Hier sind die wichtigsten Gründe:
- Versehentliches Löschen: Wir alle machen Fehler. Manchmal kommt es vor, dass wir beim Aufräumen unseres Computers versehentlich Visio-Dateien löschen. Mit Schnelllöschkürzeln wie Umschalt + Löschen können Sie Dateien entfernen, ohne sie in den Papierkorb zu legen.
- Stromprobleme: Wenn sich Ihr Computer plötzlich ausschaltet, z.B. während eines Stromausfalls, werden Visio-Dateien, an denen Sie gearbeitet haben, möglicherweise nicht richtig gespeichert.
- Virenangriffe: Viren oder schädliche Programme können Ihre Visio-Dateien beschädigen oder sogar löschen.
- Laufwerksformatierung: Wenn wir unseren Computer aufräumen, löschen wir manchmal ein ganzes Laufwerk. Wenn Ihre Visio-Dateien dort waren, sind sie auch weg.
- Visio stürzt ab: Das Visio-Programm kann ganz plötzlich aufhören zu funktionieren. Wenn das passiert, während Sie an einer Datei arbeiten, verlieren Sie möglicherweise alle nicht gespeicherten Daten.
- Hardware-Ausfälle: Alle unsere Dateien sind auf einem Teil des Computers, der Festplatte, gespeichert. Wenn diese kaputt geht, können wir alles verlieren, auch Visio-Dateien.
- System-Probleme: Dinge wie Überhitzung, Systemabstürze oder andere unerwartete Probleme können dazu führen, dass wir unsere Arbeit, einschließlich Visio-Dateien, verlieren.
Teil 4: Wie können Sie den Verlust Ihrer Visio-Dateien verhindern?
Wenn Sie Ihre Visio-Dateien sicher aufbewahren, haben Sie weniger Stress und können effizienter arbeiten. Hier erfahren Sie, wie Sie Ihre Diagramme schützen können:
- Regelmäßiges Sichern: Speichern Sie Ihre Arbeit immer wieder. Drücken Sie nach jeder größeren Änderung die Schaltfläche Speichern.
- AutoRecovery(AutoWiederherstellung): Aktivieren Sie die AutoRecovery-Funktion von Visio. Sie speichert Ihre Arbeit in regelmäßigen Abständen und dient als Sicherheitsnetz bei unerwarteten Abstürzen.
- Verwenden Sie Cloud-Speicher: Plattformen wie OneDrive bieten zusätzlichen Schutz. Wenn Sie hier speichern, können Sie von überall aus auf Ihre Diagramme zugreifen.
- Sichern Sie häufig: Erstellen und aktualisieren Sie Sicherungskopien Ihrer VSD-Dateien. Ob auf einem Laufwerk oder in der Cloud, stellen Sie sicher, dass Sie mehrere Kopien haben.
- Vermeiden Sie das Überschreiben: Wenn eine Datei verloren geht, stoppen Sie alle Aktivitäten auf dem betreffenden Laufwerk. Das Überschreiben verringert Ihre Chancen, Ihre VSD-Dateien wiederzubekommen.
Teil 5: Häufig gestellte Fragen
F1: Verfügt Visio über eine automatische Wiederherstellung?
Antwort: Ja, Visio verfügt über eine Funktion zur automatischen Wiederherstellung, die Ihre Zeichnungen automatisch speichert, wenn sie aktiviert ist. Sie können das Intervall für die automatische Speicherung in den Optionen von Visio einstellen.
F2: Gibt es einen Weg, Visio-Dateien ohne Visio zu öffnen?
Antwort: Das Öffnen von Visio-Dateien ohne Visio kann schwierig sein, aber einige Tools wie LucidChart und LibreOffice Draw bieten Unterstützung für Visio-Dateien.
F3: Was muss ich tun, wenn ich ältere Versionen von Visio Drawing wiederherstellen möchte?
Antwort: Um ältere Versionen von Visio-Zeichnungen wiederherzustellen, können Sie Cloud-Speicherdienste mit Versionsverlauf oder die Windows-Funktion Dateiverlauf verwenden. Suchen Sie einfach den Ordner, klicken Sie mit der rechten Maustaste und wählen Sie die Option zum Wiederherstellen einer früheren Version.
Fazit
Der Verlust Ihrer wertvollen Visio-Dateien kann eine frustrierende Erfahrung sein, aber mit den richtigen Strategien können Sie Ihre Arbeit wiederherstellen und zukünftige Datenverluste verhindern. Wir haben einfache und effektive Methoden zum Wiederherstellen ungesicherter Visio-Dateien vorgestellt. Wenn jedoch alles andere fehlschlägt, sollten Sie die Hoffnung nicht aufgeben. Sie können sich an eine zuverlässige Datenrettungssoftware wie 4DDiG Windows Data Recovery wenden, um Ihre Dateien zu retten. Mit den richtigen Tools und Techniken können Sie den Zugriff auf Ihre wichtigen Diagramme und Entwürfe wiederherstellen. Wenn Sie also mit einem unerwarteten Datenverlust konfrontiert sind, nutzen Sie 4DDiG und beheben Sie ihn. Lassen Sie nicht zu, dass verlorene Visio-Dateien Ihren Arbeitsablauf stören - handeln Sie und retten Sie Ihre Arbeit noch heute!
Lesen Sie auch
- Startseite >>
- Windows-Wiederherstellung Lösungen >>
- Wie kann man eine ungespeicherte Visio-Datei wiederherstellen?