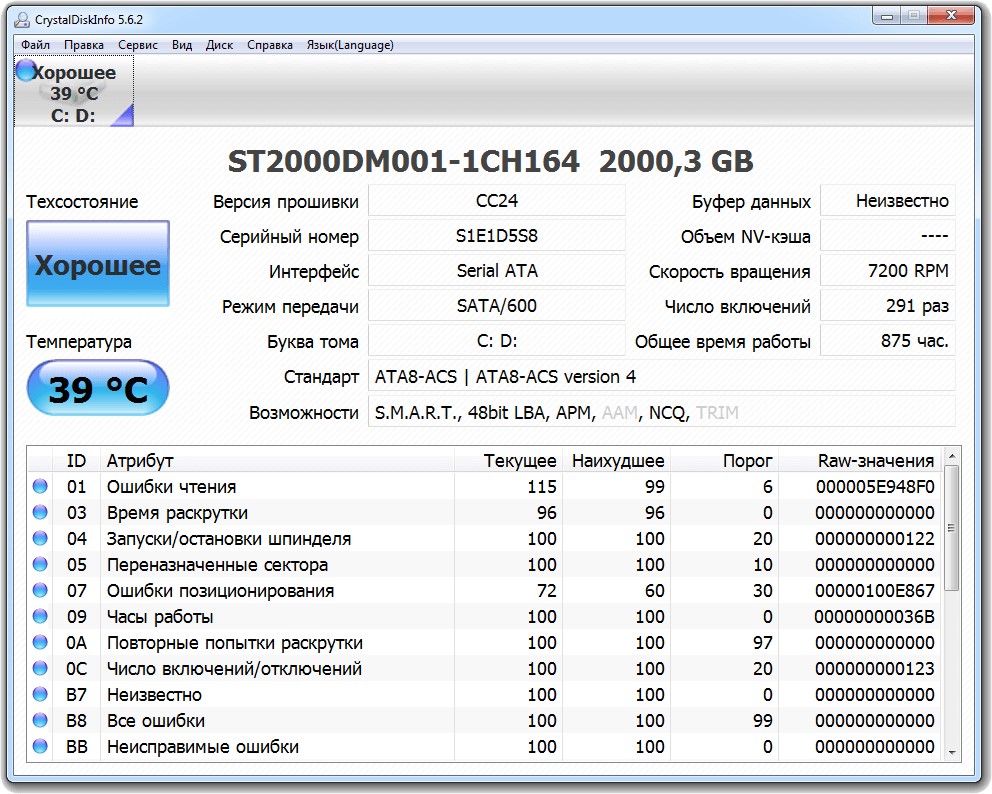So überprüfen Sie den Zustand der SD-Karte unter Windows
Das Wichtigste ist, dass Sie sicherstellen, dass Ihre SD-Karte intakt bleibt. Andernfalls werden Sie mit starken Kopfschmerzen und Traurigkeit zurückgelassen, wenn Sie diese wertvollen Daten verlieren. Auch wenn dies eine Selbstverständlichkeit zu sein scheint, ist es manchmal schwer, sich daran zu erinnern. Aber im Laufe der Zeit wird es immer fehleranfälliger und könnte nicht mehr funktionieren. In dieser umfassenden Anleitung erfahren Sie, wie Sie den Zustand Ihrer SD-Karte auf einem Windows-System überprüfen können. Wenn Sie diese Schritte befolgen, können Sie Probleme erkennen und beheben, bevor sie eskalieren, und die Sicherheit und Zugänglichkeit Ihrer gespeicherten Daten gewährleisten.
In diesem Artikel stellen wir Ihnen fünf verschiedene Methoden vor, um den Zustand Ihrer SD-Karte auf einer Windows-Plattform zu überprüfen. Diese Techniken reichen von der Verwendung nativer Windows-Tools bis zum Einsatz von Softwarelösungen von Drittanbietern. Jede Methode bietet einzigartige Funktionen und einen hohen Schwierigkeitsgrad, um den Zustand Ihrer SD-Karte genau zu beurteilen.
Die Pflege Ihres Datenspeichers ist wichtig, und so machen Sie es. Unsere Methoden beinhalten keine Geheimformeln oder Zaubersprüche, sondern nur ein paar einfache Techniken, die Ihnen helfen, Ihre Daten zu verwalten. Heute werden wir diese Techniken noch genauer unter die Lupe nehmen, damit Sie sie besser verstehen und sehen, wie sie Ihnen helfen können, den Zustand Ihrer SD-Karte zu beurteilen.

Teil 1: Warum sollte man den Zustand der SD-Karte unter Windows überprüfen?
Die konsequente Überwachung des Zustands Ihrer SD-Karte auf einem Windows-System bietet mehrere Vorteile. Erstens hilft sie bei der Früherkennung, so dass Sie vorbeugende Maßnahmen ergreifen und schwere Schäden vermeiden können. Unbemerkte Fehler können Daten beschädigen und so den Zugriff auf Ihre gespeicherten Dateien unmöglich machen.
Zweitens: Ihre SD-Karte ist wie eine tickende Zeitbombe. Sie kann jeden Tag hochgehen und Sie verlieren alles, was darauf gespeichert ist. Wenn die Karte den Geist aufgibt, müssen Sie entweder ein Backup erstellen oder diese endgültig ersetzen.
Windows verfügt über ein kleines Arsenal an Tools, die Ihnen helfen, das Ding im Auge zu behalten. Nie war es einfacher und bequemer, den Zustand Ihrer SD-Karte zu überwachen als mit diesen Funktionen. Ein letzter Hinweis - vergessen Sie nicht die Leistung. Ihre SD-Karte kann Höchstleistungen erbringen, solange sie gesund bleibt.
Teil 2: Wie Sie den Zustand der SD-Karte unter Windows überprüfen
Lassen Sie uns nun zum Hauptteil dieses Leitfadens übergehen, in dem wir Ihnen fünf effektive Methoden vorstellen, mit denen Sie den Zustand Ihrer SD-Karte unter Windows überprüfen können.
Ganz gleich, ob Sie ein Anfänger oder ein erfahrener Technikfan sind, denn diese Schritte werden Ihnen zuverlässige Ergebnisse zum aktuellen Status Ihrer SD-Karte liefern. Wenn Sie diese Methoden verstehen, können Sie die Integrität Ihrer Daten bewahren und die Lebensdauer Ihrer SD-Karte verlängern. Lassen Sie uns mit der ersten Methode beginnen.
Methode 1: Nutzen Sie das 4DDiG Tool zur SD-Karten-Datenrettung
4DDiG Windows Data Recovery ist eine robuste Lösung für Datenverluste bei SD-Karten. Seine fortschrittliche Technologie ermöglicht es Ihnen, den Zustand Ihrer SD-Karte unter Windows zu überwachen und bietet gleichzeitig eine effiziente Datenrettungsoption für Notfälle.
Eine Besonderheit des 4DDiG Data Recovery Tools ist seine Kompatibilität. Es unterstützt alle Arten von SD-Karten und eine breite Palette von Dateiformaten. Diese Fähigkeit ist ein entscheidender Vorteil beim Umgang mit defekten SD-Karten. Die Stärke von 4DDiG liegt in seiner Einfachheit und Reaktionsschnelligkeit - es hat die Kraft, Ihre Daten vor dem endgültigen Löschen zu bewahren.
Sicherer
Download
Sicherer
Download
-
Laden Sie 4DDiG Windows Data Recovery herunter und installieren Sie es. Starten Sie die Anwendung, schließen Sie Ihre externe Festplatte an Ihren PC an, auf der Sie Daten verloren haben, und wählen Sie dann die externe Festplatte aus, um mit dem Scan zu beginnen.

-
4DDiG untersucht die externe Festplatte sofort überall auf fehlende Daten. In der Strukturansicht gibt es Kategorien wie Gelöschte Dateien, Vorhandene Dateien, Verlorener Speicherort, RAW-Dateien und Tag-Dateien. Sie können auch zur Dateiansicht wechseln, um Dateitypen wie Fotos, Videos usw. zu überprüfen.

-
Nachdem Sie die Zieldateien gefunden haben, können Sie eine Vorschau anzeigen und sie an einem sicheren Ort wiederherstellen. Vermeiden Sie es, die wiederhergestellten Daten auf derselben Partition zu speichern, auf der Sie sie verloren haben, falls die Festplatte überschrieben wird und Daten dauerhaft verloren gehen.

Weg 2: Verwenden Sie die Eingabeaufforderung, um den Zustand der SD-Karte unter Windows zu überprüfen
Die Eingabeaufforderung, eine integrierte Funktion des Windows-Betriebssystems, kann zur Überprüfung des Zustands Ihrer SD-Karte verwendet werden. Diese Methode macht das nutzen zusätzlicher Softwares überflüssig und deckt mögliche Probleme schnell auf. Folgen Sie dieser Schritt-für-Schritt-Anleitung:
- Legen Sie Ihre SD-Karte in Ihren Windows-Computer ein.
- Öffnen Sie die Eingabeaufforderung: Drücken Sie die Windows-Taste + R, geben Sie "cmd" in das erscheinende Dialogfeld "Ausführen" ein und drücken Sie die Eingabetaste.
- Geben Sie im Fenster der Eingabeaufforderung "chkdsk" ein, gefolgt von dem Laufwerksbuchstaben, der Ihrer SD-Karte entspricht, fügen Sie einen Doppelpunkt hinzu und schließen Sie mit "/f" ab. Wenn Ihre SD-Karte zum Beispiel dem Laufwerk D zugewiesen ist, geben Sie "chkdsk D: /f" und drücken Sie die Eingabetaste.
-
Die Eingabeaufforderung beginnt mit der Überprüfung Ihrer SD-Karte und identifiziert und behebt alle Fehler, die sie entdeckt.

Bitte beachten Sie, dass diese Methode zwar bei der Erkennung und Behebung von Systemfehlern hilft, aber nicht unbedingt Daten aus fehlerhaften Sektoren der SD-Karte wiederherstellen kann. Ziehen Sie in Erwägung, Tools wie das bereits erwähnte 4DDiG Data Recovery Tool zu verwenden oder professionelle Datenrettungsdienste in Anspruch zu nehmen. Regelmäßige Backups Ihrer wichtigen Daten sind immer ratsam, um einen Verlust zu vermeiden.
Indem Sie Ihre SD-Karte regelmäßig überprüfen und pflegen, können Sie Ihre Daten sicher aufbewahren. Dies gilt insbesondere, wenn Sie einen Windows-Computer verwenden. Hier sind also einige Dinge, die Sie tun können, um den Zustand Ihrer SD-Karte auf dieser Plattform zu verstehen.
Weg 3: Führen Sie H2testw aus, um den Zustand der SD-Karte unter Windows zu überprüfen
Die dritte Methode besteht darin, das Tool H2testw zu verwenden, um den Zustand Ihrer SD-Karte in einer Windows-Umgebung zu überprüfen. H2testw ist bekannt dafür, dass es kaputte SD-Karten erkennt und feststellt, ob sie Daten bis zu ihrer angegebenen Kapazität speichern können. Hier erfahren Sie, wie Sie H2testw einsetzen können:
- Beginnen Sie damit, H2testw von der offiziellen Quelle zu beziehen und es auf Ihrem Windows-Computer zu installieren.
- Legen Sie Ihre SD-Karte in Ihren Computer ein und starten Sie die H2testw-Software.
- Legen Sie Ihre SD-Karte in Ihren Computer ein und starten Sie die H2testw-Software.
-
Starten Sie den Testvorgang, indem Sie auf die Schaltfläche 'Schreiben + Prüfen' klicken.

Das Tool schreibt dann Daten auf Ihre SD-Karte und liest sie anschließend wieder ein, um zu überprüfen, ob es Unstimmigkeiten gibt. Ihre SD-Karte gilt als in Ordnung, wenn die gelesenen Daten mit den geschriebenen Daten übereinstimmen. Wenn es jedoch Unstimmigkeiten gibt, weist dies auf mögliche Probleme hin, die behoben werden müssen.
Denken Sie daran, dass H2testw unter Windows zwar eine wertvolle Hilfe bei der Beurteilung des Zustands Ihrer SD-Karte ist, aber keine Möglichkeit zur Datenwiederherstellung bietet. Wenn Sie einen Datenverlust vermuten, sollten Sie ein spezielles Wiederherstellungstool wie das 4DDiG Data Recovery Tool verwenden oder professionelle Hilfe in Anspruch nehmen. Regelmäßige Backups sind eine kluge Strategie, um sich vor Datenverlust zu schützen.
Weg 4: Installieren Sie CrystalDiskInfo
Der vierte Weg besteht in der Installation von CrystalDiskInfo, einem Open-Source-Tool, das umfassende Informationen über den Zustand Ihrer SD-Karte in einem Windows-System liefert. Es liefert wichtige Informationen zu Temperatur, Festplattenstatus und Anzahl der neu zugewiesenen Sektoren. Nachfolgend finden Sie die Schritte, mit denen Sie CrystalDiskInfo einsetzen, um den Zustand Ihrer SD-Karte zu beurteilen:
- Laden Sie CrystalDiskInfo von der offiziellen Quelle herunter und fahren Sie mit der Installation auf Ihrem Windows-Computer fort.
- Legen Sie Ihre SD-Karte in Ihren Computer ein und starten Sie die CrystalDiskInfo-Software.
- Suchen Sie in der CrystalDiskInfo-Oberfläche Ihre SD-Karte in der Liste der verfügbaren Laufwerke.
-
Die Software zeigt daraufhin eine Reihe von detaillierten Statistiken über den Zustand Ihrer SD-Karte an.

Ihre SD-Karte gilt als gesund, wenn sie den Status "Gut" aufweist. Ein anderer Status, wie z.B. "Vorsicht" oder "Schlecht", weist jedoch auf mögliche Probleme hin, die gelöst werden müssen.
Bitte beachten Sie, dass CrystalDiskInfo in erster Linie Informationen über den Zustand Ihrer SD-Karte liefert und sich nicht mit der Fehlerbehebung oder Datenwiederherstellung befasst. Wenn Sie Probleme mit Ihrer SD-Karte haben, sollten Sie Reparatur- oder Datenrettungstools wie das 4DDiG Data Recovery Tool verwenden. Regelmäßige Backups wichtiger Daten werden dringend empfohlen, um den Verlust von Daten zu vermeiden.
Weg 5: Verwenden Sie Check Flash
Die fünfte Methode umfasst die Verwendung von Check Flash, einem zusätzlichen Tool, das für seine Wirksamkeit bei der Bewertung des Zustands Ihrer SD-Karte in einer Windows-Umgebung bekannt ist. Diese Software führt verschiedene Funktionen aus, darunter das Testen der Lese- und Schreibgeschwindigkeit, die Fehlerprüfung und das Löschen von Daten.
Es sei jedoch darauf hingewiesen, dass Check Flash keine Datenwiederherstellung ermöglicht; sein Hauptzweck besteht in der Überprüfung von Festplattenfehlern. Hier erfahren Sie, wie Sie Check Flash nutzen können, um den Zustand Ihrer SD-Karte zu überprüfen:
- Erwerben Sie Check Flash von der offiziellen Quelle und führen Sie die Installation auf Ihrem Windows-Computer durch.
- Legen Sie Ihre SD-Karte in Ihren Computer ein und starten Sie die Check Flash Software.
- Wählen Sie Ihre SD-Karte aus dem Dropdown-Menü der Check Flash-Oberfläche aus.
- Wählen Sie die gewünschte Test Art aus den Optionen "Zugriffstyp"; für eine umfassende Gesundheitsbewertung wird die Option "Vollständig" empfohlen.
-
Starten Sie den Testvorgang, indem Sie auf "Start" klicken.

Anschließend wird die Software Ihre SD-Karte sorgfältig auf mögliche Probleme untersuchen. Sollten solche entdeckt werden, ist eine sofortige Datensicherung ratsam, während Sie für besonders wichtige Informationen spezielle Datenrettungstools wie das 4DDiG Data Recovery Tool oder professionelle Hilfe in Betracht ziehen sollten. Die konsequente Sicherung wichtiger Daten ist eine solide Präventivmaßnahme gegen Datenverlust.
Teil 3: FAQ
F 1: Wie kann ich den Gesundheitszustand meiner SD-Karte feststellen?
Es gibt verschiedene Tools wie Command Prompt, H2testw, CrystalDiskInfo und Check Flash, mit denen Sie den Gesundheitszustand Ihrer SD-Karte auf einem Windows-PC überprüfen können. Diese Tools helfen dabei, mögliche Fehler zu erkennen und zu beheben, die Speicherkapazität zu überprüfen und umfassende Informationen über den Zustand Ihrer SD-Karte zu erhalten.
F 2: Wie kann man feststellen, ob eine SD-Karte defekt ist?
Anzeichen für eine defekte SD-Karte sind langsame Datenübertragungsgeschwindigkeiten, Schwierigkeiten beim Laden von Dateien, häufige Dateibeschädigungen oder Fehlermeldungen, die darauf hinweisen, dass nicht von der Karte gelesen oder auf sie geschrieben werden kann. Mit den in Antwort auf F1 genannten Tools können Sie feststellen, ob es Probleme mit Ihrer SD-Karte gibt.
F 3: Ist es möglich, Chkdsk auf einer SD-Karte auszuführen?
Sie können den Befehl chkdsk in der Eingabeaufforderung verwenden, um Diagnoseprüfungen durchzuführen und Systemfehler auf Ihrer SD-Karte zu beheben. Allerdings kann chkdsk nur in bestimmten Fällen Daten aus fehlerhaften Sektoren wiederherstellen.
F 4: Wie kann eine SD-Karte beschädigt werden?
SD-Karten können durch verschiedene Faktoren beschädigt werden, z.B. durch abruptes Entfernen aus einem Gerät, Stromunterbrechungen während der Datenübertragung, Virenangriffe oder wiederholtes Überschreiben von Daten. Die Verwendung der SD-Karte auf mehreren Geräten kann ebenfalls zur Beschädigung beitragen. Der richtige Umgang mit der Karte und die regelmäßige Überprüfung ihres Zustands sind vorbeugende Maßnahmen gegen eine Beschädigung der SD-Karte.
Fazit
Zusammenfassend lässt sich sagen, dass die Verwaltung des Zustands Ihrer SD-Karte unter Windows keine komplizierte Tortur sein muss. Mit Tools wie Command Prompt, H2testw, CrystalDiskInfo und Check Flash können Sie potenzielle Probleme mühelos überwachen und beheben, bevor sie zu einem Datenverlust führen. Die regelmäßige Überprüfung des Zustands Ihrer SD-Karte dient der Erhaltung ihrer Langlebigkeit und dem Schutz unschätzbarer Daten. Denken Sie daran, dass diese Methoden zwar Fehler erkennen und möglicherweise beheben können, dass sie aber keine Datenwiederherstellung von fehlerhaften Sektoren ermöglichen. In Fällen, in denen solche Probleme auftreten, sind Tools wie 4DDiG Windows Data Recovery oder professionelle Datenrettungsdienste von unschätzbarem Wert. Vor allem die regelmäßige Erstellung von Backups wichtiger Daten ist eine wirksame Vorbeugungsstrategie gegen Datenverlust. Durch den Einsatz geeigneter Tools und bewährter Praktiken können Sie sicherstellen, dass Ihre SD-Karte in optimalem Zustand bleibt und Ihren Anforderungen an die Datenspeicherung gerecht wird.