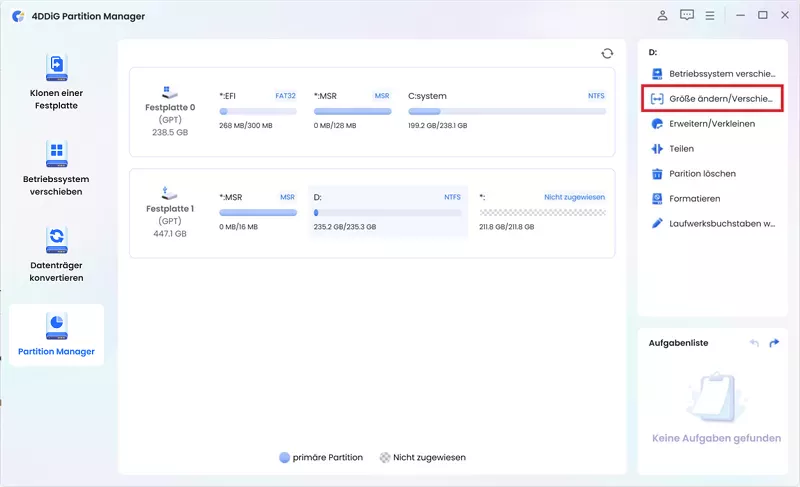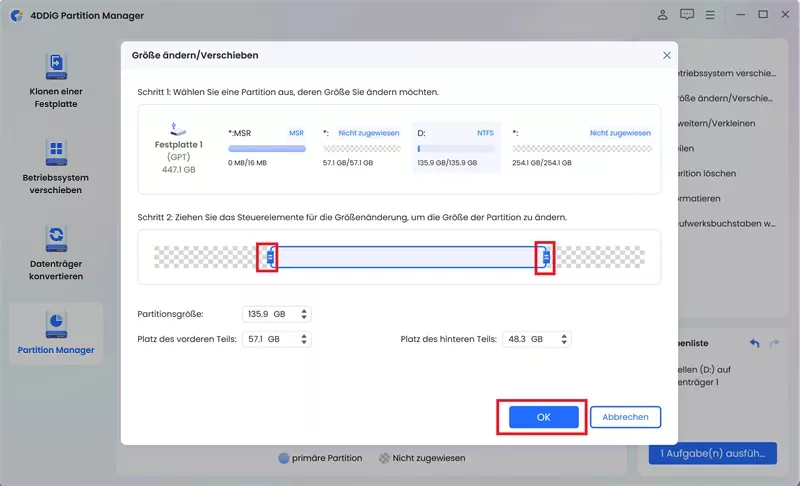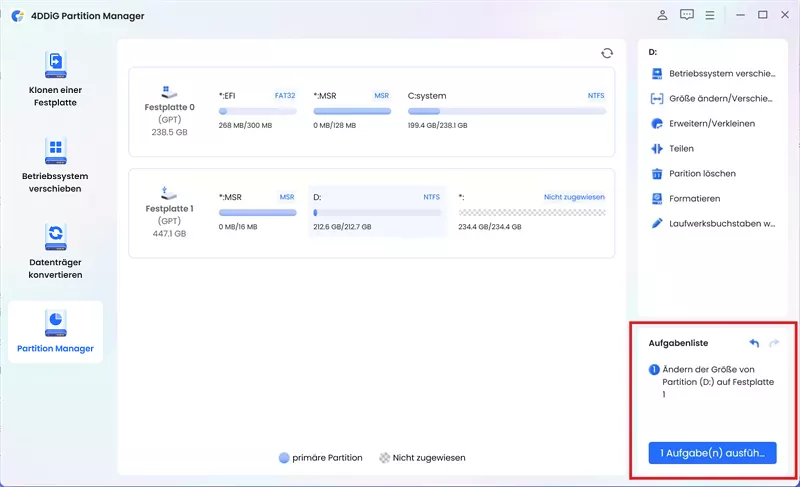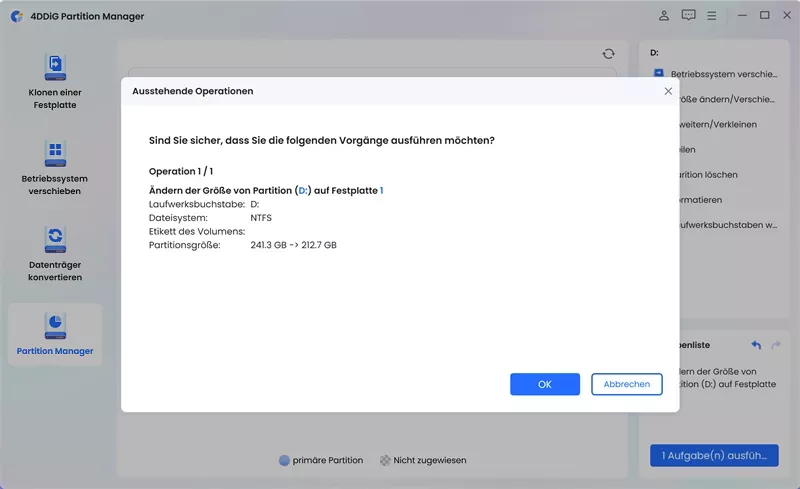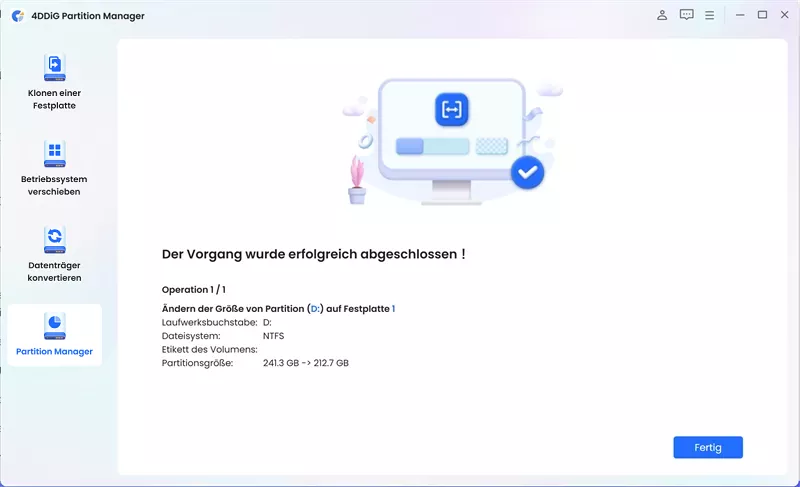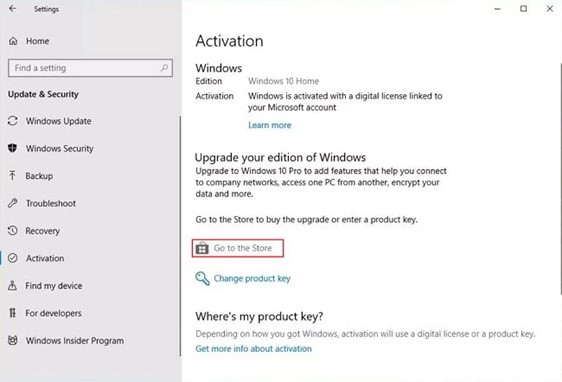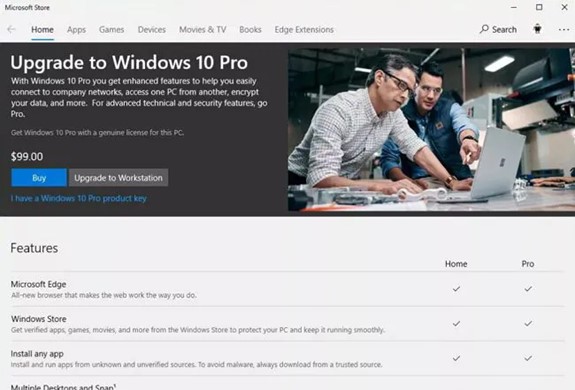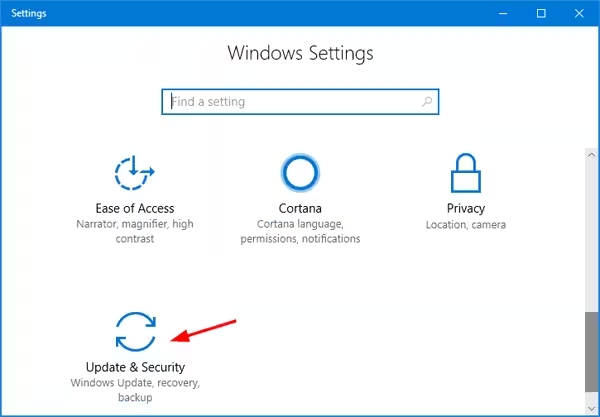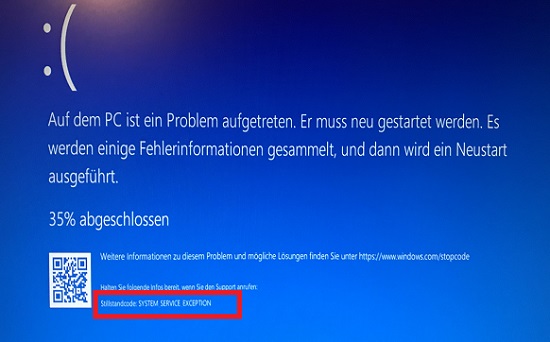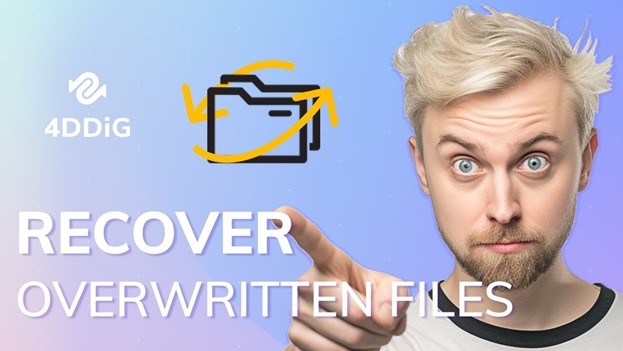Wie Sie Windows 10 Home auf Pro upgraden
Führen Sie mit unserem Leitfaden ein nahtloses Upgrade von Windows 10 Home auf Pro durch. Lernen Sie 3 Methoden kennen und optimieren Sie Ihr Laufwerk C mit 4DDiG Partition Manager für ein reibungsloses Upgrade.
Möchten Sie Windows 10 Home auf Pro upgraden? Windows 10, das neueste Betriebssystem und Nachfolger von Windows 8.1, wird von Microsoft in verschiedenen Editionen angeboten; Home und Professional sind die beiden Basis-Editionen, die die wichtigsten Funktionen des neuen Betriebssystems enthalten. Windows 10 Pro ist jedoch funktionell weiter entwickelt als die Home Edition. Zu den exklusiven Ergänzungen gehören insbesondere die BitLocker-Laufwerksverschlüsselung, der Beitritt zu einer Domäne oder Azure Active Directory und die Möglichkeit, Remote Desktop, Device Guard, Gruppenrichtlinienunterstützung und mehr zu nutzen.
Windows 10 Home wird für den Durchschnittsverbraucher ausreichen, aber einige Geschäftsanwender oder Profis bevorzugen die leistungsfähigere Pro Edition. Die meisten Computer verfügen jedoch über die Home Edition. Sie können sich für ein einfaches Upgrade von Windows 10 Home auf Pro entscheiden, um mehr Leistung zu erhalten. Sie möchten Windows 10 Home auf Pro upgraden, um von vielen zusätzlichen Funktionen für eine bessere Benutzererfahrung zu profitieren? Diese Arbeit ist ganz einfach zu erledigen. Schauen Sie sich einfach diesen Artikel an, und dann können Sie die für Sie passende Methode ausprobieren.
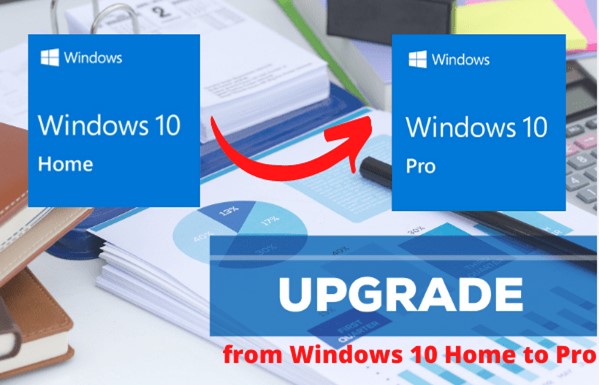
Teil 1: Verliere ich etwas, wenn ich auf Windows 10 Pro upgrade?
Bevor Sie sich in den Upgrade-Prozess stürzen, ist es wichtig, alle Bedenken über Datenverluste oder die Auswirkungen auf Ihre vorhandenen Dateien und Anwendungen auszuräumen. Das Upgrade von Windows 10 Home auf Windows 10 Pro ist ein reibungsloser Übergang, der in der Regel nicht zu Datenverlusten führt. Beim Upgrade sollten Ihre persönlichen Dateien, Anwendungen und Einstellungen intakt bleiben. Es ist jedoch immer ratsam, vor einem größeren Wechsel des Betriebssystems eine Sicherungskopie Ihrer wichtigsten Daten zu erstellen, um auf Nummer sicher zu gehen. Wenn Sie außerdem Software von Drittanbietern oder Treiber besitzen, die mit Windows 10 Pro nicht kompatibel sind, sollten Sie diese nach dem Upgrade neu installieren oder upgraden. Es ist ratsam, die offiziellen Websites Ihrer Software- und Hardware-Anbieter zu besuchen, um die Kompatibilität zu überprüfen und alle notwendigen Updates herunterzuladen.
Teil 2: Erweitern Sie Laufwerk C vor dem Upgrade von Windows 10 Home auf Pro
Ein wichtiger Schritt bei der Vorbereitung des Upgrades von Windows 10 Home auf Pro ist die Sicherstellung, dass Sie über genügend freien Speicherplatz auf Ihrem Systemlaufwerk (normalerweise als Laufwerk C bezeichnet) verfügen. Windows-Updates und -Upgrades benötigen viel Speicherplatz, und wenn der Platz während des Prozesses nicht ausreicht, kann dies zu Fehlern und Komplikationen führen.
4DDiG Partition Manager ist so konzipiert, dass es auch für Benutzer mit geringen technischen Kenntnissen verfügbar ist. Mit diesem Tool können Sie ganz einfach die Größe Ihres Laufwerks C ändern und erweitern, um mehr Platz für das Upgrade auf Windows 10 Pro zu schaffen.
Die Software gewährleistet die Sicherheit Ihrer Daten während der Partitionierungsvorgänge und verringert so das Risiko eines Datenverlusts. Neben der Erweiterung von Partitionen kann 4DDiG Partition Manager auch Aufgaben wie das Teilen, Zusammenführen und Formatieren von Partitionen übernehmen. Mit 4DDiG Partition Manager können Sie den nötigen Platz für das Windows 10 Pro Upgrade schaffen, ohne Ihre bestehenden Dateien zu löschen oder zu verschieben.
-
Laden Sie 4DDiG Partition Manager herunter und öffnen Sie es. Wählen Sie "Partition verwalten" aus dem Menü auf der linken Seite. Klicken Sie anschließend mit der rechten Maustaste auf die Partition, die Sie anpassen möchten, und wählen Sie "Größe ändern/verschieben" aus den angebotenen Optionen.

-
Im Popup-Fenster können Sie die Größe der gewählten Partition anpassen, indem Sie die Grenzen ziehen oder eine bestimmte Größe in GB eingeben. Prüfen Sie die Änderungen nach der Einstellung der Größe. Klicken Sie zur Bestätigung auf OK, um fortzufahren.

-
Die geplante Aufgabe zur Größenänderung wird in der Aufgabenliste angezeigt. Klicken Sie auf "1 Aufgabe(n) ausführen" und bestätigen Sie dann mit OK, um den Vorgang auszuführen.


-
Der Größenänderungsprozess beginnt jetzt und wird eine Weile dauern. Warten Sie die gewünschte Anpassung der Partitionsgröße ab und klicken Sie dann auf Fertig.

Teil 3: Wie kann ich Windows 10 ohne Schlüssel von Home auf Pro upgraden?
Das Upgrade von Windows 10 Home auf Pro erfordert normalerweise einen gültigen Produktschlüssel. Es gibt jedoch einen Workaround, mit dem Sie das Upgrade ohne Schlüssel durchführen können. Sie können ein Upgrade von Windows 10 Home Edition auf Windows 10 Pro Edition mit ein paar Klicks durchführen.
- Öffnen Sie die Einstellungen, indem Sie auf das Symbol Einstellungen auf der linken Seite des Startmenüs klicken oder die Tastenkombination Windows-Logo + I verwenden.
-
Nachdem Sie die Einstellungen-App gestartet haben, gehen Sie auf die Seite Update & Sicherheit> Aktivierung, um den aktuellen Aktivierungsstatus Ihrer Windows 10 Home-Installation zu sehen.

- Das Bild unten zeigt, dass wir ein Upgrade von einem ruhenden Windows 10 Home auf Windows 10 Pro durchgeführt haben, ohne einen Produktschlüssel einzugeben. Sie können also ein Upgrade auf Windows 10 Pro durchführen, ohne Windows 10 Home zu installieren.
- Klicken Sie auf die Schaltfläche "Zum Store gehen", um die Store-App zu öffnen.
- Wenn Sie auf "Zum Store gehen" klicken, wird die folgende Seite in der Store-App geöffnet. Klicken Sie auf "Upgrade auf Pro Edition", um ein Upgrade von Home Edition auf Pro Edition durchzuführen.
- Wenn Sie jetzt eine Pro-Lizenz kaufen möchten, klicken Sie auf die Schaltfläche $99,99 oder $119,99 vor der Schaltfläche Upgrade auf Pro. Wenn Sie versuchen, ein Upgrade auf Pro mit einer aktivierten Windows 10 Home-Installation durchzuführen, wird die Schaltfläche $99,99 angezeigt. Beim Upgrade einer inaktiven Hauptversion von Windows 10 auf Pro wird die Schaltfläche $119,99 angezeigt (hier kaufen Sie die Pro-Version und nicht nur eine Upgrade-Lizenz).
- Für das Upgrade auf die Pro-Edition benötigen Sie keinen Schlüssel oder eine Lizenz. Wenn Ihnen die Pro-Version gefällt, nachdem Sie sie ausprobiert haben, können Sie die Anweisungen später erneut befolgen, um den Schlüssel zu erwerben.
- Wenn Sie die Pro-Edition im Store kaufen, müssen Sie Ihre Microsoft-Kontoinformationen angeben.
Teil 4: So führen Sie ein Upgrade von Windows 10 Home auf Pro über den Windows Store durch
Ein weiterer Weg, um von Windows 10 Home auf Pro zu upgraden, ist die Nutzung des Windows Stores. Diese Methode ist bequem und einfach:
-
Klicken Sie auf das Startmenü und suchen Sie nach "Microsoft Store". Öffnen Sie ihn.

- Suchen Sie im Microsoft Store nach "Windows 10 Pro" und wählen Sie es aus den Suchergebnissen aus.
- Klicken Sie auf "Kaufen" oder "Installieren", um das Upgrade auf Windows 10 Pro zu kaufen und zu installieren.
-
Folgen Sie den Anweisungen auf dem Bildschirm, um die Installation abzuschließen.

- Sobald die Installation abgeschlossen ist, sollte Windows 10 Pro automatisch aktiviert werden.
- Diese Methode vereinfacht den Upgrade-Prozess, da sie den Kauf und die Installation von Windows 10 Pro direkt aus dem Microsoft Store abwickelt. Sie ist besonders dann nützlich, wenn Sie einen effizienteren Ansatz für das Upgrade bevorzugen.
Teil 5: Upgrade von Windows 10 Home auf Pro Edition ohne Aktivierung
Wenn Sie Windows 10 Pro nur vorübergehend verwenden müssen oder keinen Produktschlüssel haben, können Sie es ohne Aktivierung verwenden. Denken Sie daran, dass diese Methode Einschränkungen hat, wie z.B. ein Wasserzeichen auf dem Desktop und die Unmöglichkeit, einige Einstellungen zu personalisieren. So gehen Sie vor:
- Gehen Sie zu Einstellungen > Update & Sicherheit> Aktivierung.
-
Klicken Sie auf Gehe zum Store > Upgrade auf Pro, um ein Upgrade von Windows 10 Home Edition auf Windows 10 Pro Edition durchzuführen.

- Jetzt müssen Sie nicht mehr für den Aktivierungsschlüssel bezahlen; Sie können ihn später nach dem Upgrade kaufen
- Nachdem Sie sich die Funktionen der Pro-Version angesehen haben, klicken Sie auf "Upgrade starten" und dann zur Bestätigung auf "Ja, los geht's".
-
Warten Sie, bis der Vorgang zu 100% abgeschlossen ist, und starten Sie Ihren Computer neu; dann wird das Windows 10 Pro Upgrade auf Ihrem Computer installiert. Jetzt können Sie das Upgrade von Windows 10 Home auf Pro auf Ihrem PC durchführen. Nach der 30-tägigen kostenlosen Testphase müssen Sie das System möglicherweise aktivieren.

Teil 6: Häufig gestellte Fragen
F1: Ist das Upgrade von Windows 10 Home auf Pro kostenlos?
Nein, das Upgrade von Windows 10 Home auf Pro erfordert normalerweise den Kauf eines Windows 10 Pro-Produktschlüssels. Mit den bereits erwähnten temporären Methoden können Sie jedoch Windows 10 Pro nutzen, ohne sofort einen Produktschlüssel eingeben zu müssen.
F2: Wie lange dauert ein Upgrade von Windows 10 Home auf Windows 10 Pro?
Die Dauer des Upgrades von Windows 10 Home auf Pro kann je nach der Geschwindigkeit Ihres Computers und der von Ihnen gewählten Methode variieren. Im Durchschnitt kann es 30 Minuten bis eine Stunde dauern, bis das Upgrade abgeschlossen ist.
F3: Warum sollte ich Windows 10 Home auf Pro upgraden?
Es gibt mehrere Gründe, warum Sie ein Upgrade von Windows 10 Home auf Pro in Erwägung ziehen, z.B:
- Erweiterte Funktionen: Windows 10 Pro bietet zusätzliche Funktionen wie BitLocker-Verschlüsselung, Remote-Desktop-Zugriff und Gruppenrichtlinienverwaltung, die für Geschäftskunden und Power-User wertvoll sein können.
- Kompatibilität: Einige Anwendungen und Software sind speziell für Windows 10 Pro entwickelt worden, so dass bestimmte Aufgaben oder arbeitsbezogene Anforderungen erfüllt werden müssen.
- Sicherheit: Windows 10 Pro bietet verbesserte Sicherheitsfunktionen, darunter das Antivirenprogramm Windows Defender und die Windows Defender Firewall.
- Remote-Arbeit: Wenn Sie aus der Ferne arbeiten oder auf Ihren Computer zugreifen müssen, können die Remote-Desktop-Funktionen von Windows 10 Pro von unschätzbarem Wert sein.
Fazit
Das Upgrade von Windows 10 Home auf Windows 10 Pro kann mit der richtigen Anleitung und den richtigen Tools ganz einfach sein. In diesem Artikel haben wir drei Methoden für ein solches Upgrade vorgestellt: die Verwendung eines Produktschlüssels, die Nutzung des Windows Store und die vorübergehende Ausführung von Windows 10 Pro ohne Aktivierung. Außerdem haben wir besprochen, wie wichtig es ist, Ihr Laufwerk C mit dem 4DDiG Partition Manager zu erweitern, um einen reibungslosen Upgrade-Prozess zu gewährleisten.
Denken Sie daran, dass die Wahl der geeigneten Methode von Ihren speziellen Bedürfnissen und Umständen abhängt. Ganz gleich, ob Sie die erweiterten Funktionen von Windows 10 Pro aus geschäftlichen, sicherheitstechnischen oder persönlichen Gründen benötigen, diese Methoden können Ihnen helfen, den Übergang reibungslos zu gestalten und dabei Ihre Daten und Einstellungen zu bewahren. Letztendlich kann ein Upgrade auf Windows 10 Pro Ihre Computererfahrung verbessern und Ihnen die Werkzeuge an die Hand geben, die Sie benötigen, um mehr mit Ihrem Betriebssystem zu erreichen.