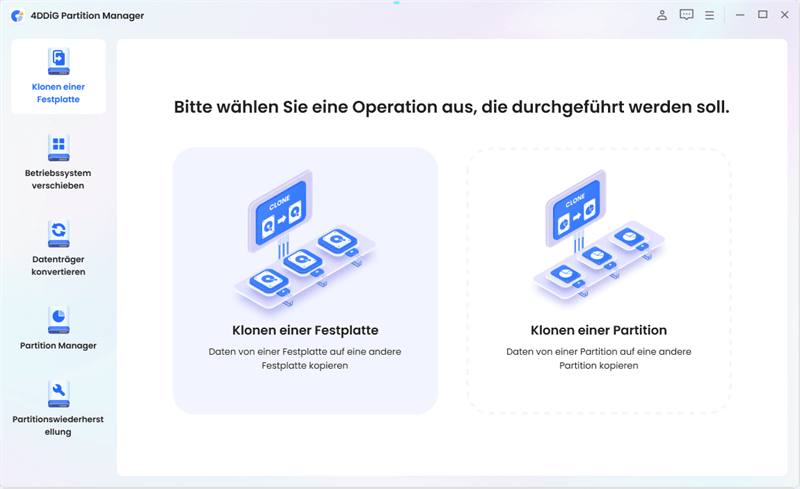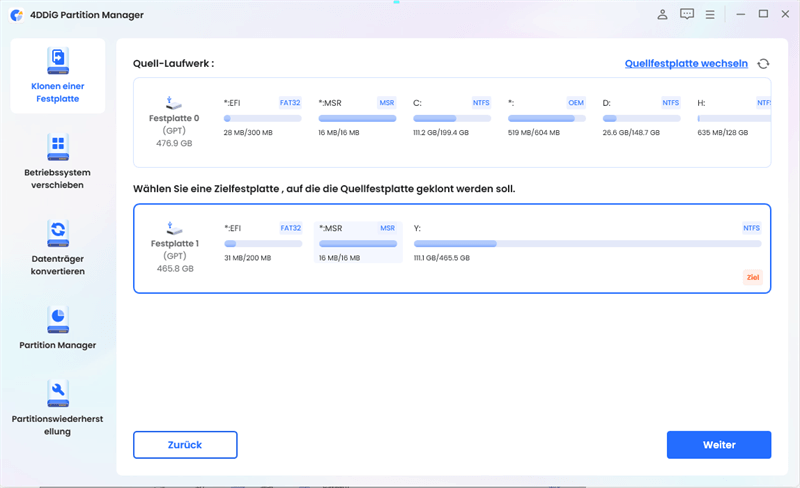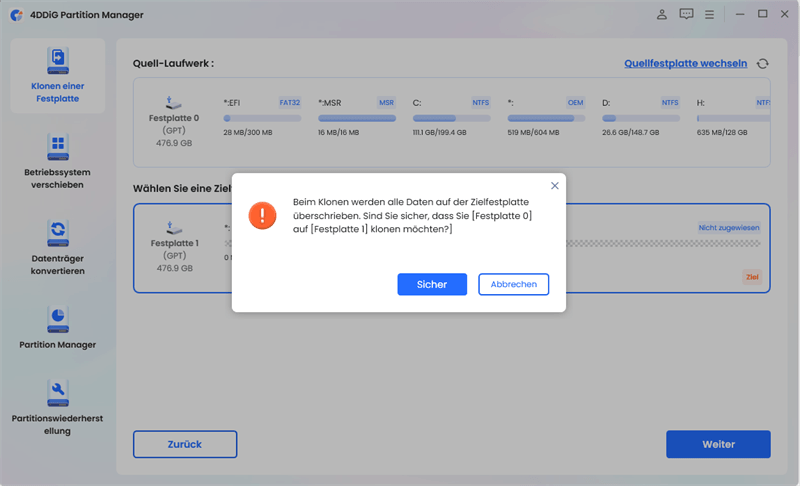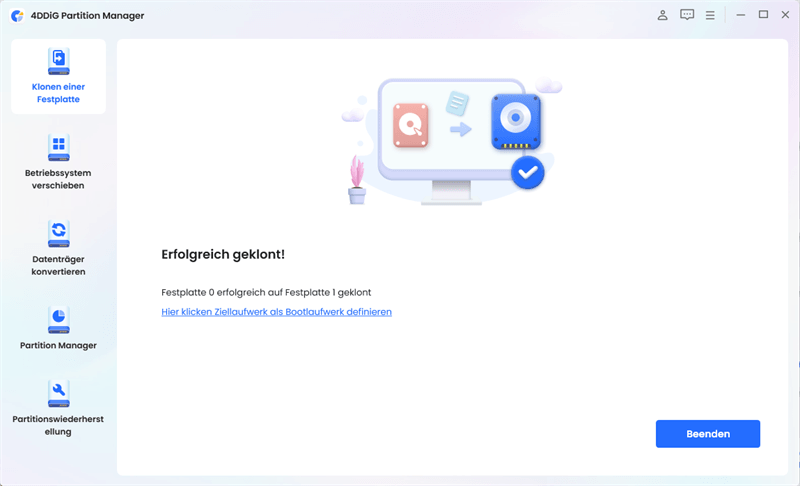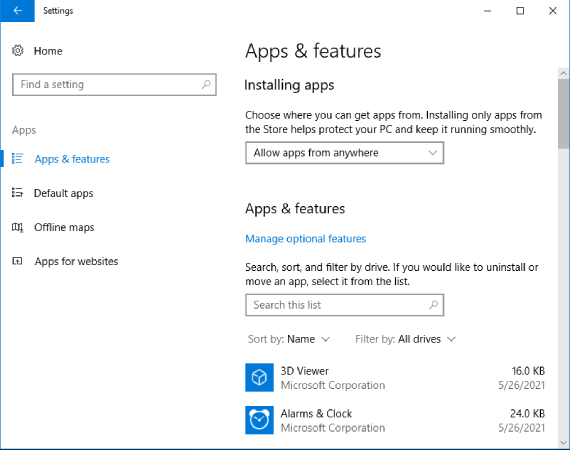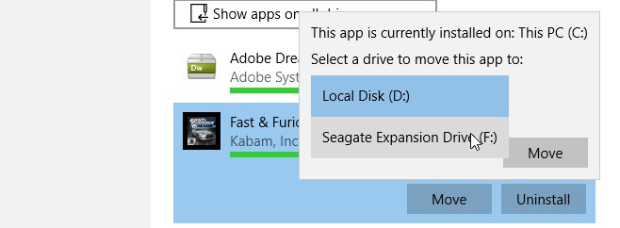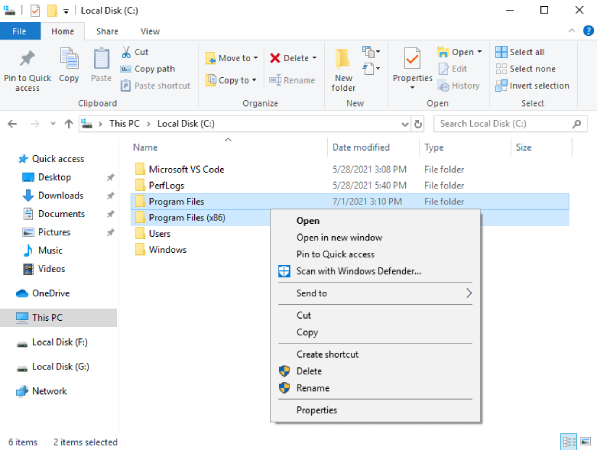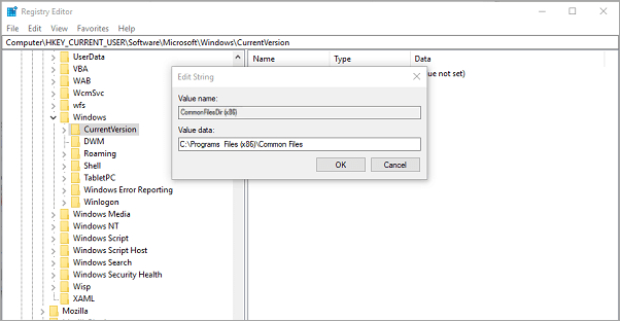Wie kann man Programme auf andere Festplatte verschieben Windows 11? Der Kampf um die Verwaltung des Speicherplatzes wird zu real, da unser digitales Leben mit immer größeren Mengen an Software und Anwendungen erweitert wird. Standardmäßig werden alle neuen Programme und Software auf dem Systemlaufwerk abgelegt, das manchmal auch als Laufwerk C bezeichnet wird. Laufwerk C füllt sich mit der Zeit, und Sie benötigen zusätzlichen Speicherplatz für zukünftige Vorgänge. Sie können neue Tools oder Programme erst nach einiger Zeit auf Ihrem System installieren. Sie müssen einige installierte Anwendungen an einen anderen Speicherort verschieben, um Speicherplatz auf Ihrem Systemlaufwerk freizugeben.
Glücklicherweise bietet Windows mehrere Lösungen für dieses Dilemma. Das Übertragen von Programmen von einem Laufwerk auf ein anderes ohne lästige Neuinstallation kann Zeit und Mühe sparen und ist eine wesentliche Fähigkeit für Benutzer, die ihr System optimieren möchten. In diesem Artikel werden wir effektive Methoden untersuchen, wie Sie Programmdateien nahtlos auf ein anderes Laufwerk verschieben können.
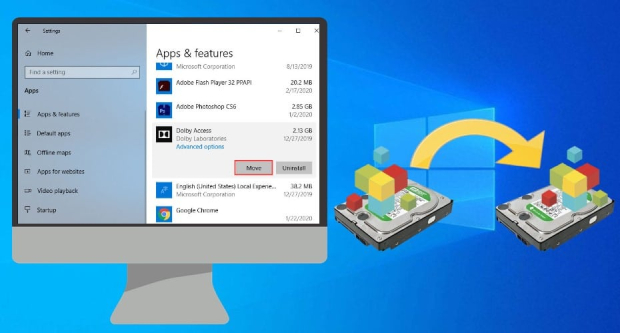
- Teil 1: Wann müssen wir Programme auf andere Festplatte verschieben?
- Teil 2: Programme auf andere Festplatte verschieben Windows 11/10
- Häufig gestellte Fragen
- Fazit
Teil 1: Wann müssen wir Programme auf andere Festplatte verschieben?
Wie verschiebe ich installierte Programme auf ein anderes Laufwerk? Es gibt zahlreiche Szenarien, in denen das Verschieben von Programmen auf ein anderes Laufwerk erforderlich wird. Eine häufige Situation ist, wenn dem Systemlaufwerk (normalerweise als C bezeichnet) aufgrund der Ansammlung von Anwendungen und Daten der Speicherplatz ausgeht. In solchen Fällen kann das Verschieben bestimmter Programme auf ein anderes Laufwerk (z. B. D: oder ein externes Laufwerk) dazu beitragen, die Speicherknappheit zu verringern und die Systemleistung zu verbessern. Darüber hinaus erfordert das Upgrade auf ein größeres Speicherlaufwerk oder das Ersetzen eines defekten Laufwerks das Verschieben der Software ohne den umständlichen Neuinstallationsprozess.
Teil 2: Programme auf andere Festplatte verschieben Windows 11/10
Das Übertragen von Musik, Fotos und anderen Dingen von einer Disc auf eine andere ist unkompliziert. Das Verschieben von Programmdaten auf einen anderen Datenträger, z. B. D, ist schwieriger, da ein Programm einen Ordner in der Windows-Registrierung erstellt und sich nach der Installation registriert. Wenn Sie die Dateien eines installierten Programme auf andere Festplatte verschieben , funktioniert das Programm möglicherweise nicht mehr. Wie verschiebe ich Adobe-Programme auf ein anderes Laufwerk? Drei Methoden werden hier beschrieben!
Weg 1: Sicheres Verschieben von Programmen von C: nach D: Laufwerk über den 4DDiG Partition Manager
Wie verschiebe ich ein Programm auf ein anderes Laufwerk? Eine zuverlässige und effiziente Möglichkeit, Programme zwischen Laufwerken zu verschieben, ist die Verwendung spezieller Software wie 4DDiG Partition Manager. Dieses Tool bietet eine benutzerfreundliche Oberfläche und erweiterte Funktionen, die den Prozess nahtlos machen. Mit dem 4DDiG Partition Manager können Sie Programme ohne Neuinstallation sicher vom Laufwerk C: auf das Laufwerk D: übertragen und dabei Einstellungen und Daten erhalten.
Die Vorteile der Verwendung von 4DDiG Partition Manager sind vielfältig. Es rationalisiert den Prozess, reduziert das Risiko von Datenverlusten und sorgt für einen reibungslosen Übergang zwischen den Laufwerken. Die Software vereinfacht die Größenänderung von Partitionen, die Optimierung des Speicherplatzes und die Aufrechterhaltung der Integrität Ihrer Programme. Weitere Informationen zu 4DDiG Partition Manager und seinen Funktionen finden Sie auf der offiziellen Website: 4DDiG Partition Manager.
Sicherer Download
-
Schließen Sie nach der Installation von 4DDiG Partition Manager eine externe Festplatte an Ihren Computer an. Öffnen Sie die Anwendung und wählen Sie "Datenträger klonen".

-
Wählen Sie eine Zielfestplatte für geklonte Daten von der Quellfestplatte aus und klicken Sie dann auf Weiter. (Der angeschlossene Datenträger ist das Standardziel.)

-
Denken Sie daran, dass beim Klonen alle Daten der Zielfestplatte gelöscht werden. Sobald Sie die Richtigkeit überprüft haben, klicken Sie auf "Bestätigen".

-
Überprüfen Sie als Nächstes in der Vorschauoberfläche den Effekt der geklonten Festplatte. Wenn es korrekt ist, klicken Sie auf "Start", um das Klonen zu starten. Warten Sie, bis das Klonen des Datenträgers abgeschlossen ist.

Weg 2: Verschieben Sie Programme mithilfe der Windows-Einstellungen von Laufwerk C auf ein anderes Laufwerk
Eine der Möglichkeiten, Apps oder Programme auf ein anderes Laufwerk zu verschieben, besteht darin, die Apps-Einstellungen in Windows zu verwenden. Wie Sie wissen, sind viele Programme auf Ihrem Computer installiert. Einige von ihnen werden mit Ihrem System geliefert, und Sie installieren die anderen. Diese Methode funktioniert nur für den zweiten Fall. So können Sie installierte Programme auf andere Festplatte verschieben:
- Drücken Sie die Windows-Taste auf Ihrer Tastatur, um das Startmenü zu öffnen. Klicken Sie dann auf Einstellungen (Zahnradsymbol), um auf die Windows-Einstellungen zuzugreifen.
-
Suchen Sie im Fenster "Einstellungen" die Option "Apps" oder "Apps & Funktionen" und klicken Sie darauf. Sie gelangen zu dem Abschnitt, in dem Sie Ihre installierten Anwendungen verwalten können.

- Scrollen Sie durch die Liste der installierten Anwendungen, um diejenige zu finden, die Sie auf ein anderes Laufwerk verschieben möchten. Klicken Sie auf den Namen der Anwendung, um sie auszuwählen.
- Sobald Sie die App ausgewählt haben, sehen Sie unter ihrem Namen eine Option mit der Bezeichnung "Verschieben". Klicken Sie auf diese Option.
- Es erscheint ein neues Fenster, in dem Sie das Ziellaufwerk für die Anwendung auswählen können. Wählen Sie das Laufwerk aus, auf das Sie die App verschieben möchten.
-
Nachdem Sie das Ziellaufwerk ausgewählt haben, klicken Sie auf die Schaltfläche "Verschieben" oder einen ähnlichen Wortlaut, um die Verschiebung zu bestätigen. Windows fährt nun mit dem Verschieben der Anwendung auf das ausgewählte Laufwerk fort.

- Die Zeit, die zum Verschieben der App benötigt wird, hängt von ihrer Größe und der Leistung Ihres Systems ab. Windows stellt einen Fortschrittsbalken oder eine Statusanzeige bereit, damit Sie den Vorgang überwachen können.
- Während diese Methode für einige Anwendungen praktisch ist, funktioniert sie möglicherweise nur für einige Programme, insbesondere für solche mit komplexen Abhängigkeiten.
Weg 3: Verschieben Sie Programmdateien mit der Registrierung auf ein anderes Laufwerk
Wie verschiebe ich Programmdateien auf ein anderes Laufwerk? Für fortgeschrittene Benutzer ist das manuelle Verschieben von Programmdateien über die Windows-Registrierung eine Option. Ein Benutzer aus der Microsoft Community bietet diese Methode an. Die Registrierung enthält Informationen, die von Programmen und Windows selbst verwendet werden. Auf diese Weise unterstützt es das Betriebssystem bei der Verwaltung Ihres Computers und beim Ändern des Installationspfads von Anwendungen in der Registrierung, um auf den neuen Laufwerksspeicherort zu verweisen. Hier erfahren Sie, wie Sie es tun können:
- Erstellen Sie einen neuen Ordner "Programme (86)" auf dem Laufwerk C oder einem anderen Laufwerk.
-
Kopieren Sie die Verzeichnisse "Programme" und "Programme (x86)" in den neuen Ordner.

-
Geben Sie "CMD" in die Suchleiste ein, klicken Sie mit der rechten Maustaste darauf und wählen Sie "Als Administrator ausführen". Geben Sie die folgenden Befehle ein und drücken Sie "Enter".
Robocopy" C:\ Program Files" " X:\ Program Files" / mir
Robocopy" C:\ Program Files(x86)" " X:\ Program Files(x86)" / mir -
Drücken Sie Win + R, um das Dialogfeld Ausführen zu öffnen. Geben Sie "regedit" ein und drücken Sie die Eingabetaste, um den Registrierungseditor zu öffnen. Navigieren Sie im Registrierungseditor zu:
HKEY_LOCAL_MACHINE\SOFTWARE\Microsoft\Windows\CurrentVersion.

- Suchen Sie nach dem Unterschlüssel mit dem Namen des Programms, das Sie verschieben möchten (z. B. den Namen des Programms oder des Entwicklers).
- Suchen Sie im Unterschlüssel des Programms den Eintrag, der den Installationspfad enthält (häufig mit "InstallLocation" bezeichnet). Doppelklicken Sie darauf, um den Wert zu ändern.
- Ersetzen Sie im Dialogfeld "Zeichenfolge bearbeiten" den aktuellen Pfad durch den neuen Pfad auf dem Ziellaufwerk, auf das Sie die Programmdateien verschieben möchten. Verwenden Sie doppelte umgekehrte Schrägstriche, um den Pfad zu maskieren (z. B. D:\NewProgramPath).
- Klicken Sie auf OK, um die Änderungen zu speichern, die Sie an der Registrierung vorgenommen haben.
- Verschieben Sie nun manuell die Dateien des Programms aus dem alten Installationsverzeichnis auf dem Laufwerk C: in das neue Verzeichnis auf dem Ziellaufwerk (in diesem Fall D:).
- Starten Sie nach dem Verschieben der Dateien das Programm, um sicherzustellen, dass es vom neuen Speicherort aus ordnungsgemäß funktioniert.
Häufig gestellte Fragen
F1: Wie kann ich installierte Programme auf andere Festplatte verschieben Windows 11?
Sie können installierte Programme auf ein anderes Laufwerk verschieben, ohne sie neu installieren zu müssen. Allerdings unterstützen nicht alle Programme diese Funktion, und sie hängt in erster Linie von der Software selbst ab. Einige Anwendungen bieten integrierte Optionen zum Ändern des Installationsverzeichnisses, während andere zusätzliche Schritte oder Tools von Drittanbietern wie den 4DDiG Partition Manager erfordern.
F2: Was sollten wir tun, bevor wir Programme auf andere Festplatte verschieben?
Vor dem Verschieben von Programmdateien ist es ratsam, Ihre Daten zu sichern, einen Systemwiederherstellungspunkt zu erstellen und für ausreichend Speicherplatz auf dem Ziellaufwerk zu sorgen.
F3: Kann man ein Spiel auf ein anderes Laufwerk verschieben, ohne es zu deinstallieren?
Ja, mit Tools wie dem 4DDiG Partition Manager können Sie Spiele oder andere Programme auf andere Festplatte verschieben, ohne sie zu deinstallieren, wodurch Ihre Einstellungen und Ihr Fortschritt erhalten bleiben.
Fazit
Wie kann ich Adobe-Programme auf andere Festplatte verschieben? Die Optimierung des Speichers und die Verwaltung von Programmen sind ein wesentlicher Bestandteil der Aufrechterhaltung eines gut funktionierenden Computers. Wenn der Speicherplatz auf dem Systemlaufwerk begrenzt ist oder die Hardware aufgerüstet werden muss, ist die Hilfe beim Verschieben von Programmen auf ein anderes Laufwerk von entscheidender Bedeutung. Die in diesem Artikel besprochenen Methoden bieten verschiedene Ansätze, um dieses Ziel zu erreichen, und richten sich an Anfänger und Fortgeschrittene. Wenn Sie feststellen, dass die Windows-Einstellungen Ihnen nicht helfen können, das ausgewählte Programm auf ein anderes Nicht-Systemlaufwerk zu verschieben, lassen Sie sich von 4DDiG Partition Manager Programme nahtlos verschieben und so zu einem reibungsloseren Computererlebnis beitragen.