Stellen Sie sich vor, Sie sitzen vor Ihrem Computer und arbeiten an einem wichtigen Projekt, als plötzlich ein Bluescreen mit dem Fehler "ntoskrnl.exe" erscheint. Ihr Herzschlag beschleunigt sich, während der Bildschirm einfriert und alle Ihre Arbeit verloren scheint. Ein ntoskrnl.exe Bluescreen-Fehler kann eine äußerst frustrierende Erfahrung sein und den reibungslosen Betrieb Ihres Computers beeinträchtigen.

- Teil 1: Was ist ntoskrnl.exe Bluescreen?
- Teil 2: Ursachen für Ntoskrnl.exe-Bluescreen-Fehler
-
Teil 3: Wie behebt man den Ntoskrnl.exe-Fehler?
- Lösung 1: Treiber aktualisieren
- Lösung 2: RAM testen und kaputten Speicher erkennen
- Lösung 3: Mit 4DDiG Windows Boot Genius beheben
- Lösung 4: Führen Sie eine Systemwiederherstellung durch
- Lösung 5: Verwenden des Systemdatei-Uberprüfungsprogramms (SFC.exe)
- Lösung 6: Verwenden Sie CHKDSK
- Lösung 7: Deinstallieren Sie problematisches Windows Update
- Lösung 8: Führen Sie die BSOD-Fehlerbehebung aus
- Teil 4: Daten nach den Fehler „ntoskrnl.exe“ mit 4DDiG Data Recovery wiederherstellenheiß
- Häufig gestellte Fragen
Teil 1: Was ist ntoskrnl.exe Bluescreen?
ntoskrnl.exe ist eine wichtige Systemdatei in Windows-Betriebssystemen, die für die reibungslose Funktion des Kernels verantwortlich ist. Der Kernel ist das zentrale Nervensystem des Betriebssystems und spielt eine entscheidende Rolle bei der Kommunikation zwischen Hardware und Software. Die ntoskrnl.exe-Datei enthält den Hauptkern des Betriebssystems und bietet grundlegende Funktionen wie Prozess- und Speicherverwaltung, Gerätetreiberunterstützung und Systemaufrufe. Ein Fehler in der ntoskrnl.exe kann zu einem Bluescreen führen, der das gesamte System zum Absturz bringen kann. Dieser Fehler kann durch verschiedene Faktoren verursacht werden, wie beschädigte Treiber, fehlerhafter Arbeitsspeicher, Festplattenprobleme oder Malware-Infektionen. Das Beheben dieses Fehlers erfordert in der Regel das Identifizieren und Beheben der zugrunde liegenden Ursache, um das System wieder stabil und funktionsfähig zu machen.
Teil 2: Ursachen für Ntoskrnl.exe-Bluescreen-Fehler
Es gibt mehrere mögliche Ursachen für den ntoskrnl.exe BSOD-Fehler. Eine häufige Ursache ist eine beschädigte oder fehlerhafte Hardware, insbesondere der Arbeitsspeicher (RAM). Wenn der RAM fehlerhaft ist, kann dies zu Fehlern in der ntoskrnl.exe-Datei führen und letztendlich zu einem Bluescreen führen. Eine andere mögliche Ursache sind veraltete oder fehlerhafte Treiber. Wenn Treiber nicht ordnungsgemäß funktionieren oder inkompatibel sind, kann dies zu Konflikten mit der ntoskrnl.exe führen. Festplattenfehler, beispielsweise fehlerhafte Sektoren oder ein beschädigtes Dateisystem, können ebenfalls den ntoskrnl.exe Bluescreen-Fehler verursachen. Schließlich können Malware-Infektionen das System beeinträchtigen und zu Bluescreen ntoskrnl.exe Crash führen. Es ist wichtig, die genaue Ursache des Fehlers zu ermitteln, um die richtige Lösung anzuwenden und den Bluescreen-Fehler zu beheben.
Teil 3: Wie behebt man den Ntoskrnl.exe-Fehler?
Lösung 1: Treiber aktualisieren
Um den Ntoskrnl.exe-Fehler zu beheben, gibt es verschiedene Lösungsansätze. Eine Möglichkeit besteht darin, Ihre Treiber zu aktualisieren. Veraltete oder fehlerhafte Treiber können zu Konflikten mit der ntoskrnl.exe führen. Überprüfen Sie daher regelmäßig die Website des Herstellers Ihrer Hardwarekomponenten, um sicherzustellen, dass Sie die neuesten Treiber installiert haben.
Lösung 2: RAM testen und kaputten Speicher erkennen
Eine weitere Lösung besteht darin, den Arbeitsspeicher (RAM) zu testen und fehlerhaften Speicher zu erkennen. Verwenden Sie Diagnosetools wie Memtest86, um den RAM auf Probleme zu überprüfen. Wenn fehlerhafter Speicher festgestellt wird, sollten Sie ihn ersetzen, um den Ntoskrnl.exe-Fehler zu beheben.
Lösung 3: Mit 4DDiG Windows Boot Genius beheben
Eine effektive Lösung ist die Verwendung von 4DDiG Windows Boot Genius. Diese Software bietet eine umfassende Suite von Tools zur Fehlerbehebung und Systemreparatur, einschließlich der Behebung von Ntoskrnl.exe-Problemen. 4DDiG Windows Boot Genius kann beschädigte Systemdateien reparieren, den Bootsektor wiederherstellen und andere Probleme beheben, die zu einem Bluescreen mit Ntoskrnl.exe führen können. Mit ihrer benutzerfreundlichen Oberfläche und leistungsstarken Funktionen ist 4DDiG Windows Boot Genius eine empfehlenswerte Lösung, um den Ntoskrnl.exe-Fehler zu beheben und Ihr System wieder zum Laufen zu bringen.
- Blauer/Schwarzer Bildschirm, Systemabsturz in wenigen Minuten reparieren.
- Starten Sie jeden Computer, der nicht richtig startet.
- Zurücksetzen des lokalen und Domain-Passworts von Windows.
- Wiederherstellen von Daten - auch von nicht bootfähigen Festplatten.
- Einfaches Sichern/Wiederherstellen/Verwalten von Partitionen.
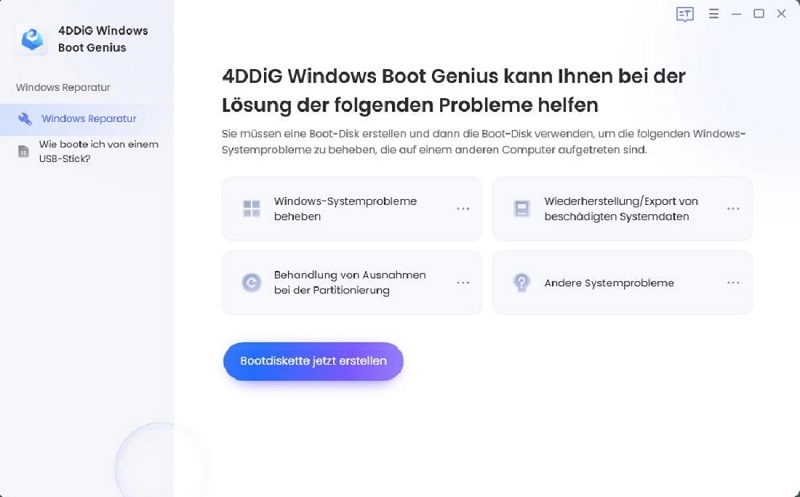
Es ist wichtig zu beachten, dass die genaue Lösung für den Ntoskrnl.exe-Fehler von der spezifischen Ursache abhängt. Daher ist es ratsam, verschiedene Ansätze auszuprobieren und gegebenenfalls professionelle Hilfe in Anspruch zu nehmen, um das Problem zu diagnostizieren und zu beheben.
Lösung 4: Führen Sie eine Systemwiederherstellung durch
Eine weitere Lösung zur Behebung des Ntoskrnl.exe-Fehlers besteht darin, eine Systemwiederherstellung durchzuführen. Die Systemwiederherstellung ermöglicht es Ihnen, Ihr System auf einen früheren Zeitpunkt zurückzusetzen, an dem der Ntoskrnl.exe-Fehler noch nicht aufgetreten ist.
Um eine Systemwiederherstellung durchzuführen, können Sie die folgenden Schritte befolgen:
- Öffnen Sie das Startmenü und geben Sie "Systemwiederherstellung" in die Suchleiste ein. Wählen Sie dann die Option "Systemwiederherstellung" aus den angezeigten Ergebnissen aus.
- Es öffnet sich ein Fenster, in dem Sie gefragt werden, ob Sie den Computer auf einen früheren Zeitpunkt wiederherstellen möchten. Wählen Sie die Option "Systemwiederherstellung öffnen" aus und klicken Sie auf "Weiter".
- Es wird Ihnen eine Liste der verfügbaren Wiederherstellungspunkte angezeigt. Wählen Sie einen Wiederherstellungspunkt aus, der vor dem Auftreten des Ntoskrnl.exe-Fehlers erstellt wurde, und klicken Sie auf "Weiter".
- Bestätigen Sie Ihre Auswahl und folgen Sie den Anweisungen, um den Wiederherstellungsprozess abzuschließen. Beachten Sie, dass während des Wiederherstellungsvorgangs keine Daten verloren gehen sollten, aber es wird empfohlen, vorher eine Sicherung Ihrer wichtigen Dateien durchzuführen.
Die Systemwiederherstellung kann helfen, den Ntoskrnl.exe-Fehler zu beheben, indem sie Ihr System in einen stabilen Zustand zurückversetzt, bevor der Fehler aufgetreten ist. Es ist jedoch zu beachten, dass nicht jeder Computer über Wiederherstellungspunkte verfügt oder dass bestimmte Änderungen am System diese Option beeinträchtigen können. In solchen Fällen können andere Lösungen erforderlich sein, um das Problem zu lösen.
Lösung 5: Verwenden des Systemdatei-Uberprüfungsprogramms (SFC.exe)
Eine weitere Lösung zur Behebung des Ntoskrnl.exe-Fehlers ist die Verwendung des Systemdatei-Überprüfungsprogramms (SFC.exe). Das SFC.exe ist ein in Windows integriertes Dienstprogramm, das beschädigte oder fehlende Systemdateien erkennt und wiederherstellt.
Um das SFC.exe-Programm zu verwenden, gehen Sie wie folgt vor:
- Öffnen Sie das Startmenü und geben Sie "Eingabeaufforderung" in die Suchleiste ein. Klicken Sie mit der rechten Maustaste auf "Eingabeaufforderung" und wählen Sie "Als Administrator ausführen".
- In der Eingabeaufforderung geben Sie den Befehl "sfc /scannow" ein und drücken Sie die Eingabetaste. Das SFC-Programm wird gestartet und beginnt mit der Überprüfung der Systemdateien.
- Warten Sie, bis der Überprüfungsprozess abgeschlossen ist. Das SFC-Programm wird beschädigte oder fehlende Systemdateien erkennen und versuchen, diese automatisch zu reparieren.
- Starten Sie nach Abschluss des Vorgangs Ihren Computer neu und prüfen Sie, ob der Ntoskrnl.exe-Fehler behoben wurde.

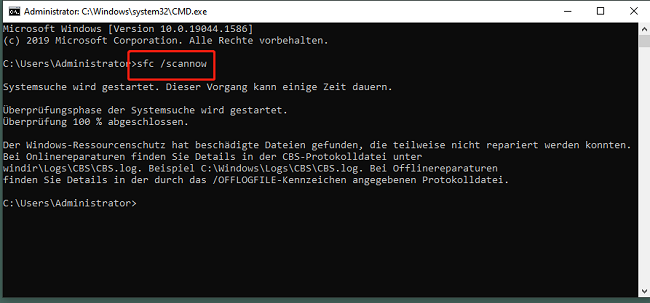
Das SFC.exe-Programm kann dazu beitragen, Probleme im Zusammenhang mit der Ntoskrnl.exe-Datei zu beheben, indem es beschädigte Systemdateien repariert. Es ist jedoch möglich, dass das Programm nicht alle Probleme lösen kann. In solchen Fällen kann es erforderlich sein, weitere Lösungen anzuwenden oder professionelle Hilfe in Anspruch zu nehmen, um den Fehler zu beheben.
Lösung 6: Verwenden Sie CHKDSK
Eine weitere Möglichkeit, den Ntoskrnl.exe-Fehler zu beheben, besteht darin, das CHKDSK-Dienstprogramm zu verwenden. CHKDSK steht für "Check Disk" und kann verwendet werden, um Festplattenfehler zu erkennen und zu beheben.
Um CHKDSK auszuführen, können Sie die folgenden Schritte befolgen:
- Öffnen Sie das Startmenü und geben Sie "Eingabeaufforderung" in die Suchleiste ein. Klicken Sie mit der rechten Maustaste auf "Eingabeaufforderung" und wählen Sie "Als Administrator ausführen".
- Geben Sie den Befehl "chkdsk C: /f" ein und drücken Sie die Eingabetaste. Ersetzen Sie "C:" durch den Buchstaben des Laufwerks, auf dem Windows installiert ist, falls es sich um ein anderes Laufwerk handelt.
- Das CHKDSK-Dienstprogramm wird gestartet und beginnt mit der Überprüfung des Laufwerks auf Fehler. Es werden beschädigte Sektoren und Dateisystemprobleme erkannt und versucht, diese zu reparieren.
- Nach Abschluss des Vorgangs starten Sie Ihren Computer neu und prüfen Sie, ob der Ntoskrnl.exe-Fehler behoben wurde.

Lösung 7: Deinstallieren Sie problematisches Windows Update
Ein weiterer Ansatz zur Behebung des Ntoskrnl.exe-Fehlers besteht darin, problematische Windows-Updates zu deinstallieren. Manchmal können fehlerhafte oder inkompatible Updates zu Konflikten mit der ntoskrnl exe-Datei führen.
Um ein Windows-Update zu deinstallieren, gehen Sie wie folgt vor:
- Öffnen Sie das Startmenü und geben Sie "Systemsteuerung" in die Suchleiste ein. Wählen Sie "Systemsteuerung" aus den angezeigten Ergebnissen aus.
- Klicken Sie auf "Programme" und dann auf "Programme und Funktionen".
- Klicken Sie auf "Installierte Updates anzeigen" und suchen Sie nach dem fehlerhaften Update.
- Klicken Sie mit der rechten Maustaste auf das Update und wählen Sie "Deinstallieren". Befolgen Sie die Anweisungen auf dem Bildschirm, um das Update zu entfernen.
- Starten Sie Ihren Computer neu und prüfen Sie, ob der Ntoskrnl.exe-Fehler behoben wurde.
Lösung 8: Führen Sie die BSOD-Fehlerbehebung aus
Die BSOD-Fehlerbehebung ist eine weitere Möglichkeit, den Ntoskrnl.exe-Fehler zu adressieren. BSOD steht für "Blue Screen of Death" und bezieht sich auf den Bluescreen-Fehler, der durch den Ntoskrnl.exe-Fehler verursacht wird. Windows bietet verschiedene Fehlerbehebungstools, um BSOD-Fehler zu diagnostizieren und zu beheben.
Um die BSOD-Fehlerbehebung auszuführen, können Sie die folgenden Schritte befolgen:
- Öffnen Sie das Startmenü und geben Sie "Einstellungen" in die Suchleiste ein. Wählen Sie "Einstellungen" aus den angezeigten Ergebnissen aus.
- Klicken Sie auf "Update und Sicherheit" und dann auf "Wiederherstellung".
- Unter "Erweiterter Start" klicken Sie auf "Jetzt neu starten".
Teil 4: Daten nach den Fehler Bluescreen „ntoskrnl.exe“ mit 4DDiG Data Recovery wiederherstellen
Nachdem der Ntoskrnl.exe-Fehler behoben wurde, kann es vorkommen, dass einige Daten aufgrund des Fehlers verloren gegangen sind. Hier kommt Tenorshare 4DDiG ins Spiel. 4DDiG ist eine leistungsstarke Datenwiederherstellungssoftware, die entwickelt wurde, um gelöschte, verlorene oder beschädigte Dateien von Windows-basierten Systemen wiederherzustellen.
Es ist wichtig anzumerken, dass eine erfolgreiche Datenwiederherstellung nicht in allen Fällen garantiert werden kann. Die Verfügbarkeit der wiederherstellbaren Daten hängt von verschiedenen Faktoren ab, wie dem Zustand des Systems und den Aktivitäten, die nach dem Datenverlust durchgeführt wurden. Dennoch ist 4DDiG Data Recovery eine zuverlässige Lösung, um verlorene Daten nach dem Ntoskrnl.exe-Fehler wiederherzustellen.
Sicherer Download
Sicherer Download
- Starten Sie das Programm, wählen Sie die Festplatte, das externe Laufwerk oder die SSD aus, auf der Ihre wichtigen Daten und Dateien gelöscht wurden, und klicken Sie auf Scannen.
- Sie können Ihre Zieldateitypen über die Option in der oberen rechten Ecke auswählen. Sobald Sie das getan haben, klicken Sie auf "Start". Der Scan beginnt mit der Suche nach gelöschten Daten.
- Nach dem Scannen können Sie die wiederhergestellten Dateien in der Vorschau anzeigen. Klicken Sie auf "Wiederherstellen", um die Dateien auf einem anderen Laufwerk zu speichern, auf der Sie sie verloren haben.



Häufig gestellte Fragen
1. Was macht das Programm Windows Ntoskrnl System?
Das Programm Windows Ntoskrnl System ist der Hauptbestandteil des Betriebssystems Windows. Es handelt sich um den Kernel, der für grundlegende Systemfunktionen wie Speicherverwaltung, Prozessverwaltung, Treiberunterstützung und Hardwareabstraktion verantwortlich ist. Ntoskrnl.exe ist die ausführbare Datei, die den Windows-Kernel enthält.
2. Wo liegt Ntoskrnl Exe?
Die Ntoskrnl.exe-Datei befindet sich im System32-Verzeichnis des Windows-Betriebssystems. Der vollständige Pfad zur Datei ist normalerweise "C:\Windows\System32\ntoskrnl.exe". Es handelt sich um eine wichtige Systemdatei, und ihre Beschädigung oder Fehlfunktion kann zu verschiedenen Problemen führen, einschließlich des Ntoskrnl.exe-Bluescreen-Fehlers.
Fazit
Zusammenfassend kann der Ntoskrnl.exe-Fehler zu einem Bluescreen führen und verschiedene Probleme auf einem Windows-basierten System verursachen. Es gibt jedoch mehrere Lösungen, um diesen Fehler zu beheben. Dazu gehören das Aktualisieren von Treibern, das Testen des RAMs, die Verwendung von spezieller Software wie 4DDiG Windows Boot Genius, das Durchführen einer Systemwiederherstellung, das Verwenden des Systemdatei-Überprüfungsprogramms (SFC.exe), das Ausführen von CHKDSK, das Deinstallieren problematischer Windows-Updates und das Durchführen der BSOD-Fehlerbehebung.
Darüber hinaus kann Tenorshare 4DDiG eine effektive Lösung sein, um Daten wiederherzustellen, die aufgrund des Ntoskrnl.exe-Fehlers verloren gegangen sind. Mit seiner benutzerfreundlichen Oberfläche und fortschrittlichen Scan-Algorithmen ermöglicht es 4DDiG, gelöschte, verlorene oder beschädigte Dateien von Windows-basierten Systemen wiederherzustellen.