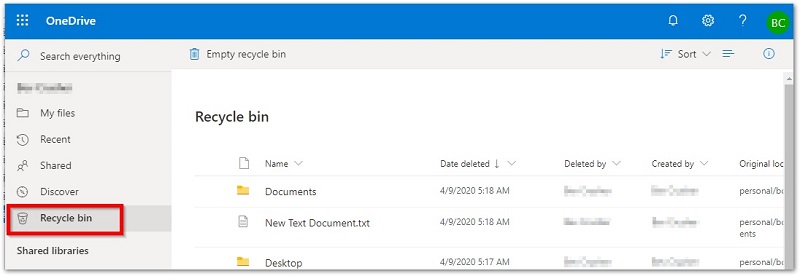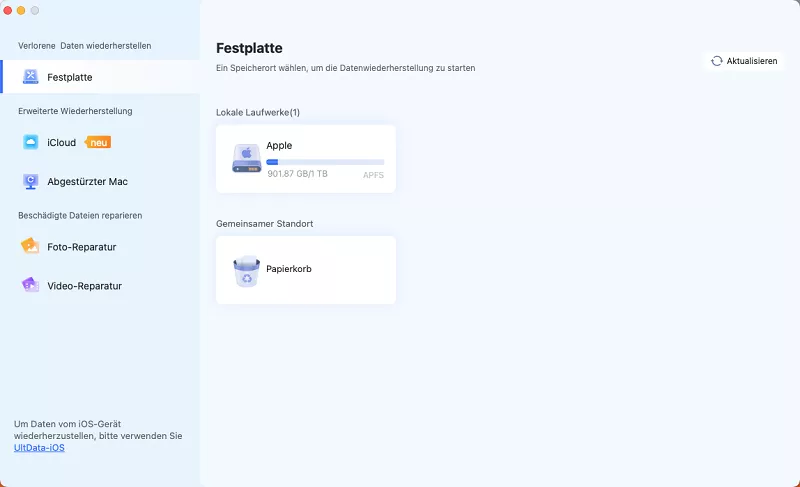Fix CHKDSK kann nicht ausgeführt werden, weil das Volume von einem anderen Prozess verwendet wird
Wenn Sie auf der Suche nach einer Lösung für das Problem "CHKDSK kann nicht ausgeführt werden, weil der Datenträger von einem anderen Prozess verwendet wird" sind, sind Sie hier genau richtig. CHKDSK ist ein wichtiges Dienstprogramm für die Befehlszeile, das in jeder Version von Microsoft Windows enthalten ist. Wie der Name schon sagt, besteht seine Aufgabe darin, das Dateisystem zu scannen und die logischen Systemfehler Ihrer Festplatte zu überprüfen. Um seine Aufgaben erfüllen zu können, benötigt CHKDSK vollständigen Zugriff auf die Festplatte, die es untersuchen soll. Ist dies nicht der Fall, erscheint die Meldung "CHKDSK kann nicht ausgeführt werden, da der Datenträger von einem anderen Prozess in Windows 10 verwendet wird." In dieser Anleitung werden wir einen Blick darauf werfen, warum dieses Problem auftritt und was in einer solchen Situation zu tun ist.
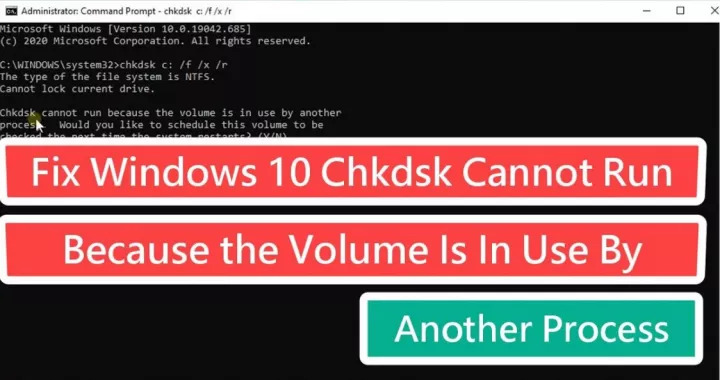
Teil 1: Was bedeutet CHKDSK kann nicht ausgeführt werden, weil das Volume von einem anderen Prozess verwendet wird?
"CHKDSK kann nicht ausgeführt werden, da der Datenträger von einem anderen Prozess verwendet wird Windows 7" bedeutet, dass CHKDSK das Hauptprogramm sein sollte, das auf Ihr Laufwerk zugreift, um es zu reparieren. Bei manchen Laufwerken reicht es aus, andere Programme einfach zu schließen. Wenn Sie versuchen, den Befehl vom Laufwerk C aus auszuführen (wo sich normalerweise Windows befindet), wird angezeigt, dass CHKDSK nicht ausgeführt werden kann. Für das Systemlaufwerk, von dem aus Windows geöffnet wird, müssen Sie die Ausführung von CHKDSK beim Neustart Ihres PCs erlauben. Dabei durchsucht das CHKDSK-Dienstprogramm die gesamte Festplatte, bevor es das Windows-Betriebssystem startet.
Teil 2: Wie beheben Sie CHKDSK Cannot Run?
Lösung 1: Schließen Sie andere Programme
Das Schließen aller laufenden Anwendungen könnte eine Lösung für das Problem "CHKDSK kann nicht ausgeführt werden, weil der Datenträger in Gebrauch ist" sein. Mit ein paar Klicks lassen sich alle Programme schnell und ohne Verzögerung schließen.
Drücken Sie Strg + Alt + Löschen und anschließend Alt + T, um den Task-Manager zu öffnen. Drücken Sie die Pfeiltaste nach unten auf Ihrer Tastatur und die Umschalttaste + nach unten, um jedes der laufenden Programme auszuwählen. Wenn alle Programme ausgewählt sind, drücken Sie Alt + E, gefolgt von Alt + F und schließlich X auf Ihrer Tastatur, um den Task-Manager zu schließen. Dies löscht alle laufenden Programme und kann eine Lösung für das Problem "CHKDSK kann nicht ausgeführt werden, weil die Lautstärke" sein.
Lösung 2: Führen Sie den Befehl CHKDSK nach dem Neustart aus
Die Ausführung von CHKDSK nach dem Neustart Ihres Computers kann eine der möglichen Lösungen für das Problem "Windows kann die Datenträgerprüfung nicht ausführen" sein. So geht's:
- Öffnen Sie Ausführen durch Drücken von Win + R.
- Geben Sie cmd ein und halten Sie gleichzeitig die Tasten Strg+Umschalt+Eingabe gedrückt, um ein neues Fenster zu öffnen.
-
Geben Sie im neuen Fenster den Befehl "CHKDSK C:/r/x" ein und drücken Sie die "Enter"-Taste.

- Klicken Sie auf Ihrer Tastatur auf "Y" und dann auf die "Enter"-Taste. Es erscheint die Meldung "Dieses Volume wird beim nächsten Neustart des Systems überprüft".
- Sobald Sie den PC neu starten, wird das Dienstprogramm "Check Disk Utility" auf dem Systemlaufwerk ausgeführt.
Lösung 3: CHKDSK aus der Pre-Boot-Umgebung ausführen
- Öffnen Sie Ausführen durch Drücken von Win + R.
- Geben Sie "ms-settings:recovery" ein und drücken Sie "OK".
- Klicken Sie anschließend auf die Option "Jetzt neu starten".
- Sie sehen einen blauen Bildschirm mit der Meldung "Bitte warten".
- Im nächsten Fenster erscheint die Option Fehlerbehebung.
- Tippen Sie auf die Schaltfläche "Erweiterte Optionen".
-
Gehen Sie zur Kachel "Eingabeaufforderung" und klicken Sie auf "Öffnen".

- Klicken Sie im nächsten Fenster auf das Konto, mit dem Sie fortfahren möchten.
- Geben Sie das Passwort für Ihr Konto in das erscheinende Dialogfeld ein und klicken Sie auf "Weiter".
-
Nachdem sich die Eingabeaufforderung geöffnet hat, geben Sie den Befehl "CHKDSK C:/r/x" ein und drücken Sie "Enter" auf Ihrer Tastatur.

- Sobald das Dienstprogramm den Vorgang abgeschlossen hat, schließen Sie das Fenster und klicken Sie auf die Kachel Weiter.
Teil 3: Wie kann man Daten von einer fehlerhaften Festplatte wiederherstellen, wenn CHKDSK nicht ausgeführt werden kann?
Wenn Ihr Datenträger die Fehlermeldung "CHKDSK kann ausgeführt werden, wenn dieser Datenträger zuerst abmontiert wird" anzeigt, besteht die Gefahr, dass Sie Ihre Daten verlieren. Wenn Sie nicht gebildet sind und nur wenig über Computer wissen, empfehlen wir Ihnen dringend, eine professionelle Festplattenwiederherstellungssoftware, Tenorshare 4DDiG, zu verwenden. Es ist ein professionelles Festplattenwiederherstellungsprogramm, mit dem Sie die Daten wiederherstellen können, die Sie aufgrund der Fehlermeldung "Windows kann die Festplatte nicht überprüfen, während sie in Gebrauch ist" verloren haben. So geht's:
Sicher herunterladen
Sicher herunterladen
-
Wählen Sie eine Aktion aus
Nach der Installation von Tenorshare 4DDiG öffnen Sie die Benutzeroberfläche, die Geräte und Laufwerke anzeigt. In unserem Fall wählen Sie das Laufwerk, auf dem Sie Ihre Dateien verloren haben, und klicken Sie auf "Start", um fortzufahren.

-
Scannen Sie die Festplatte
4DDiG filtert Ihre gewählte Festplatte schnell und umfassend mit einer Deep Scan-Option, um gelöschte Dokumente mit größerer Genauigkeit wiederherzustellen.

-
Vorschau und Wiederherstellung von Dateien
Sie können alle Arten von Dateien wie Fotos, Aufnahmen, Musik usw. in der Vorschau anzeigen und wiederherstellen. Nachdem Sie auf die Option "Wiederherstellen" geklickt haben, öffnet sich ein Feld, in dem Sie nach dem Speicherort gefragt werden, an dem Sie die Aufzeichnungen wiederherstellen möchten. Wählen Sie den idealen, aber eindeutigen Speicherort und klicken Sie auf "OK".

FAQs
1.Wie können Sie die Festplatte reparieren, die möglicherweise durch einen anderen Prozess gesperrt ist?
Wenn Sie keine Administratorrechte haben, erhalten Sie die Meldung "CHKDSK kann nicht ausgeführt werden, da der Datenträger von einem anderen Prozess verwendet wird - erzwingen Sie den Abbruch". Um CHKDSK auf Ihrem Windows 10 PC auszuführen, benötigen Sie administrative Rechte. Hier ist die am wenigsten anspruchsvolle Methode, wenn CHKDSK unter Windows 10 nicht ausgeführt werden kann:
Drücken Sie Win + R und öffnen Sie cmd im Feld Ausführen
Es öffnet sich ein Eingabeaufforderungsfenster, in das Sie "CHKDSK X:" eingeben müssen. Mit diesem Befehl wirft CHKDSK einen Blick auf das Laufwerk X:.
Schauen Sie noch einmal nach, und der Fehler "CHKDSK kann nicht ausgeführt werden, da das Volume von einem anderen Prozess verwendet wird Windows 7" wird behoben sein.
2.Wie führe ich CHKDSK auf einem nicht gemounteten Volume aus?
- Öffnen Sie die Datenträgerverwaltung über das Feld Ausführen, indem Sie "diskmgmt.msc" eingeben.
- Klicken Sie mit der rechten Maustaste auf das Volume, das Sie untersuchen möchten, und öffnen Sie dessen Eigenschaften.
- Tippen Sie auf die Registerkarte "Sicherheit" und kopieren Sie den "Objektnamen".
- Öffnen Sie eine Eingabeaufforderung mit UAC-Eingabeaufforderung und geben Sie CHKDSK ein (neben /R oder/X usw.).
- Fügen Sie den Objektnamen ein, lassen Sie den Schrägstrich am Ende weg und drücken Sie die Eingabetaste.
3.Kann die Ausführung von CHKDSK Probleme verursachen?
CHKDSK kann Ihre Laufwerke auf Probleme untersuchen, aber wenn es nicht richtig verwendet wird, kann es Ihre Laufwerke unwiederbringlich beschädigen. Es kann zu Fehlern und Gefahren führen, wenn Sie CHKDSK ausführen.
- Nach Datenverlust
- Nach physischer oder konsistenter Beschädigung des Laufwerks
- Im Zuge von Malware-Angriffen
- So scannen Sie große Laufwerke
4.Was ist zu tun, wenn CHKDSK nicht funktioniert?
- Starten Sie Ihren PC neu und drücken Sie "Esc" oder "Enter", um zu verhindern, dass CHKDSK ausgeführt wird (vorausgesetzt, dass es versucht, ausgeführt zu werden).
- Führen Sie das Dienstprogramm zur Datenträgerbereinigung aus, um gelöschte Dokumente zu entfernen.
- Geben Sie den Befehl sfc/scannow ein, nachdem Sie ein erweitertes CMD geöffnet haben, und drücken Sie die Eingabetaste, um den Systemdatei-Überprüfer auszuführen.
- Starten Sie Ihren PC neu, und beenden Sie CHKDSK während des Starts erneut mit der Esc- oder Eingabetaste.
- Geben Sie "Dism /Online /Cleanup-Image /RestoreHealth" in CMD ein, und drücken Sie die Eingabetaste.
5.Wie behebt man einen langsamen CHKDSK?
Wenn Ihr CHKDSK langsam ist, sollte Ihr Hauptziel darin bestehen, die Daten auf eine andere Festplatte zu duplizieren, bevor Sie etwas anderes tun. Prüfen Sie auch, ob Sie die S.M.A.R.T.-Parameter der Festplatte mit einem Tool zur Problemsuche lesen können. Falls die Platte Fehler aufweist, könnte der Kopfstapel problematisch sein. Ist dies der Fall, ist das Laufwerk Schrott. Die Reparatur einer Festplatte kann mehr kosten als der Kauf einer neuen Festplatte.
Zusammenfassung
CHKDSK kann ein Rettungsanker sein, wenn Sie Festplattenprobleme oder beschädigte Dateien haben. Sie können die Festplattenfehlersuche nutzen, die in jedem Windows integriert ist, aber ein CHKDSK-Fehler kann für viele alarmierend sein. Sie können die Tenorshare 4DDiG nutzen, um wieder Dateien, die Sie während der "CHKDSK kann nicht ausgeführt werden, weil der Datenträger von einem anderen Prozess in Gebrauch ist" Fehler verloren.
Lesen Sie auch
- Startseite >>
- Windows-Probleme >>
- Fix CHKDSK kann nicht ausgeführt werden, weil das Volume von einem anderen Prozess verwendet wird