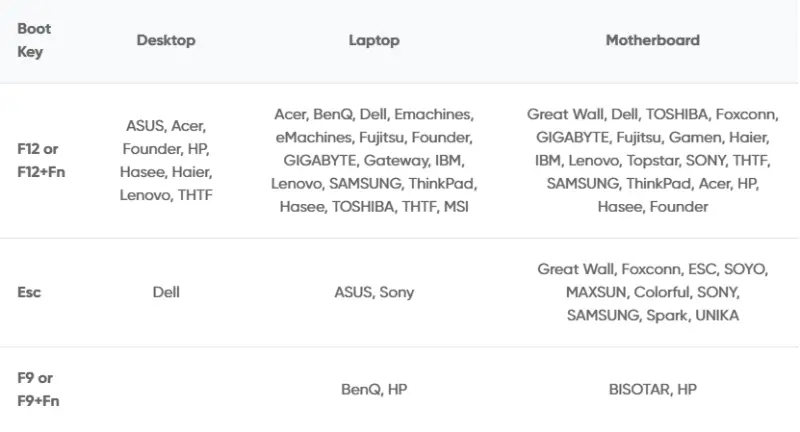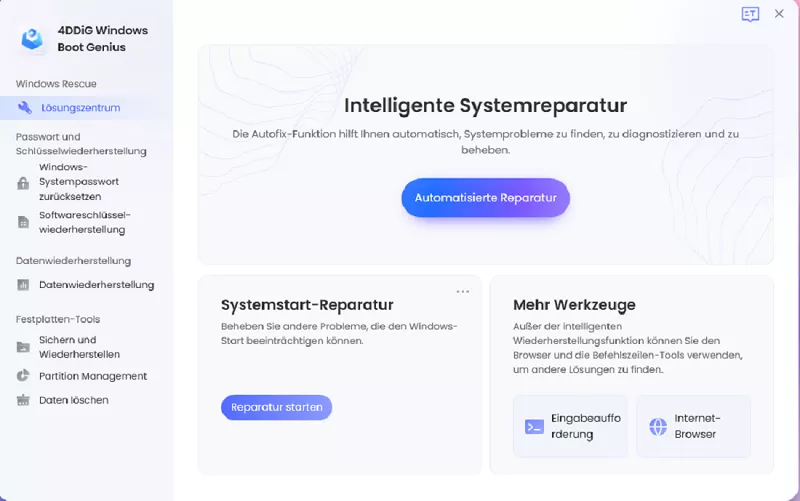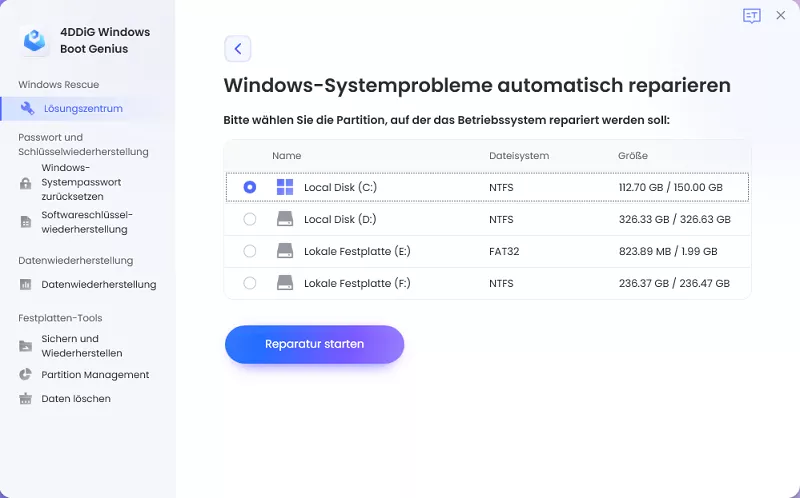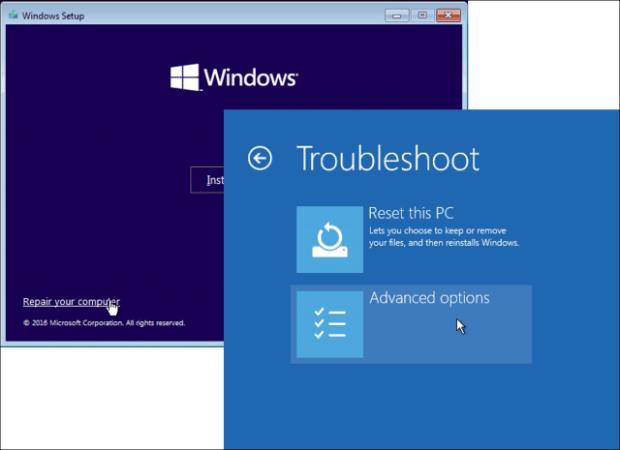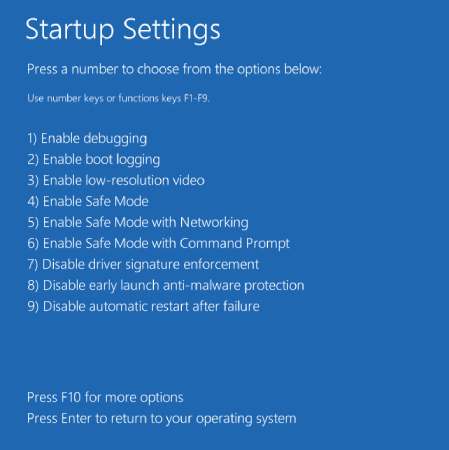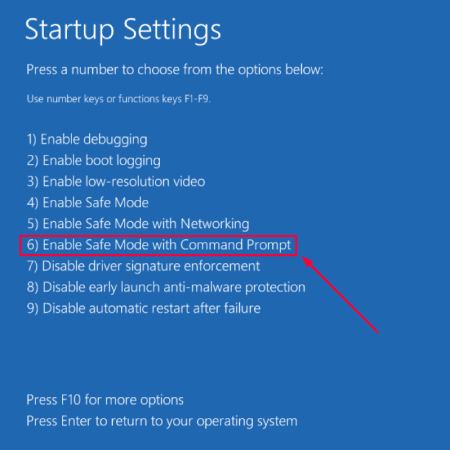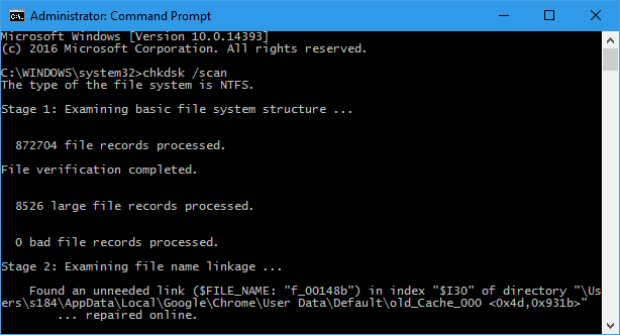Kennen Sie den verwirrenden Fehlercode 0xc0000001 auf Ihrem Windows 10/11 System? Sind Sie frustriert von den unerwarteten Unterbrechungen und wissen nicht, wie Sie dieses lästige Problem beheben können? Wenn ja, dann sind Sie nicht allein. Viele Windows-Benutzer sind mit diesem Fehler konfrontiert und suchen nach Lösungen, um die Funktionalität ihres Geräts wiederherzustellen.
Aber keine Angst, wir sind hier, um Ihnen bei diesem technischen Problem zu helfen. In diesem umfassenden Leitfaden beschreiben wir verschiedene Methoden zur Behebung des Fehlercodes 0xc0000001 Windows 10 oder 11 und geben Ihnen eine Schritt-für-Schritt-Anleitung. Egal, ob Sie ein erfahrener Windows-Enthusiast oder ein weniger technisch versierter Benutzer sind, unsere Schritt-für-Schritt-Anleitung wird Ihnen helfen, dieses Problem im Handumdrehen zu lösen.
Also, fangen wir an.
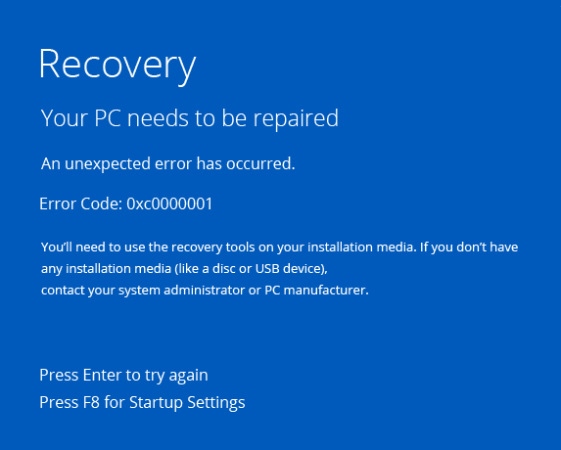
- Teil 1: Was ist die Ursache für den Fehlercode 0xc0000001?
- Teil 2: Wie repariert man den Windows 10 Fehlercode 0xc0000001?
- FAQ im Zusammenhang mit dem Fehlercode 0xc0000001
- Fazit
Teil 1: Was ist die Ursache für den Fehlercode 0xc0000001?
Bevor wir mit den verschiedenen Methoden zur Behebung des Windows-Fehlercodes 0xc0000001 beginnen können, ist es wichtig, zunächst die Ursachen zu verstehen.
Der Fehlercode 0xc0000001 ist ein spezieller Blue Screen of Death -Fehler, der bei Windows-Betriebssystemen auftritt. Der Fehler tritt in der Regel während des Startvorgangs auf und zeigt an, dass das System auf ein kritisches Problem gestoßen ist, das einen ordnungsgemäßen Start verhindert.
Wenn dieser Fehler auftritt, wird das System automatisch angehalten, um sich vor möglichen Datenverlusten oder Hardwareschäden zu schützen.
Es gibt viele Gründe für diesen Fehler, und einige von ihnen sind:
- Beschädigte Systemdateien: Wichtige Systemdateien, die für den Bootvorgang benötigt werden, können beschädigt sein oder fehlen, was zu diesem Fehler führt.
- Beschädigtes RAM: Fehlerhafte oder beschädigte RAM-Module können Dateninkonsistenzen beim Booten verursachen und den Fehler auslösen.
- Beschädigte Hardwarekomponenten: Probleme mit Hardwarekomponenten wie Festplatten oder Motherboards können verhindern, dass das System erfolgreich gebootet werden kann.
- Inkompatible oder veraltete Treiber: Treiber, die nicht mit der Betriebssystemversion kompatibel sind, oder veraltete Treiber können Konflikte verursachen, die zu dem Fehler führen.
- Malware oder Vireninfektionen: Bösartige Software kann wichtige Systemdateien verändern, was zu Bootfehlern und dem Auftreten des Fehlercodes führt.
Dies sind also einige häufige Ursachen für den Fehlercode 0xc0000001 Windows 11 oder 10. Lassen Sie uns nun besprechen, wie Sie den Windows 10 Fehlercode 0xc0000001 reparieren können.
Teil 2: Wie repariert man den Windows 10 Fehlercode 0xc0000001?
Wie wir bereits erwähnt haben, gibt es verschiedene Methoden, die Sie ausprobieren können, um diesen frustrierenden Fehler zu lösen.
Hier sind also die Methoden mit Schritt-für-Schritt-Anleitungen, die Ihnen helfen werden, den Fehlercode 0xc0000001 in Windows 10 oder 11 schnell zu lösen.
Methode 1. Verwenden Sie das Ultimate Windows Boot Repair Tool
Die erste und wichtigste Methode zur Lösung des Fehlers 0xc0000001 ist die Verwendung eines ultimativen Windows-Boot-Reparaturtools wie 4DDiG Windows Boot Genius.
Es handelt sich dabei um ein umfassendes und benutzerfreundliches Windows-Reparaturtool, mit dem sich verschiedene bootbezogene Probleme und Fehler lösen lassen, darunter auch der Fehlercode 0xc0000001 Windows 11 oder 10. Außerdem bietet es die Erstellung bootfähiger Medien für nicht mehr reagierende Computer, die automatische Reparatur von Windows-Problemen wie BSOD und Systemabstürzen sowie die Datenwiederherstellung von nicht mehr bootfähigen Festplatten.
Außerdem bietet es eine Funktion zum Zurücksetzen von Kennwörtern für lokale Windows-Konten und Domänenkonten und ist damit ein umfassendes und benutzerfreundliches Tool für die Fehlersuche und Reparatur von Windows-Systemen.
Jetzt erfahren Sie, wie Sie 4DDiG Windows Boot Genius verwenden können, um den Fehlercode 0xc0000001 zu lösen.
-
Zunächst müssen Sie 4DDiG Boot Genius herunterladen, auf einem funktionierenden Computer installieren und starten. Außerdem müssen Sie eine leere CD/DVD einlegen oder einen USB-Stick anschließen. Klicken Sie dann auf " Boot-Disk jetzt erstellen" und folgen Sie den Anweisungen, um eine bootfähige Diskette zu erstellen.
KOSTENLOS TESTENFür PCSicherer Download

- Sobald Sie erfolgreich eine bootfähige Disk oder ein USB-Laufwerk erstellt haben, ist es an der Zeit, diese in den Computer einzulegen, der den frustrierenden blauen Bildschirm anzeigt.
-
Starten Sie nun den Computer und halten Sie den Finger auf der Taste "F12" oder "ESC", um das Boot-Menü aufzurufen. Sobald Sie sich im Boot-Menü befinden, müssen Sie die neu eingelegte Festplatte auswählen und die Eingabetaste drücken.

-
Jetzt sehen Sie, dass 4DDiG Boot Genius erfolgreich gestartet wurde, und es ist an der Zeit, auf die Schaltfläche "Automatische Reparatur" zu klicken.

-
Als nächstes sehen Sie eine Liste der Partitionen auf Ihrem Computer. Wählen Sie die Partition aus, die repariert werden muss, und klicken Sie dann auf die Schaltfläche "Reparatur starten".

-
Der Reparaturvorgang wird nun einige Zeit in Anspruch nehmen, Sie müssen also etwas Geduld haben. Sobald er abgeschlossen ist, sehen Sie die Schaltfläche "Neu starten". Klicken Sie auf diese Schaltfläche, um Ihren Computer neu zu starten.

So können Sie den Windows 10 Fehlercode 0xc0000001 mit 4DDiG Boot Genius reparieren.
Methode 2. Startup Repair ausführen
Wenn Sie keinen Zugang zu einem anderen funktionierenden Computer haben, können Sie eine andere effektive Lösung für den Windows-Fehlercode 0xc0000001 finden, indem Sie das Tool Startup Repair ausführen. Die Startup-Reparatur ist ein integriertes Windows-Dienstprogramm, das verschiedene Probleme im Zusammenhang mit dem Systemstart automatisch diagnostiziert und repariert.
Hier sind die Schritte, die Ihnen helfen können.
- Legen Sie Ihr Windows-Installationsmedium (DVD oder USB) in den Computer ein und starten Sie ihn neu. Drücken Sie während des Starts die entsprechende Taste (normalerweise "F12" oder "ESC"), um das Boot-Menü aufzurufen.
- Wählen Sie Ihre Windows-Installation aus der Liste aus und drücken Sie "Enter", um fortzufahren.
-
Wählen Sie "Computer reparieren" aus den Optionen, um auf die erweiterten Startoptionen zuzugreifen. Klicken Sie anschließend auf "Problembehandlung", um zu weiteren Optionen zu gelangen.

- Wählen Sie nun "Erweiterte Optionen" und klicken Sie dann auf "Startup Repair".
- Das Programm Startup Repair diagnostiziert die Probleme und versucht, sie automatisch zu lösen.
Methode 3. Deinstallieren Sie problematische Software im abgesicherten Modus
Wenn der Fehlercode 0xc0000001 auf Ihrem Windows-System auftritt und Sie vermuten, dass eine kürzlich installierte Software das Problem verursacht, können Sie versuchen, diese im abgesicherten Modus zu deinstallieren. Im Abgesicherten Modus können Sie Ihren Computer mit einem minimalen Satz von Treibern und Diensten starten, was die Fehlersuche und die Entfernung problematischer Software erleichtert.
Führen Sie dazu die folgenden Schritte aus.
- Starten Sie zunächst Ihren Computer neu und tippen Sie während des Starts immer wieder auf "F8", um die "erweiterten Startoptionen" aufzurufen.
-
Gehen Sie nun zu "Starteinstellungen", wählen Sie "Abgesicherter Modus" aus dem Menü und beobachten Sie, wie Ihr Computer im abgesicherten Modus startet.

- Nachdem Ihr Computer im abgesicherten Modus neu gestartet ist, müssen Sie die "Systemsteuerung" öffnen und zu "Programme" oder "Programme und Funktionen" navigieren.
- Suchen Sie die kürzlich installierte Software, die den Fehlercode 0xc0000001 verursacht, klicken Sie mit der rechten Maustaste auf die Software und wählen Sie die Schaltfläche "Deinstallieren".
- Folgen Sie nun den Anweisungen auf dem Bildschirm, um die Deinstallation abzuschließen.
Nachdem die Software erfolgreich deinstalliert wurde, müssen Sie Ihren Computer neu starten.
Methode 4. Systemwiederherstellung ausführen
Wenn die Deinstallation der Software das Problem nicht gelöst hat, können Sie versuchen, Ihren Computer wiederherzustellen. Mit der Systemwiederherstellung können Sie die Systemdateien und -einstellungen Ihres Computers auf einen früheren Zustand zurücksetzen, in dem er noch einwandfrei funktionierte. Dies kann hilfreich sein, um den Fehlercode 0xc0000001 zu lösen, der durch kürzliche Änderungen oder Updates verursacht wurde.
So können Sie vorgehen.
- Starten Sie Ihren Computer neu und drücken Sie wiederholt die Taste "F8", um das Menü "Erweiterte Startoptionen" aufzurufen und zu "Starteinstellungen" zu gehen.
-
Wählen Sie "Abgesicherter Modus mit Eingabeaufforderung" und drücken Sie "Enter".

- Geben Sie in der Eingabeaufforderung "rstrui.exe" ein und drücken Sie "Enter", um den Assistenten für die Systemwiederherstellung zu öffnen.
- Folgen Sie den Anweisungen auf dem Bildschirm, um einen Wiederherstellungspunkt vor dem Auftreten des Fehlers auszuwählen.
- Klicken Sie auf "Weiter" und dann auf "Fertig stellen", um den Wiederherstellungsprozess zu starten.
- Sobald die Wiederherstellung abgeschlossen ist, wird Ihr Computer neu gestartet, und der Fehler ist hoffentlich behoben.
Methode 5. Führen Sie den Befehl Chkdsk aus
Wenn Sie den Systemwiederherstellungspunkt nicht erstellt haben, bevor der Fehlercode 0xc0000001 auftrat, können Sie Ihren Computer nicht wiederherstellen. In diesem Fall können Sie versuchen, den Befehl Chksdk auszuführen, um das Problem zu beheben. Der Befehl Chkdsk ist ein integriertes Windows-Dienstprogramm, das bei der Lösung von Dateisystemfehlern auf der Festplatte helfen kann, die möglicherweise zu dem Fehlercode 0xc0000001 beitragen.
Hier sind also die Schritte, die Ihnen helfen können.
-
Drücken Sie die Tasten "Windows + X" gleichzeitig und wählen Sie "Eingabeaufforderung" aus dem Menü. Hier müssen Sie "chkdsk /f" eingeben und die Eingabetaste drücken.

- Wahrscheinlich werden Sie eine Meldung sehen, die besagt, dass Chkdsk nicht ausgeführt werden kann, weil das Volume in Gebrauch ist, und die Sie fragt, ob Sie die Ausführung beim nächsten Neustart des Computers planen möchten. Geben Sie "J" ein und drücken Sie "Enter".
- Starten Sie Ihren Computer neu, und Chkdsk wird automatisch während des Startvorgangs ausgeführt.
- Warten Sie, bis Chkdsk den Scanvorgang abgeschlossen und alle Probleme auf Ihrer Festplatte behoben hat. Sobald der Vorgang abgeschlossen ist, wird Ihr Computer neu gestartet.
Methode 6. Setzen Sie Ihren PC zurück
Wenn alles andere fehlschlägt, können Sie versuchen, Ihren PC auf die Standardeinstellungen zurückzusetzen. Damit lassen sich viele Probleme lösen, auch der Fehlercode 0xc0000001.
- Drücken Sie die Tasten "Windows + I" gleichzeitig, um die App "Einstellungen" zu öffnen. Gehen Sie danach zu "Update & Sicherheit" und wählen Sie "Wiederherstellung" aus dem Menü auf der linken Seite.
-
Klicken Sie unter "Diesen PC zurücksetzen" auf die Schaltfläche "Loslegen".

- Wählen Sie nun, ob Sie Ihre Dateien behalten oder alles entfernen möchten und folgen Sie den Anweisungen auf dem Bildschirm.
- Windows wird dann Ihren PC in den ursprünglichen Zustand zurücksetzen. Dies kann einige Zeit in Anspruch nehmen, haben Sie also etwas Geduld.
Sobald das Zurücksetzen abgeschlossen ist, wird Ihr Computer neu gestartet, und der Fehler ist hoffentlich behoben.
FAQ im Zusammenhang mit dem Fehlercode 0xc0000001
1. Was ist der Fehlercode 0xc0000001 bei HP?
Der Fehlercode 0xc0000001 auf HP (Hewlett-Packard) Computern ist ein Windows BSOD (Blue Screen of Death) Fehler, der auf ein kritisches Problem während des Bootvorgangs hinweist. Er bedeutet in der Regel, dass das System die zum Booten erforderlichen Dateien nicht finden oder nicht darauf zugreifen kann, was zu einem Fehlstart führen kann.
2. Wie kann ich 0xc0000001 auf USB lösen?
Gehen Sie folgendermaßen vor, um den Fehlercode 0xc0000001 auf USB zu beheben:
- Schalten Sie zunächst Ihren Computer aus und trennen Sie alle externen Geräte mit Ausnahme von Maus, Tastatur und Monitor ab.
- Schließen Sie nach dem Neustart des Computers jedes Gerät einzeln wieder an und starten Sie nach jeder Verbindung neu, um den Fehler zu überprüfen.
- Wenn der Fehler beim Anschließen eines bestimmten Geräts erneut auftritt, testen Sie es auf einem anderen Computer, um seine Funktionalität zu überprüfen.
- Wenn das Gerät auf einem anderen Computer ordnungsgemäß funktioniert, versuchen Sie, es an einen anderen USB-Anschluss an Ihrem ursprünglichen Computer anzuschließen, um festzustellen, ob der Anschluss das Problem verursacht.
Wenn Sie diese Schritte befolgen, können Sie den Fehler 0xc0000001 im Zusammenhang mit USB-Geräten oder -Anschlüssen effektiv identifizieren und beheben.
Fazit
So können Sie den Fehlercode 0xc0000001 auf Ihrem Windows-Computer oder Laptop lösen. Sie müssen nur die oben genannten Methoden sorgfältig befolgen, dann werden Sie das Problem schnell lösen können. Wenn Sie jedoch auf der Suche nach einer zuverlässigen Lösung für alle Arten von Boot-Problemen auf Ihrem Computer sind, einschließlich des Fehlercodes 0xc0000001, können Sie 4DDiG Windows Boot Genius verwenden.