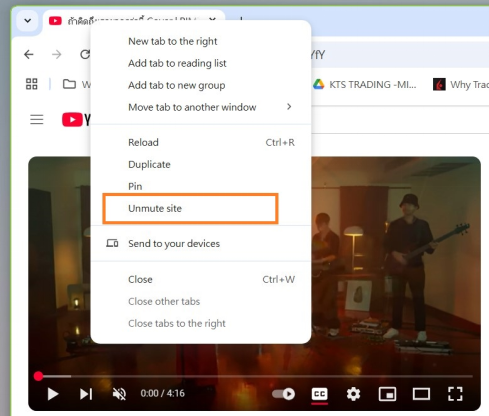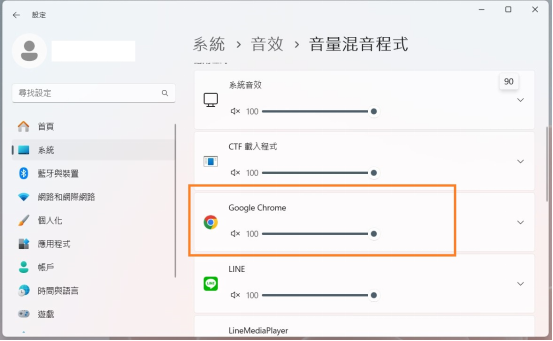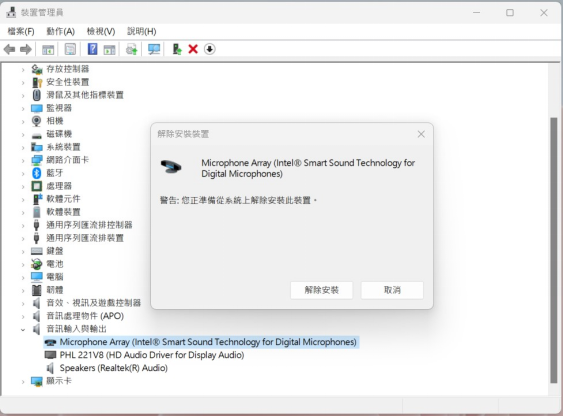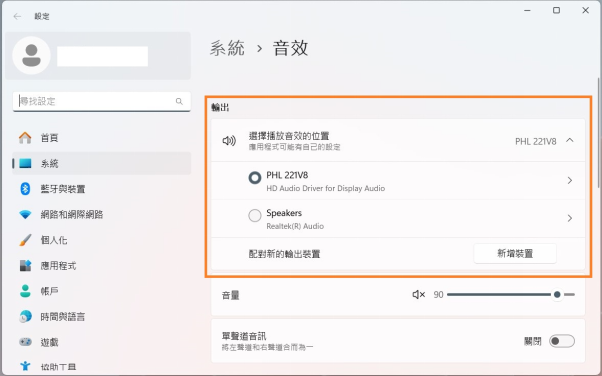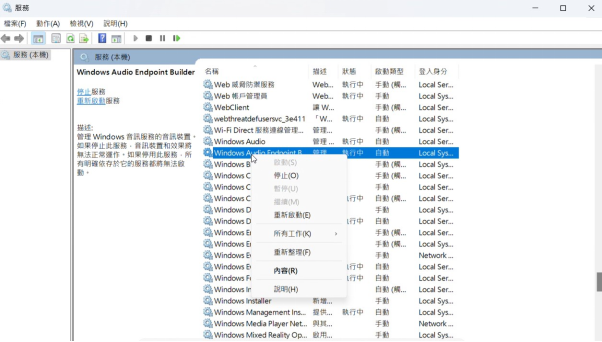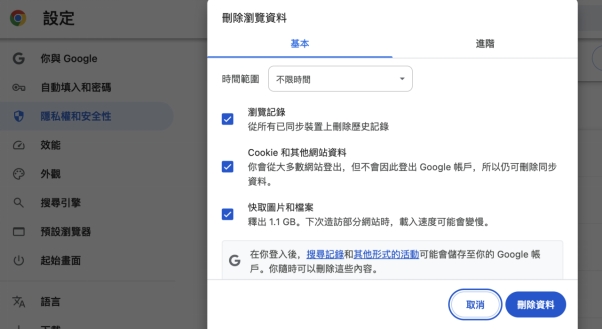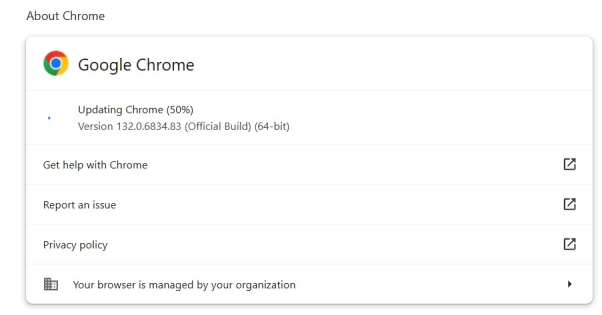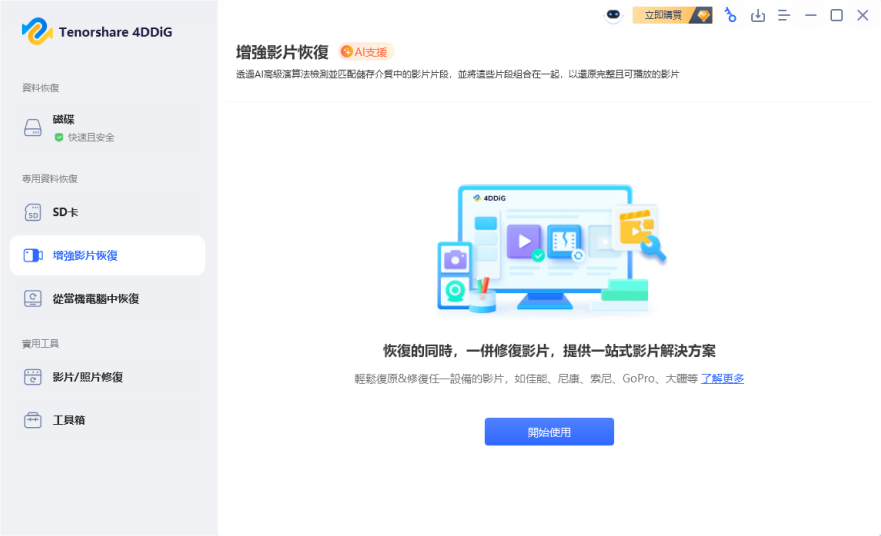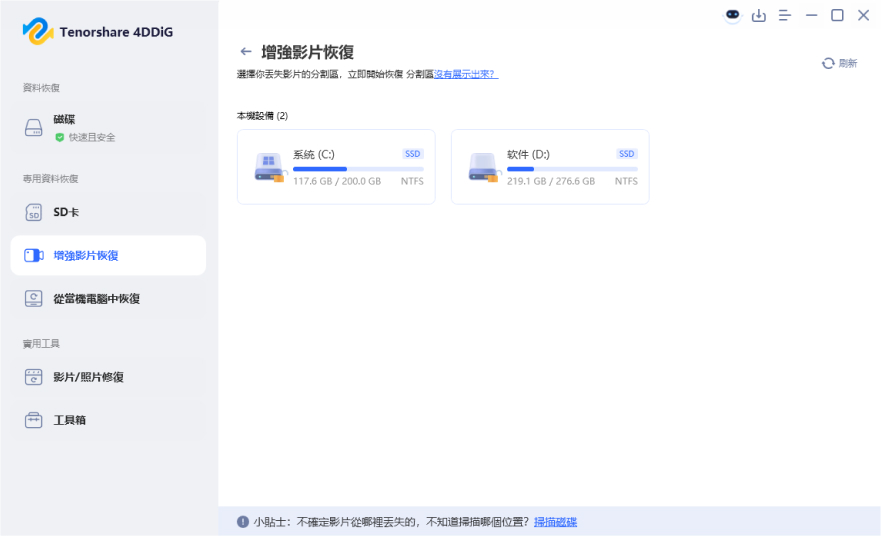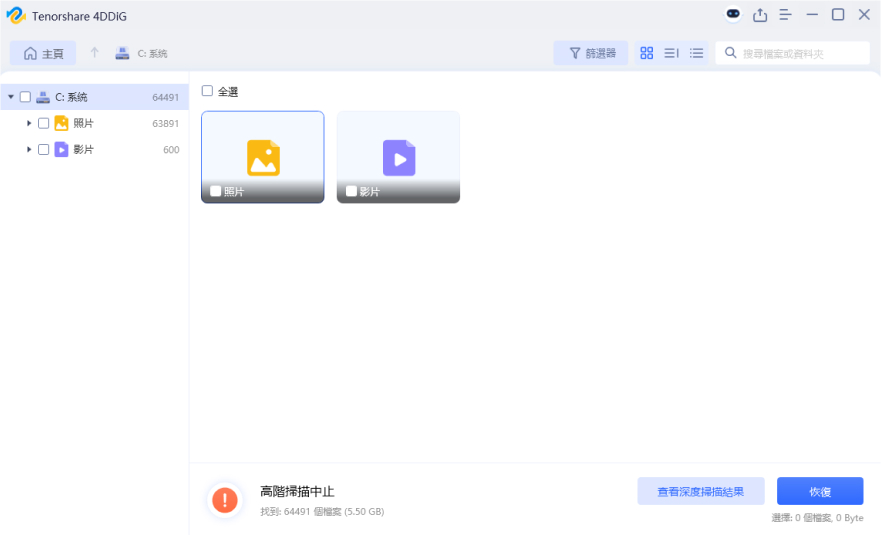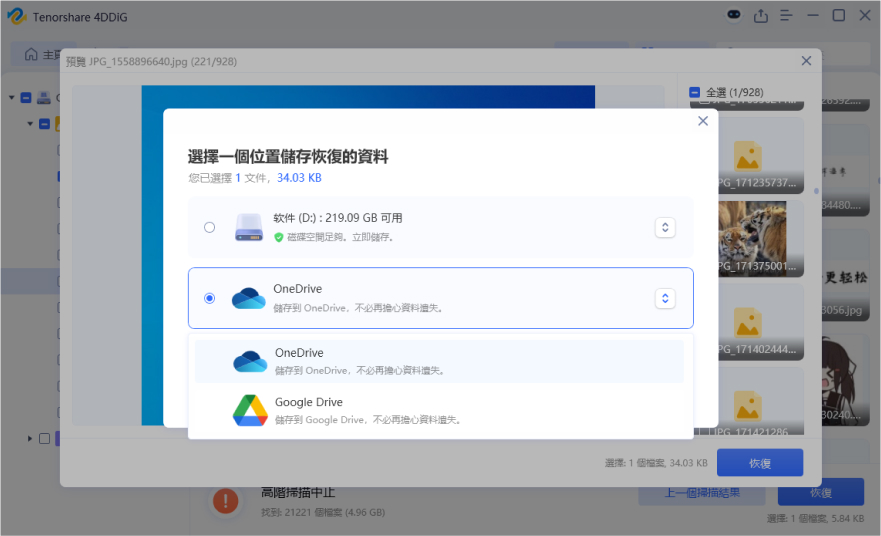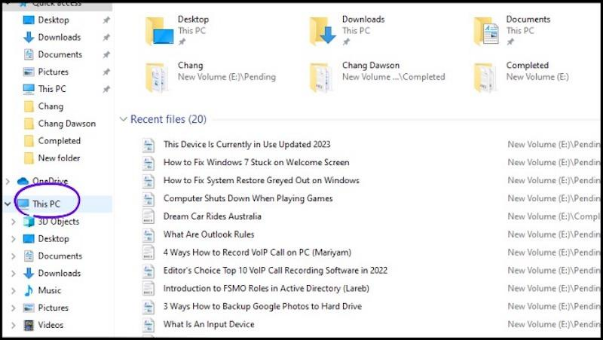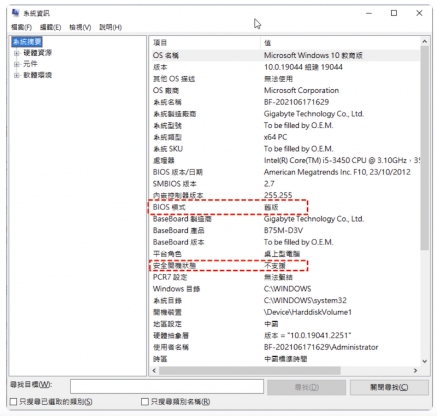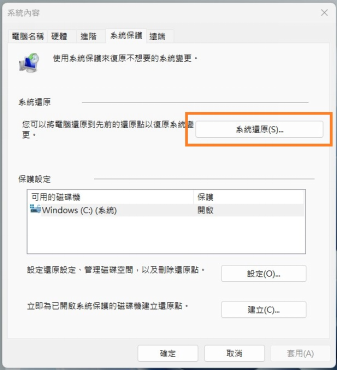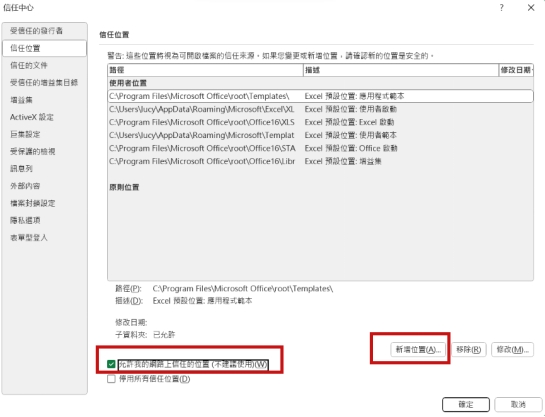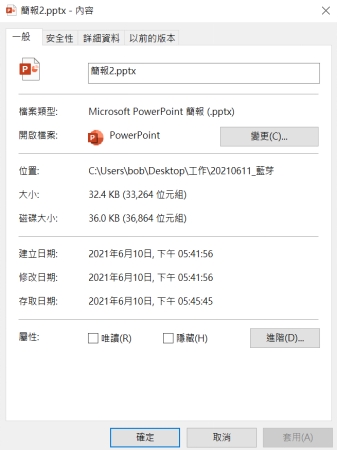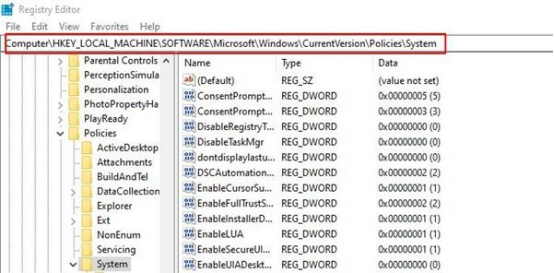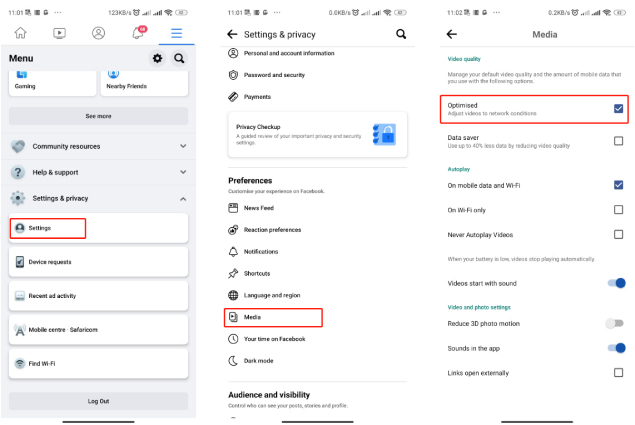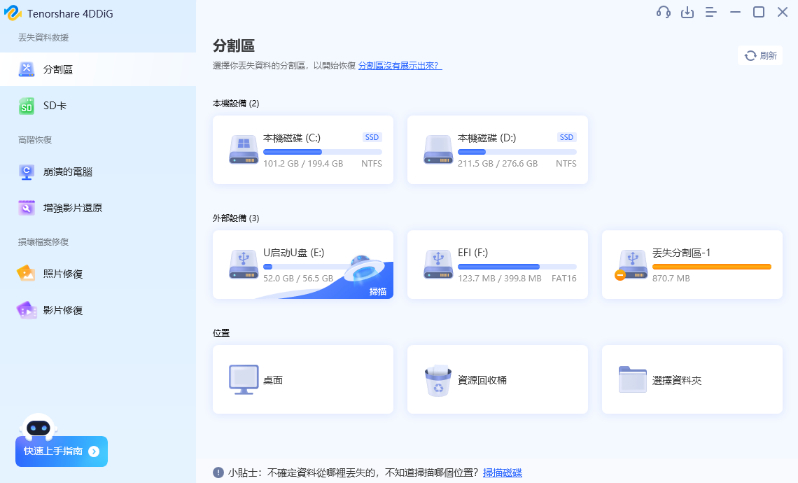你正在 Chrome 上觀看影片、參加會議或聽音樂,卻突然發現網頁沒聲音?這種情況是不是讓你瞬間手足無措,懷疑電腦又出問題了?其實這是許多人都會遇到的小麻煩,背後的原因可能比你想像的還要簡單。
本篇文章將幫助你快速找到 Chrome 沒聲音的原因,並一步步教你如何修復。此外,我們還會分享一個專業級的秘密工具,輕鬆恢復電腦音效,操作簡單又高效。不想再被「靜音 Chrome」煩惱?馬上繼續閱讀,找出專屬解決方案吧!
一、為什麼 Google Chrome 沒有聲音?
Google 瀏覽器沒聲音可能是由於以下原因:
- 系統音量設置:裝置的系統音量可能被調低或靜音。
- 瀏覽器設置問題:音訊可能在 Chrome 中被靜音或禁用。
- 網頁問題:特定網站的音訊可能有問題,例如音檔損壞或網站自身設置錯誤。
- 插件或擴展衝突:某些擴展可能干擾了音訊的播放。
- 驅動程式或硬體問題:裝置的音效驅動程式可能過時或出現故障。
- 網絡問題:當網頁需要串流音訊時,網絡不穩可能導致音訊無法正常播放。
- Chrome 記憶體或緩存問題:暫存檔案損壞可能影響音訊功能。
- 瀏覽器版本問題:使用舊版本的 Chrome 可能存在兼容性問題。
這些都是可能導致 Google 沒聲音的原因,具體情況需根據環境來進一步確認。
二、如何解決 Google Chrome 沒有聲音問題?
當出現 Google Chrome 無聲音(Win11/10)的情況,可能會影響我們觀看影片或進行其他需要音訊的操作。這類問題通常由設定錯誤或軟體衝突引起。以下是十種常見方法,幫助你快速恢復 Chrome 的音訊功能。
方法1. 檢查電腦音量設定
首先,確認電腦的音量是否開啟或調整到適合的水平。
點擊任務欄右下角的喇叭圖示。
確保音量未設為靜音,並將滑桿調高。
如果外接喇叭或耳機,確認它們是否正常連接且開啟音量。
方法2. 檢查 Chrome 網站音訊按鈕
Chrome 網頁沒聲音可能是網站被無意靜音。以下是檢查 Chrome 網站音訊按鈕的操作方法:
開啟有音訊的網頁(如 YouTube)。
在 Chrome 頁籤上查看是否有靜音圖示(喇叭上有斜線)。
-
如果有,右鍵頁籤,選擇 「取消靜音網站」。

方法3. 調整音量混音程式
Windows 的音量混音程式可能將 Chrome 單獨靜音。調整音量混音程式可以讓 Chrome 恢復聲音。
右鍵任務欄的喇叭圖示,選擇 「開啟音量混音程式」。
-
檢查 Chrome 的音量滑桿,確保其未靜音並調至合適音量。

方法4. 重新安裝音效控制器
音效驅動問題可能導致聲音異常,重新安裝驅動可以解決。
按下 Win + X,選擇 「裝置管理員」。
展開 「音訊輸出和輸入」,右鍵音效裝置,選擇 「解除安裝」。
-
重啟電腦,系統會自動重新安裝驅動。

方法5. 檢查電腦輸出裝置設定
輸出裝置的錯誤選擇可能導致無法聽到聲音。
右鍵任務欄喇叭圖示,選擇 「音效設定」。
-
在「選擇輸出裝置」下拉選單中,確認選擇了正確的輸出裝置。

方法6. 重新啟動 Windows Audio Endpoint Builder
此服務負責處理音效,重新啟動可能解決問題。
按下 Win + R,輸入 services.msc,按下 Enter。
-
找到「Windows Audio Endpoint Builder」,右鍵選擇「重新啟動」。

方法7. 禁用 Chrome 的擴充功能
某些擴充功能可能與音訊功能衝突。
-
點擊 Chrome 的三點圖示,選擇 「更多工具」 > 「擴充功能」。
關閉所有擴充功能的開關,然後重啟瀏覽器。
方法8. 清除 Chrome cookies 和緩存
損壞的快取檔案可能影響音訊功能。
-
點擊三點圖示,選擇 「設定」 > 「隱私權與安全性」 > 「清除瀏覽資料」。
-
勾選「Cookies」和「快取的圖片和檔案」,點擊 「刪除資料」。

方法9. 運行聲音疑難排解
Windows 提供疑難排解工具來檢測和解決聲音問題。
按下 Win + I,進入 「設定」 > 「系統」 > 「音效」。
在 「疑難排解常見音效問題」選擇 「輸出裝置」,按指示操作。
方法10. 更新 Google Chrome
使用舊版本可能導致音訊功能異常。
-
點擊右上角三點圖示,選擇 「說明」 > 「關於 Google Chrome」。
-
確保 Chrome 是最新版本,若有更新提示,點擊「重新啟動」完成更新。

注意事項:恢復並修復電腦損毀的影片
在日常使用電腦的過程中,重要的影片可能因硬碟損壞、病毒攻擊、誤刪或系統崩潰而損毀甚至無法播放。這種情況可能會導致珍貴的回憶或重要的工作資料永久丟失。幸運的是,我們有專業的工具可以幫助我們快速恢復並修復損毀的影片檔案。4DDiG 影片救援工具就是最值得推薦的一款。
4DDiG 影片救援工具的功能特點:
4DDiG 影片救援工具是一款專為恢復和修復影片而設計的專業軟體,能夠幫助用戶輕鬆挽救受損影片檔案。
- 支持 MP4、MOV、AVI、MKV 等多種主流格式,滿足各類影片修復需求。
- 修復畫面卡頓、音畫不同步、無法播放等常見問題,讓影片恢復如新。
- 內建 AI 技術,自動優化影片顏色、畫質與音效,修復效果更佳。
- 面對各種損壞情況,成功率顯著高於其他工具,即使是嚴重損壞也能有效修復。
- 無需專業知識,幾步完成檢測、恢復和修復,節省時間與精力。
如果你的影片遇到問題,4DDiG 影片救援工具絕對值得一試。立即下載免費試用,輕鬆找回珍貴影片,讓它們煥然一新!不要讓重要回憶成為遺憾,現在就行動吧!
-
選擇「增強影片還原」選項
下載並啟動電腦中的 4DDiG 資料救援軟體。主畫面左側的功能選單中,請選擇「增強影片還原」選項。接著點擊「開始使用」按鈕,並選取您要復原影片的磁碟機,即可開始復原程序。
-
選擇影片格式,還可選擇影片設備
在您選擇要復原的磁碟機後,4DDiG 將會要求您選擇想要復原的影片格式。
-
等待快速深度的檔案掃描
4DDiG 將立即針對所選磁碟機進行全方位的掃描。過程中,若您已找到想要復原的影片或照片,可以隨時暫停或停止掃描程序。
-
預覽及復原影片後儲存
完成掃描後,您可以預覽找到的目標檔案,並將其復原到安全的位置。
選擇的格式越多,掃描時間將會越長。此外,您也可以選擇影片來源的裝置。正確的來源裝置能幫助您更精準地復原檔案,大幅提升復原品質。
您可以將復原的資料還原到本機磁碟或 Google Drive。
三、關於 Chrome 聲音的相關問題
1. 如何在 chrome 中啟用麥克風?
如果您需要在 Chrome 中使用麥克風,可以按照以下步驟啟用麥克風:
點擊右上角三點圖示,選擇「設定」。
點擊左側「隱私權與安全性」,選擇「網站設定」。
-
在「權限」中找到「麥克風」,確認開關已啟用,並選擇正確的麥克風設備。
確保需要使用麥克風的網站未被設為「封鎖」。
重啟瀏覽器後檢查功能是否正常。
2. 為何電腦突然沒聲音?
電腦突然沒聲音可能有多種原因,以下是幾個常見的可能性:
- 音量問題:檢查是否靜音或應用音量過低。
- 輸出裝置錯誤:確認系統選擇正確的音訊輸出設備(如耳機或喇叭)。
- 驅動問題:更新或重新安裝音效驅動程式。
- 硬體故障:檢查耳機、喇叭或連接線是否有問題。
- 系統衝突:使用疑難排解工具,檢查更新導致的設定異常
3. 如何開啟 Meet 麥克風?
在 Google Meet 使用麥克風的步驟如下:
-
開啟會議:進入會議室,確認已登入 Google 帳戶。
-
啟用麥克風:點擊底部工具欄的麥克風圖示(若顯示紅色,說明為靜音狀態)。
-
檢查瀏覽器權限:點擊瀏覽器地址欄左側的鎖定圖示,進入「網站設定」,將「麥克風」權限設為「允許」。
-
測試音訊設備:在 Meet 設定中選擇正確的音訊輸入裝置。
-
檢查驅動與應用:確保其他應用未佔用麥克風,並安裝最新的音效驅動。
完成這些步驟後,應能順利使用 Meet 的麥克風功能。
總結
解決 Chrome 沒聲音的問題其實並不複雜,只需按步驟檢查設定和音效設備,大多數情況都能迅速修復。但如果遇到更棘手的問題,例如影片檔案損壞,僅靠調整設定可能無法解決。
這時候,4DDiG 影片救援工具就是你的最佳幫手。不論是恢復遺失的影片,還是修復受損檔案,它都能快速又簡單地幫助你重現影片的完美音畫。如果你正為影片音訊或畫質問題感到煩惱,不妨試試 4DDiG,讓你的影片恢復如新,享受穩定可靠的修復體驗!