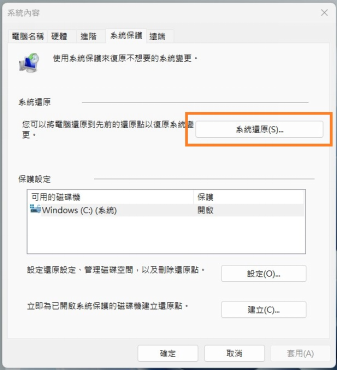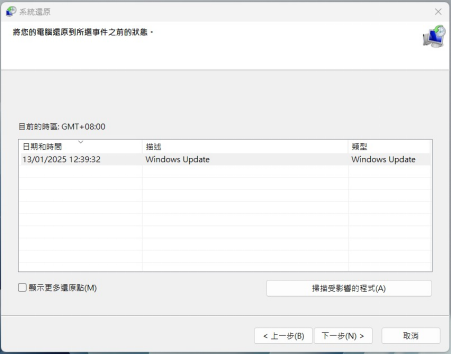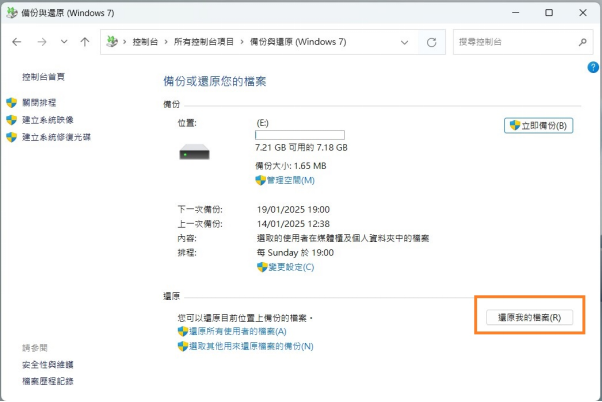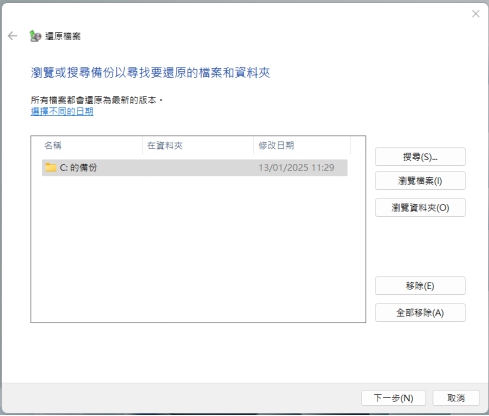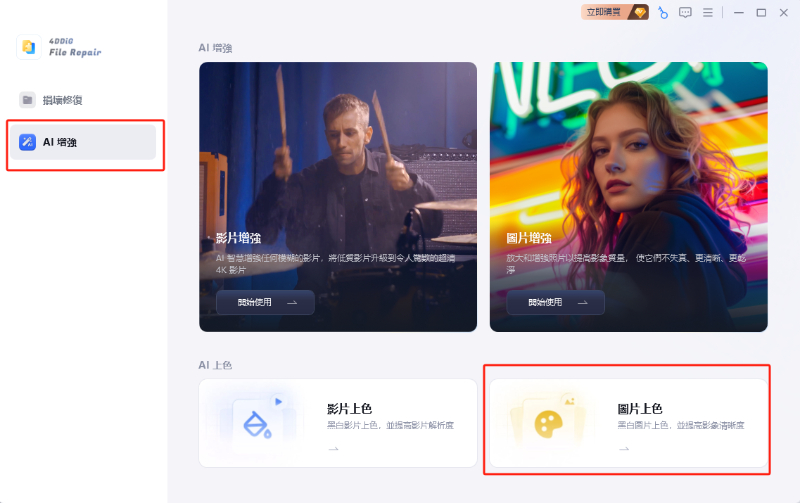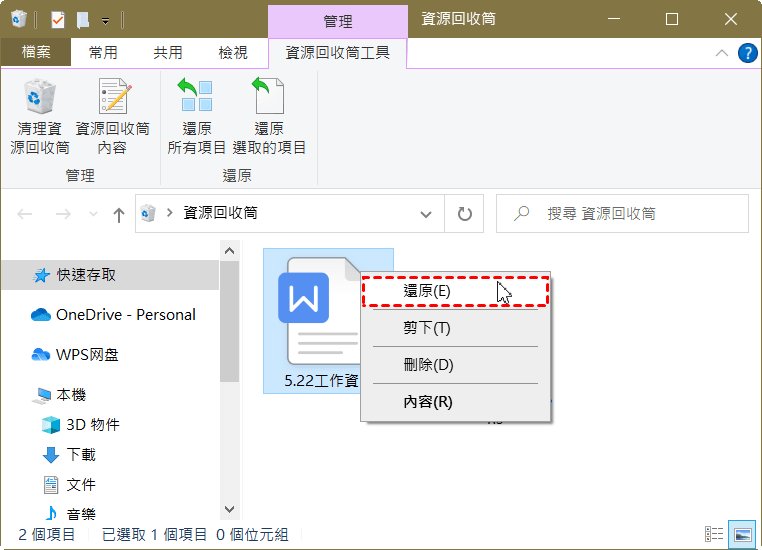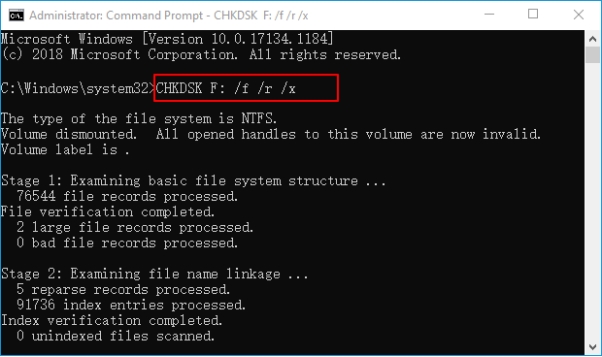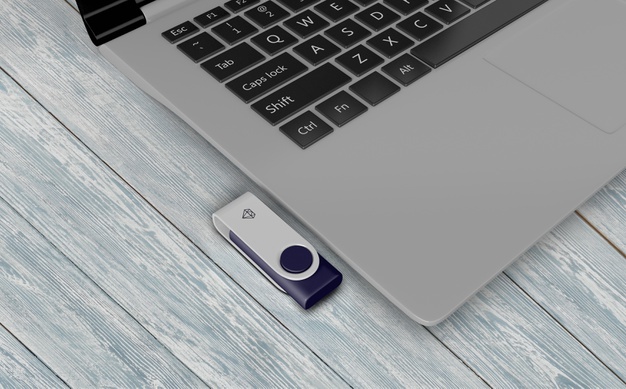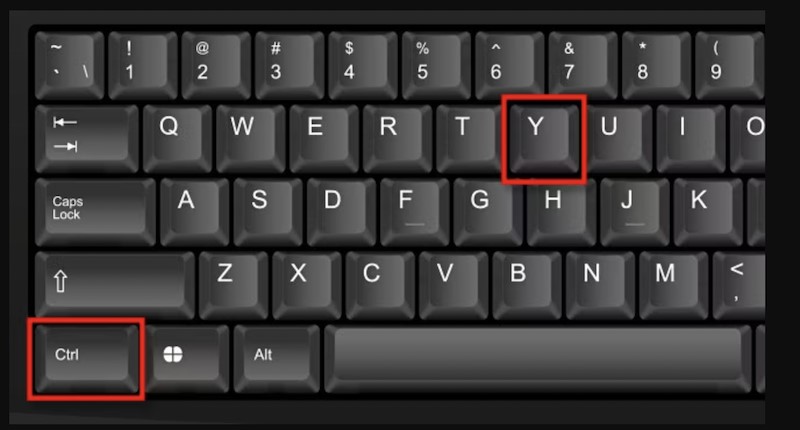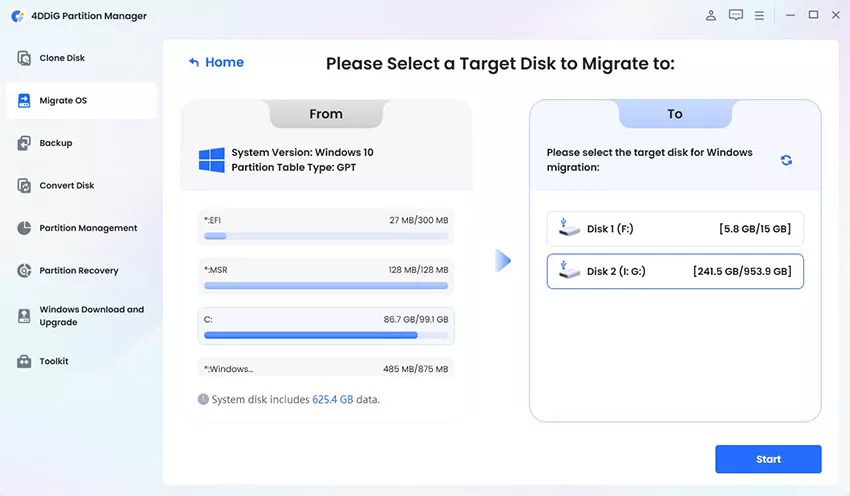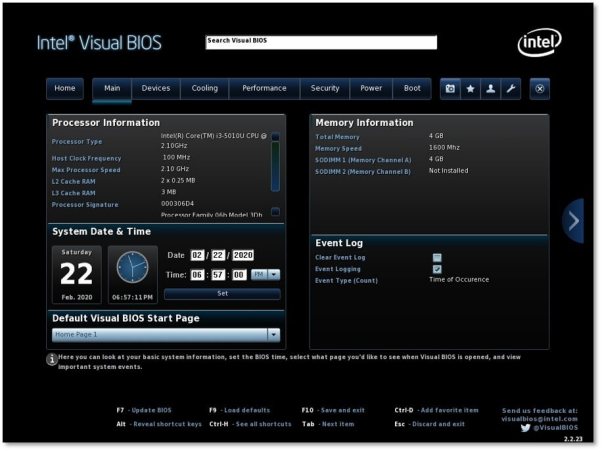電腦突然卡得要命、程式怎麼開都當機,於是你靈機一動決定用系統還原,讓它回到「美好昨天」?但就在按下「還原」的那一瞬間,腦中閃過一個念頭:「系統還原檔案會不見嗎?」 這篇文章就是為了替你解惑而生!
系統還原這個功能,雖然強大,但也充滿謎團。到底它會不會刪掉你的檔案?操作一次要花多久時間?如果我想回到昨天的狀態,要怎麼操作?更重要的是,如果因為某些原因資料真的不見了,該怎麼辦?
這裡的每個答案都經過精心整理,還提供了實用技巧。讀完後,你的疑惑必定會煙消雲散!快跟著我們一起探索吧~
一、系統還原檔案會不見嗎?
系統還原主要用於將電腦恢復至先前狀態,並不會刪除個人檔案(如照片、文件、音樂),但可能影響部分系統檔案和軟體。以下是詳細說明:
- 不會影響個人檔案
- 系統還原僅恢復系統檔案、註冊表設定和已安裝的軟體,不會刪除你的個人檔案,如桌面上的文件、下載的檔案或其他用戶資料。
- 若擔心資料安全,建議在還原前備份重要文件。。
- 可能影響已安裝的軟體
- 還原後,還原點之後安裝的軟體可能會被移除。
- 某些更新或驅動程式也可能因還原而消失。
- 還原點的內容
- 還原點儲存的是系統檔案和設定,不包含個人檔案。
- 若檔案在創建還原點後被刪除,還原操作無法復原這些檔案。
二、如何透過系統還原救回檔案?
若你因為系統設定或應用程式問題導致檔案無法正常存取,可以嘗試透過系統還原救回檔案。以下是詳細教學:
-
開啟系統還原(Windows 11/10):按下「Win + S」,輸入「系統保護」並選擇「建立還原點」,選擇「系統還原」。

-
選擇還原點:選擇一個還原點,確認該還原點是在檔案異常或消失之前的日期。點擊「下一步」確認。

-
執行系統還原:系統將重新啟動並開始還原過程。還原完成後,檢查是否恢復文件存取功能。
三、如何救回系統還原遺失的資料?
系統還原雖然是一個方便的功能,但有時候可能因為誤操作、系統錯誤或其他原因導致某些資料遺失。面對這種情況,不需要過於擔心,因為仍然有多種方法可以嘗試將這些檔案復原。
方法1:再次嘗試系統還原救回檔案
有時候,第一次系統還原可能並未完全成功,你可以嘗試重新進行一次系統還原來救回資料。
-
開啟系統還原功能:按下「 Win + S 」鍵,搜尋「系統還原」,選擇「建立還原點」。在「系統保護」標籤中,點擊「系統還原」。
-
選擇更早的還原點:如果之前選擇的還原點未恢復檔案,嘗試選擇一個更早的還原點。按照指示完成還原過程。
檢查結果:完成還原後,檢查遺失的資料是否已經恢復。
方法2:使用 Windows 備份將電腦檔案還原【有備份】
如果你之前啟用了 Windows 的備份功能,這是一個直接有效的恢復方式。
-
進入備份功能:打開「控制台」> 「備份與還原(Windows 7)」,點擊「還原我的檔案」。

-
選擇備份版本:按照提示選擇最新或適合的備份版本,選擇需要恢復的檔案或資料夾,然後點擊「下一步」。

-
執行還原:選擇檔案的還原位置(原始位置或新位置)。完成操作後,檢查是否成功找回遺失的資料。
方法3:使用專業工具復原遺失資料【無備份】
當你發現重要檔案在系統還原後不見,又無法透過備份找回時,使用專業的資料恢復工具是最可靠的方法。Tenorshare 4DDiG 資料救援是專門針對檔案救援設計的工具,即使沒有備份,它也能幫助你掃描硬碟並找回遺失的檔案。
4DDiG 的功能特點與使用優勢 :
- 解決系統還原後檔案遺失、意外刪除、硬碟格式化、病毒攻擊等問題。
- 支援多種檔案類型:檔案、照片、影片、音樂、壓縮檔等。
- 相容多種儲存設備:硬碟、SSD、USB 隨身碟、SD 卡等。
- 簡潔操作介面,技術新手也能輕鬆上手。提供掃描結果即時預覽,讓你確認檔案內容再恢復。
- 採用非破壞性掃描技術,保護現有資料完整性。提供快速掃描與深度掃描模式,靈活應對不同需求。
現在就立即下載 4DDiG 資料救援,試試看能否救回你的檔案!讓這款專業工具成為你資料救援的得力助手。
-
選擇本機磁碟
從硬碟清單中選擇您丟失資料的本機磁碟,然後按「開始」進行掃描。或者您可以在掃描之前在右上角選擇目標檔案類型。
-
掃描本機磁碟
4DDiG會立即全面掃描所選擇的硬碟,尋找丟失的檔案,如果您找到想要還原的檔案,隨時可以暫停或停止掃描。
提示:
您可以透過樹狀檢視,篩選刪除的檔案、現有的檔案、遺失位置、RAW檔案和標記檔案等類別。您還可以切換到檔案檢視以檢查檔案類型,如照片、影片、文檔、音頻、郵件等等。此外,您可以在面板右側搜尋目標檔案,或使用過濾器縮小搜索範圍。
-
預覽並從本機磁碟中還原檔案
在找到目標檔案後,您可以預覽並將它們還原到安全的位置。為了避免硬碟覆寫和永久資料遺失,請不要將它們保存在您遺失檔案的同一分割區中。
-
選擇位置儲存資料
為了避免資料再次遺失,您可以將復原的資料還原到本機磁碟或 Google Drive。
【Tips】如何避免電腦資料遺失?
為了避免重要資料無法挽回的情況,採取以下預防措施能夠有效降低風險,並確保你的數據安全。
- 定期備份:外接硬碟/USB:定期將重要檔案備份到外接裝置。雲端存儲:使用 Google Drive、Dropbox 等雲端服務,硬體損壞也無需擔心。
- 妥善儲存備份:將備份存放於不同地點,防災害影響。對備份進行加密,防止未授權訪問。將資料分散於多硬碟,防止單一硬碟損壞導致資料丟失。
- 防止硬碟損壞:保持電腦通風,定期清灰。使用穩定電源或 UPS,防止電力波動。正確移除外接裝置,點擊「安全移除硬體」。
- 防範病毒威脅:安裝並更新防毒軟體(如 Norton、Windows Defender)。避免下載不明文件或軟體,並定期更新系統。
- 檢查硬碟健康:定期使用系統工具或第三方工具檢測硬碟健康,提早發現問題。
四、關於系統還原的相關問題
Q1. 系統還原需要多少時間?
系統還原所需時間取決於以下因素:
還原點大小:檔案和設定越多,時間越長。
電腦性能:CPU、硬碟(HDD/SSD)、記憶體越快,還原越迅速。
儲存設備狀況:硬碟老化或碎片化可能導致時間延長。
一般時間範圍:
5-20 分鐘:輕量還原(少量系統檔案)。
30-60 分鐘:包含多個更新或驅動程式的還原。
Q2. 如何讓電腦回到前一天?
你可以使用系統還原功能。以下是操作步驟:
按 Win + S 搜尋「系統保護」,選擇 建立還原點。在「系統還原」中點擊 系統還原。
選擇 前一天的還原點(可選「顯示更多還原點」查看完整列表)。點擊 下一步,確認選擇。
按指示點擊 完成,電腦會自動重啟並開始還原。
Q3. 如何刪除系統還原點?
刪除系統還原點可以釋放磁碟空間,適用於硬碟容量不足的情況。
按 Win + S 搜尋「系統保護」,選擇 建立還原點。
在「保護設定」中選擇要管理的磁碟,點擊 設定。
點擊 刪除,確認操作即可清除該磁碟上的所有還原點。
總結
總結一下,系統還原檔案會不見嗎?系統還原不會刪除你的檔案,但確實有可能影響一些軟體和設定。如果你還是擔心資料遺失,做好備份是最穩妥的辦法!萬一真的遇到檔案不見的情況,別忘記你還有 4DDiG 資料救援!無論是意外刪除還是硬碟故障,它都能快速掃描並恢復資料。
無論是意外刪除還是硬碟故障,4DDiG 都能快速掃描並恢復資料,操作簡單又高效。只需幾步,你的重要檔案就能輕鬆找回,讓人倍感安心!立即下載 4DDiG 檔案恢復軟體,親身體驗資料恢復的高效與便利,讓數據安全無後顧之憂!