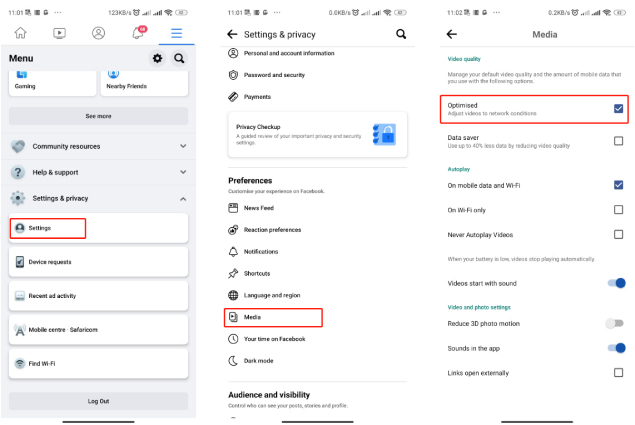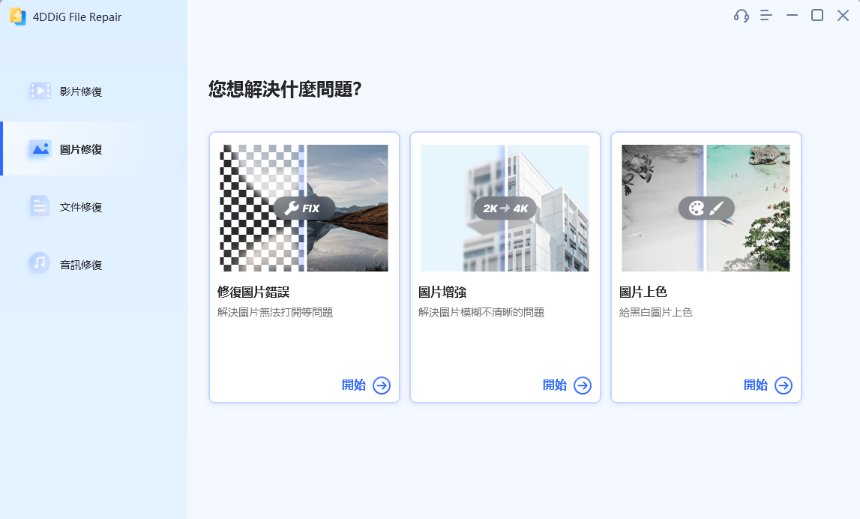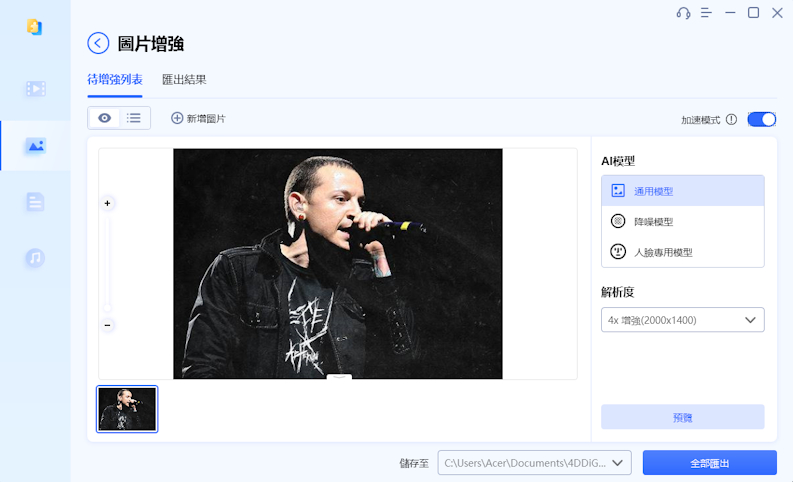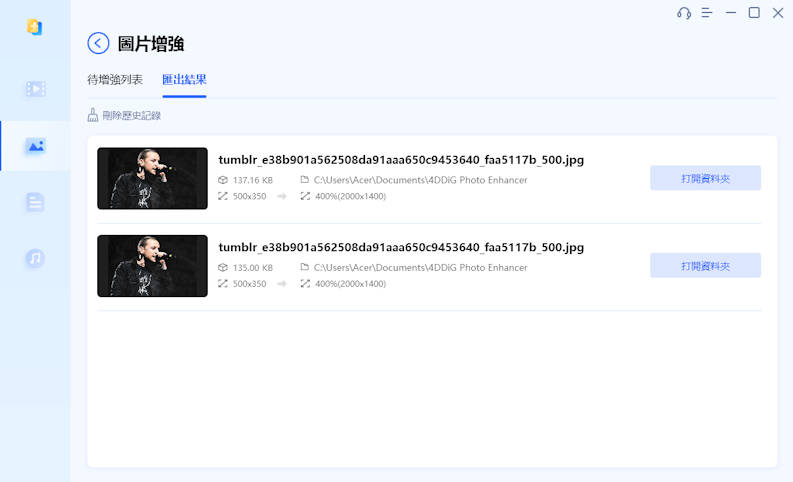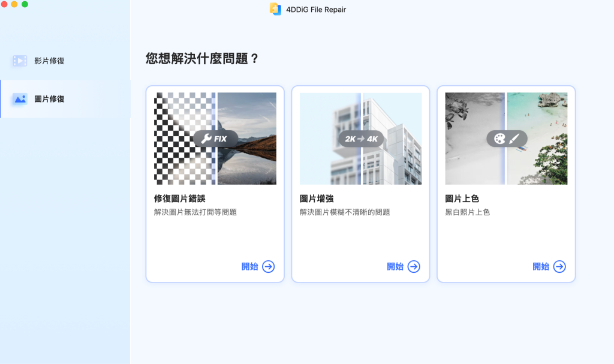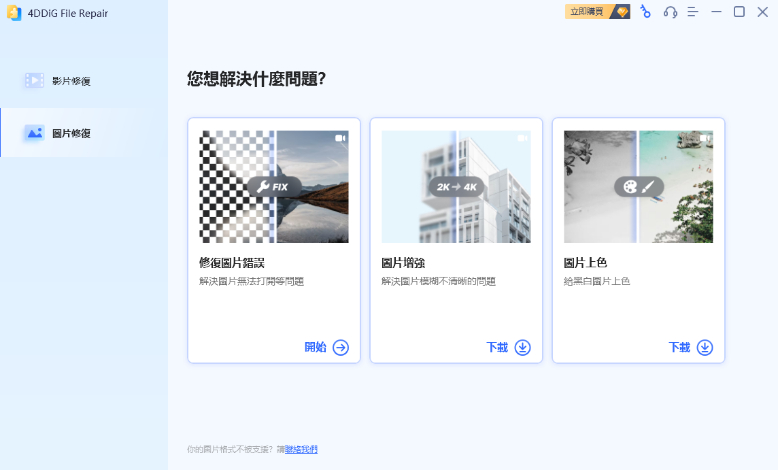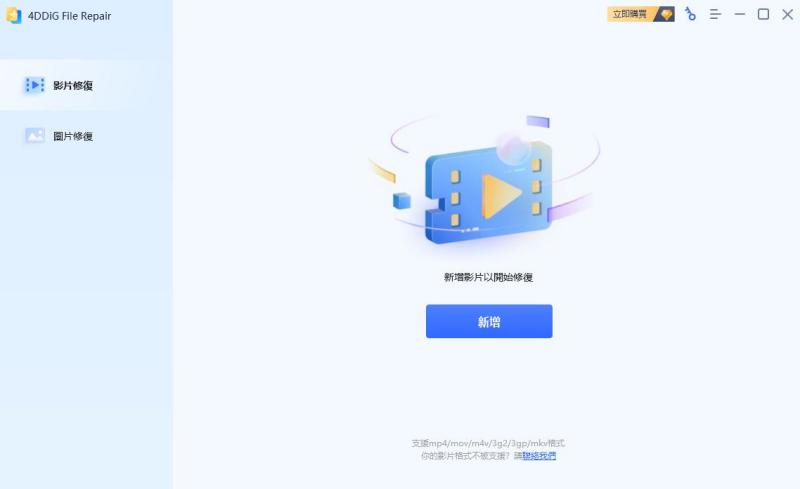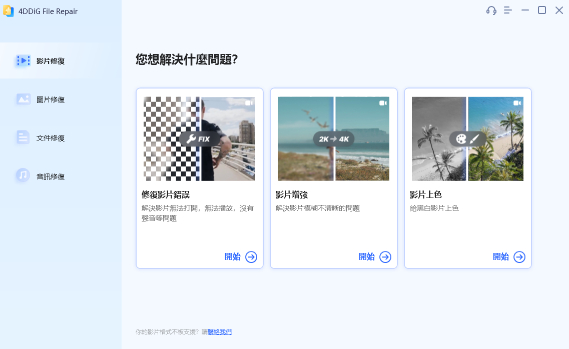“為什麼我的照片在臉書上模糊不清?”
“哈囉,我從App上傳了一些照片到臉書,但所有照片都變得模糊不清,好像它在嘗試載入但卻永遠載入不成功。它一直都是模糊的。到底是哪裡出了問題?”
看到自己辛苦拍攝的高清照片在臉書個人檔案上變成模糊圖片,真的很令人感到沮喪。那些模糊的照片看起來就像是用劣質相機拍攝的一樣。模糊破壞了照片的本質和細節。自然而然地,你的模糊照片不會在你的社群媒體個人檔案上獲得你想要的關注。如果原始照片沒有模糊,那麼可能有幾個原因導致這種情況。我們將探討導致Facebook 照片模糊的原因,並展示如何調整臉書照片畫質。
Part 1. 為什麼會出現Facebook 照片模糊的情況?
當你上傳任何照片到臉書時,照片解析度會降低,跟原始照片解析度差很多,這是造成Facebook 照片模糊的主要原因之一。但也有其他可能造成 Facebook 照片模糊的因素:
- 開啟資料保護模式後,Facebook 照片會變得模糊。
- 照片格式不適合高品質上傳: 使用非 Facebook 建議的格式上傳照片,可能會影響照片解析度。
- 照片亮度和銳利度未經過優化:上傳照片前,可以先調整亮度和銳利度,以獲得更好的成像效果。
- 應用程式或瀏覽器快取問題: 應用程式或瀏覽器快取資料過多或損毀,也可能導致照片上傳後模糊。
- 拍攝時照片本身就模糊或焦點不對:使用相機拍攝時,如果照片本身就模糊或沒對焦,上傳到臉書後也會呈現模糊效果。
Part 2. 解決 Facebook 照片模糊的有效方法
在嘗試以下方法之前,請確保您的網路連線穩定且速度良好。當網路連線不良時,Facebook 會降低照片品質以更快地在平台上傳照片。如果網路連線正常,請嘗試以下解決方案來修復 Facebook 照片模糊的問題。
方法 1:在 Facebook 上傳更高品質的照片
如果在 Facebook 上啟用了「資費節省幫手」選項而非「最佳化」選項,Facebook 會壓縮圖像或降低其品質,从而导致高分辨率圖像出現模糊。為了解決此問題,請確保通過 Facebook 的「最佳化」模式上傳照片。
Android 版 Facebook 上傳高清照片:
- 打開 Facebook 應用程式。點擊右上角的三橫線圖示。
- 展開「設定和隱私」選項,然後點按「設定」選項。
- 在「偏好設定」部分下,點按「影音內容」選項。
-
開啟「最佳化」選項,使您的高品質照片能以最佳化解析度上傳。

iOS 版 Facebook 上傳高清照片:
- 打開 Facebook 應用程式。點擊右下角的三橫線圖示。
- 展開「設定和隱私」選項,然後點按「設定」選項。
- 在「偏好設定」部分下,點按「影音內容」選項。
-
點擊「最佳化」選項以将其开启。

方法 2:使用正確的檔案格式
如果您的照片的檔案格式不正確,上傳到 Facebook 後可能會變模糊。Facebook 建議使用 JPEG 格式上傳照片,以獲得最佳化的解析度。雖然 PNG 格式也可以使用,但許多用戶回報即使是 PNG 格式的照片,上傳到 Facebook 後也會變模糊。
如果您的照片是其他格式,您應該先使用其他線上照片轉換器將它們轉換成 JPEG 格式。但是,請確保轉換後的 JPEG 照片具有與原始照片相同的解析度。上傳高质量的 JPEG 照片可以避免 Facebook 照片模糊。
方法 3:使用 AI 照片修復工具提高照片解析度
如果您發現先前上傳到 Facebook 的照片看起来模糊,您应该檢查照片是否需要提高解析度。Facebook 已停用其內建的照片編輯器,因此您需要使用 AI 照片修復工具將模糊的 Facebook 照片变成清晰的照片。
4DDiG 照片修復 是一款運用 AI 人工智慧技術,能神奇地進行照片修復並提高照片解析度的熱門工具。它搭載了多種精心調校的 AI 模型,能根據使用者不同的需求進行智能優化。無論是風景照、人物照、甚至是老舊受損的家庭照片,4DDiG 照片修復都能協助您修復和提高照片解析度。以下是4DDiG 照片修復的更多特色功能:
- 立即修復任何模糊或變形的照片。
- 完美修復任何像素化和褪色的照片。
- 修復來自熱門相機品牌的 RAW 照片檔案。
- 儲存前預覽已修復的照片。
- 批量修復照片以節省時間。
- 適用於 Windows 和 macOS 用戶。
- 超直覺的使用者介面且完全安全。
現在,讓我們來看看如何透過 4DDiG 照片修復軟體調整臉書照片畫質。
-
下載並安裝 4DDiG 照片修復。啟動應用程式,然後從左側點擊「圖片修復」選項。 點擊「圖片增強」部分的「開始」選項。

-
將模糊的 Facebook 照片保存到您的電腦,然後點擊「添加/拖拽照片」按鈕將它們上傳到 4DDiG 照片修復。

-
從三個可用選項中根據您的喜好選擇 AI 模型。 根據您的需求選擇解析度。點擊「預覽」按鈕開始照片修復過程。 完成後,您可以預覽增強的照片並與模糊的照片進行比較。

-
點擊「全部匯出」按鈕將修復的照片保存到您的儲存裝置。

方法 4:關閉數據節省模式
手機上的數據節省模式可能會降低照片解析度,以減少 Facebook 上傳照片所需的流量。因此會導致 Facebook照片畫質差。 請關閉數據節省模式,避免照片解析度降低導致照片模糊。以下是如何關閉數據節省模式,防止 Facebook上傳照片模糊的方法:
Android:
- 開啟「設定」應用程式。點擊「網路和網路」選項。
- 點擊「數據節省模式」選項。
-
將「數據節省模式」選項切換為關閉。

或者,您可以從「快速設定」面板找到「數據節省模式」圖示,然後將其關閉。
iOS:
對於 Wi-Fi 連線 –
- 開啟「設定」應用程式,然後點擊「Wi-Fi」選項。
- 點擊您已連線的 Wi-Fi 網路。
-
向下滾動並關閉「低數據模式」選項。

對於行動網路連線 –
- 開啟「設定」應用程式,然後點擊「行動服務」選項。
- 點擊「行動數據選項」或「數據模式」選項。
-
向下滾動並關閉「低數據模式」選項。

方法 5:清除 App 和瀏覽器快取
如果您發現 Facebook 個人資料照片模糊,您需要清除 App 數據。智慧型手機上儲存的 App 快取數據可能會損毀,導致 Facebook App 應用程式故障。清除 App 快取可以修復模糊的個人資料照片,以及 Facebook 個人資料照片更新問題。 以下是如何透過清除 App 快取修復 Facebook 上的模糊個人資料照片:
Android/iOS:
- 開啟 Facebook App。 點擊位於右上角的三條橫線圖示。
- 展開「設定和隱私」選項,然後點擊「設定」選項。
- 然後點擊「瀏覽器」部分。
-
點擊「你的瀏覽資料」選項旁的「清除」選項。

如果您使用電腦上的網路瀏覽器訪問 Facebook,您需要清除瀏覽器快取。 這可以修復 Facebook 上無法更新個人資料照片或Facebook上傳照片模糊的問題。 以下是如何清除瀏覽器快取的方法:
Google Chrome:
- 開啟 Google Chrome 瀏覽器。 點擊位於右上角的三點圖示。
- 從選單中導覽至「更多工具」選項。 點擊「清除瀏覽資料」選項。
-
選擇「清空快取」選項,然後點擊「清除瀏覽資料」按鈕。

Part 3. 關於 Facebook 照片模糊的常见问题解答
Q1: 如何提高臉書照片畫質?
為了提高臉書照片畫質,您可以考慮使用像 4DDiG 照片修復這樣的 AI 照片修復工具。這些照片修復工具可在您上傳照片到 Facebook 之前,透過AI分析技術自動修復和提升照片,改善照片畫質。
Q2: 如何將照片上傳到Facebook而不損失畫質?
為避免在 Facebook上傳照片時損失畫質,建議直接上傳高解析度的圖像,而不進行壓縮。 為了更好地保留照片畫質,請使用 JPEG 或 PNG 等檔案格式。 您也可以在 Facebook 上傳照片時選擇「最佳化」選項,以防止預設的畫質降低。
Q3: 為什麼 Facebook 會使我的照片畫質變差?
Facebook 為了優化平台效能,可能會在您上傳照片時降低解析度。 您可以透過以下方式避免畫質降低:直接上傳高解析度圖像,或者使用 JPEG 或 PNG 等檔案格式,以更好地保留照片畫質。
結語
Facebook 上傳照片模糊已成為常見問題。我們解釋了 Facebook 照片模糊問題的原因,並介紹了5種修復臉書照片畫質的方法。如果您的照片解析度較低,您可以使用 4DDiG 照片修復 提升照片畫質,然後再上傳到 Facebook 以獲得更好的效果。