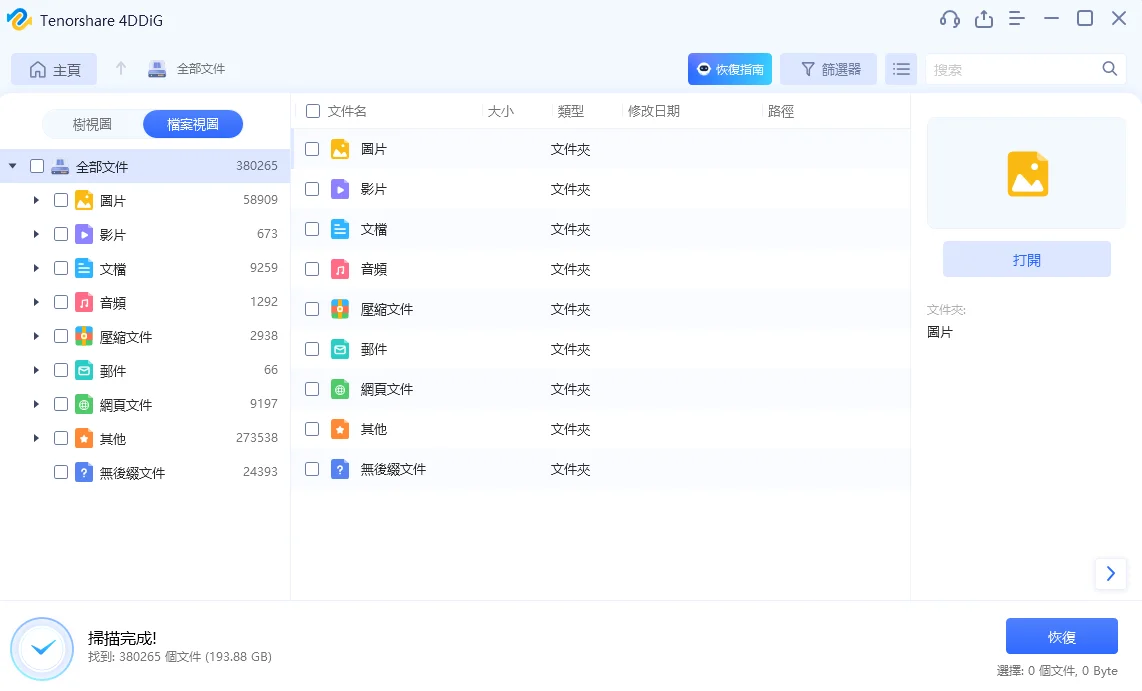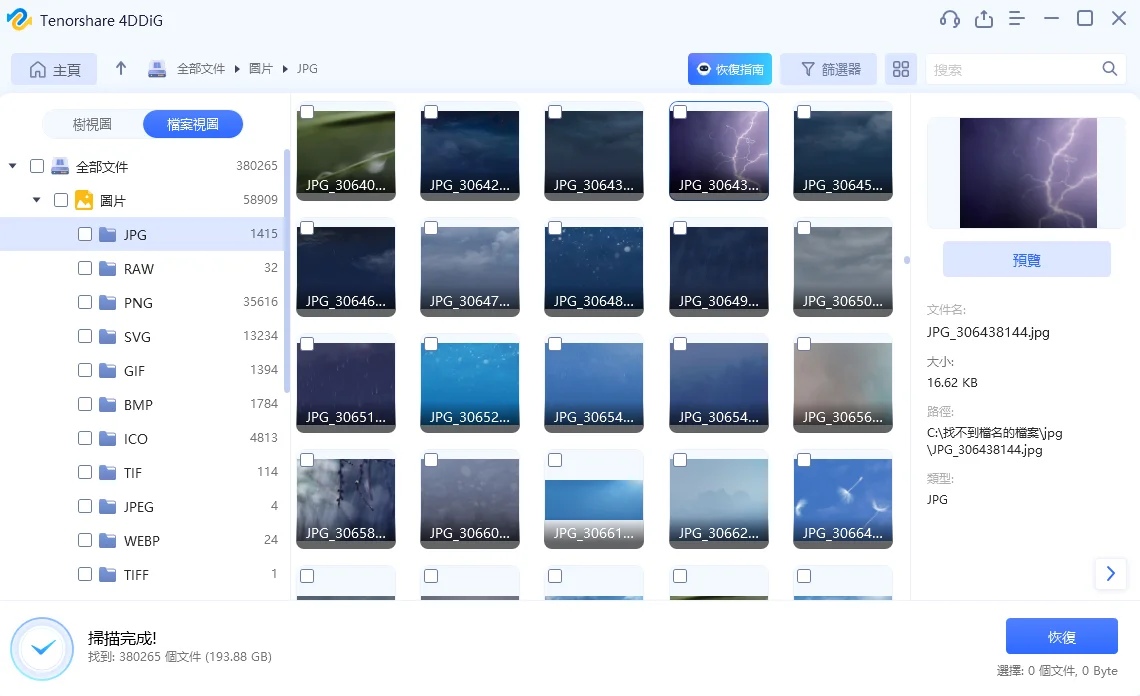在使用電腦的過程中,你可能會遇到一些令人頭疼又奇特的現象,那就是檔案存在但資料夾顯示空的情況。遇到資料夾檔案不見的情況常常讓人感到困惑和焦慮,尤其是當這些檔案對我們來說非常重要時。在這篇文章中,我們將深入探討資料夾檔案消失的原因,並提供一系列解決方法,包括使用專業的資料救援工具,以及一些常見的技巧和技術。
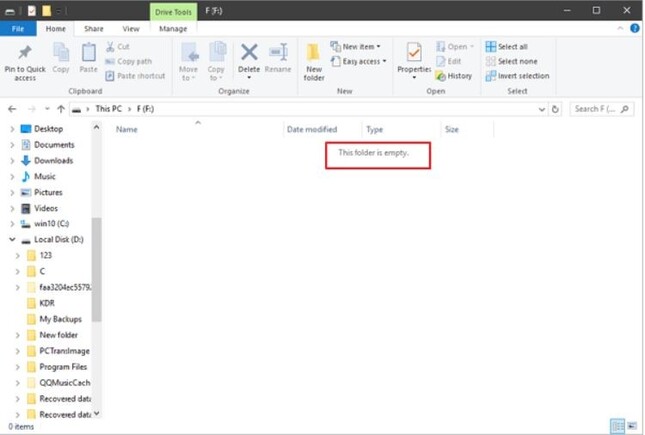
一、 為什麼檔案存在但資料夾顯示空的?
檔案存在但資料夾顯示空的情況可能由多種原因引起,以下是幾個常見的原因:
- 檔案被隱藏:某些情況下,檔案可能被標記為隱藏,因此無法在資料夾中顯示出來。這通常是因為使用者或某些應用程式將檔案屬性設置為隱藏。
- 檔案系統錯誤:磁碟的檔案系統出現錯誤,可能導致資料夾檔案消失。這可能是由於硬碟受損或不正確的關機操作所引起的。
- 病毒感染:病毒或惡意軟體可能會隱藏或刪除你的檔案,導致電腦資料夾不見。這類病毒常常會改變檔案屬性或直接刪除檔案。
- 硬體故障:硬碟或其他儲存裝置出現故障,也可能導致資料夾檔案不見。硬碟老化、連接不良或受損等問題都可能引發資料夾檔案消失的情況。
- 操作失誤:有時候,使用者不小心操作導致檔案被移動或刪除,造成電腦資料夾不見。例如,意外地將檔案拖入其他資料夾或直接刪除檔案。
二、如何解決資料夾憑空消失的問題?
面對資料夾憑空消失的問題,我們可以採取以下幾種方法來解決:
方法1. 使用專業的資料救援工具救回不見的資料夾檔案【H3】
當我們面臨資料夾憑空消失的問題時,最簡單有效的方法就是使用專業的資料救援工具。例如,4DDiG Windows 資料救援軟體就是一款專業且功能強大的工具。它可以深度掃描你的硬碟,恢復各種丟失的檔案,包括那些被隱藏或刪除的檔案。
4DDiG Windows 資料救援軟體的優勢:
- 簡單易用:4DDiG 具有簡單易用的介面,即使是電腦新手也可以輕鬆上手。該軟體提供了明確的指導步驟,讓用戶能夠快速找到並恢復Excel 工作表。
- 高成功率:4DDiG 在恢復數據方面有很高的成功率,能夠有效地找回因為誤操作、系統崩潰或病毒攻擊而丟失的工作表。
- 支持多種檔案格式:除了 Excel 工作表,4DDiG 還支持恢復多種檔案格式,包括文檔、照片、視頻和音頻等。這意味著您可以使用同一軟體來恢復各種類型的數據,而不需要另外尋找其他工具。
以下是使用4DDiG Windows 資料救援軟體的步驟:
-
在您的電腦上下載安裝並啓動 4DDiG Windows Data Recovery,選擇存儲 Chrome 書籤的位置,點擊「掃描」開始恢復過程。

-
在彈出顯示的選項頁面中選擇「其他」,然後點擊「僅掃描其他」。這時候掃描程序將開始在目標位查找文件。進度條將顯示您已完成多少任務。

-
在搜索結果裏尋找到相關的書籤檔案,把它打勾選擇。您可以先預覽或直接點擊恢復將它還原,在顯示的選項頁面中選擇還原的位置,然後點擊「恢復」。

方法2. 通過「顯示隱藏檔案」恢復消失的資料夾檔案【H3】
如果你的資料夾檔案消失了,有可能是被標記為隱藏了。我們可以通過顯示隱藏檔案的方式找回它們。
具體操作步驟如下:
-
Windows 10 用戶可以通過檔案總管中的「檢視」選項進入資料夾選項。

-
在「檢視」選項中,選中「顯示隱藏的檔案、資料夾和磁碟」,這樣就可以讓所有被隱藏的檔案和資料夾顯示出來。

-
點擊「確定」,然後重新檢查資料夾中的檔案。
以上這個方法適用於當你的資料夾檔案消失,實則因為隱藏屬性而看不到檔案的情況。
方法3. 輸入命令提示字元顯示憑空消失的資料夾【H3】
有時候資料夾憑空消失,我們可以通過命令提示字元來尋找它們。
以下是具體步驟:
-
按下「Windows+R」按鈕,在彈出的搜索框中輸入「cmd」將以系統管理員身分打開命令提示字元。

-
接著輸入指令「attrib -h -r -s /s /d d:\*.*」(D: 為檔案所在的磁碟分區,根據實際情況修改)。

-
然後按下執行命令,等待系統處理完成後,重新檢查資料夾中的檔案。
這個方法適用於因為檔案屬性問題而造成電腦資料夾不見的情況。通過這個命令,我們可以解除檔案的隱藏屬性,讓檔案重新顯示出來。
方法4. 檢查是否因病毒導致資料夾中的檔案不見【H3】
病毒感染是導致資料夾憑空消失的一個常見原因。我們可以使用防毒軟體進行全面掃描,檢查並移除病毒或惡意軟體。
以下是防毒掃描的步驟:
-
按下「Win+S」的按鈕打開搜尋列,然後輸入「Windows 安全性」並點擊「Enter」。
-
接著在新的視窗中,點擊「病毒與威脅防護」的選項,然後選擇「掃描」。

-
接下來選擇「完整掃描」並點選「立刻掃描」,若掃描到病毒或惡意軟體就可以清除它們。

- 完成掃描和清理後,重啟電腦並重新檢查資料夾中的檔案。
這個方法適用於因病毒或惡意軟體導致資料夾檔案不見。通過徹底的病毒掃描和清理,我們可以確保系統的安全性,並恢復被隱藏或刪除的檔案。
方法5. 檢查是否因「硬體與裝置」錯誤導致資料夾顯示為空【H3】
硬體故障也可能導致資料夾檔案不見。我們可以通過以下方法檢查硬體是否正常運行:
-
在 Windows 系統中,打開「檔案總管」,接著右鍵選擇出現問題的資料夾原始磁碟,再點選「內容」。
-
選擇「工具」頁籤,然後在「檢查錯誤」的選項點擊「檢查」。

-
此時會彈出一個視窗,點擊「掃描磁碟機」,系統將開始掃描。若掃描到磁碟機有任何錯誤,點擊「修復」就能解決資料夾檔案不見的問題。

這個方法適用於因硬體故障導致電腦資料夾不見。通過檢查和修復硬體問題,我們可以恢復資料夾中的檔案顯示。
總結
如果你發現經常出現電腦資料夾不見這種情況,建議定期進行數據備份,並保持防毒軟體的更新,這樣可以最大程度地減少數據丟失的風險。同時,養成良好的使用習慣,如正確關機、不隨意下載未知來源的檔案等,也能有效保護你的數據安全。
萬一你真的面對檔案存在但資料夾顯示空的情況,我們可以通過多種方法來解決這個問題。使用4DDiG Windows 資料救援軟體 是最簡單且高效的方法之一,該軟體能夠幫助我們快速找回丟失的檔案。除此之外,你也可以通過顯示隱藏檔案、使用命令提示字元、進行病毒掃描以及檢查硬體故障等方法有效地解決這一問題喔!