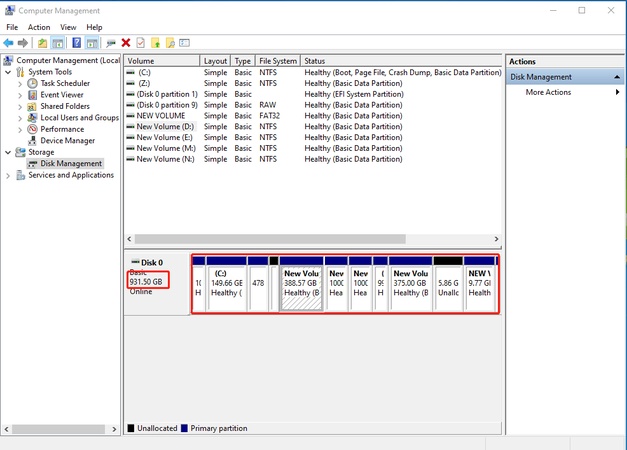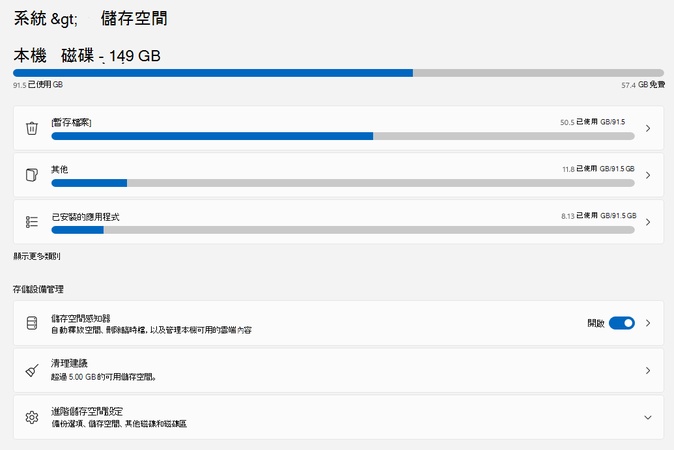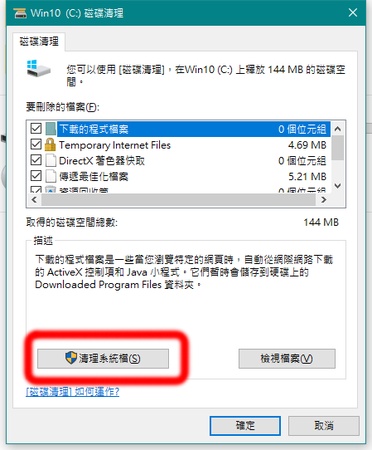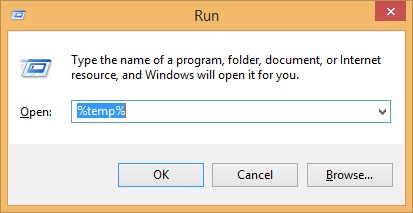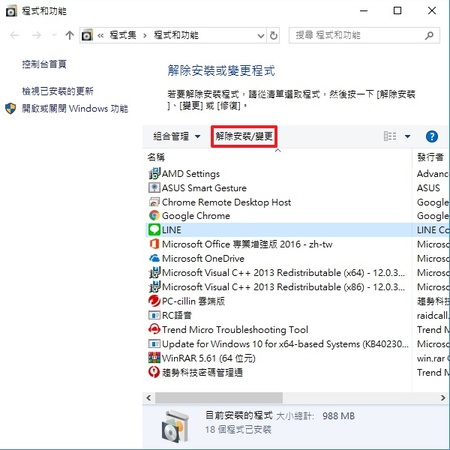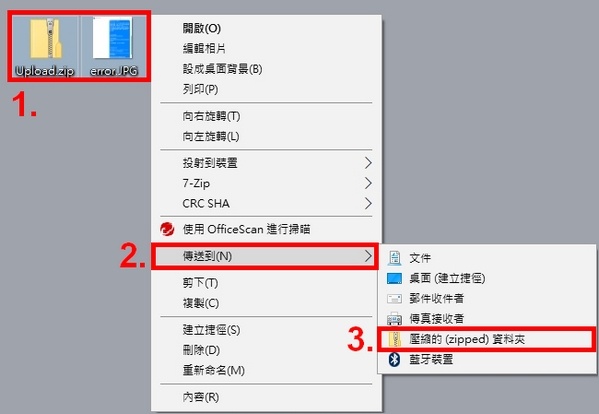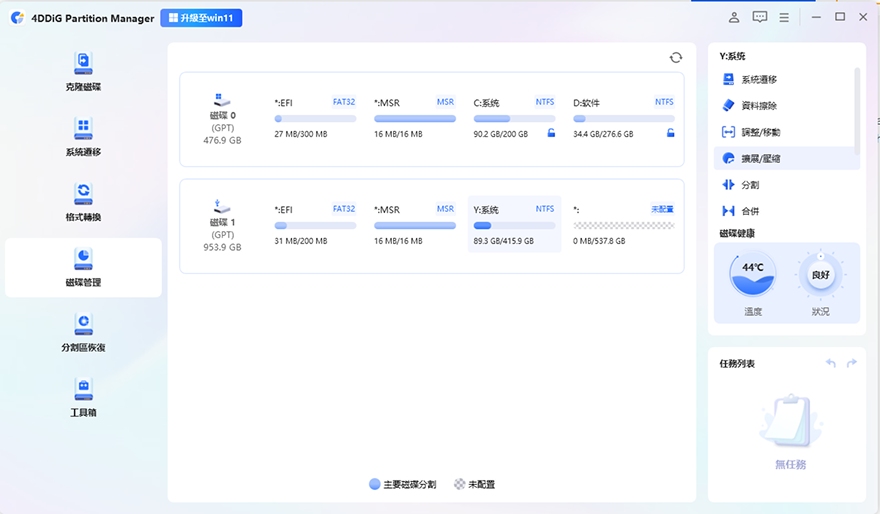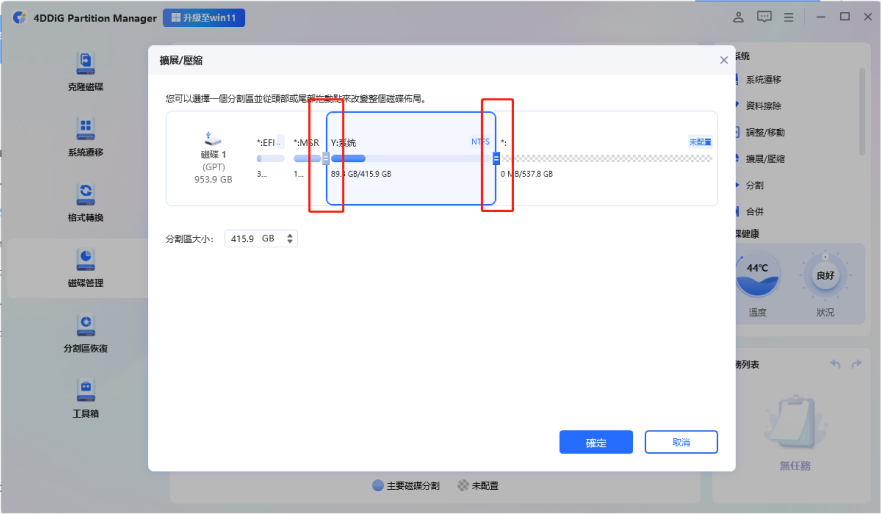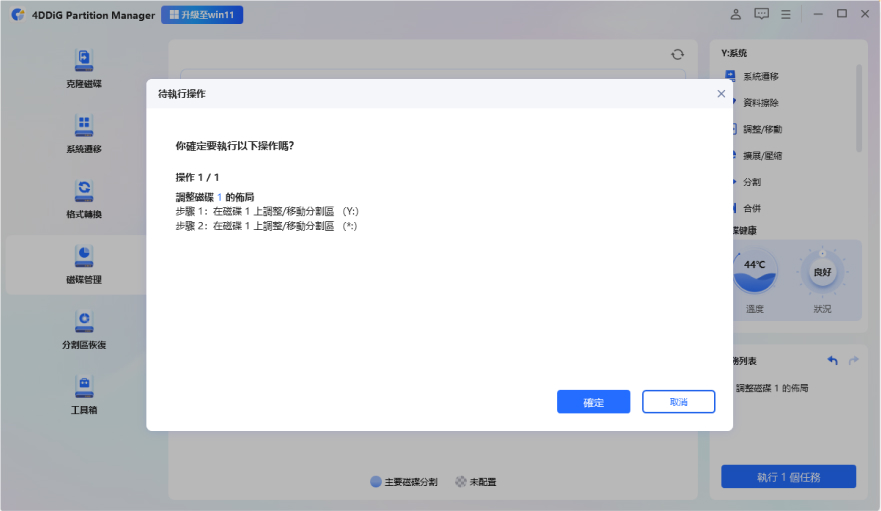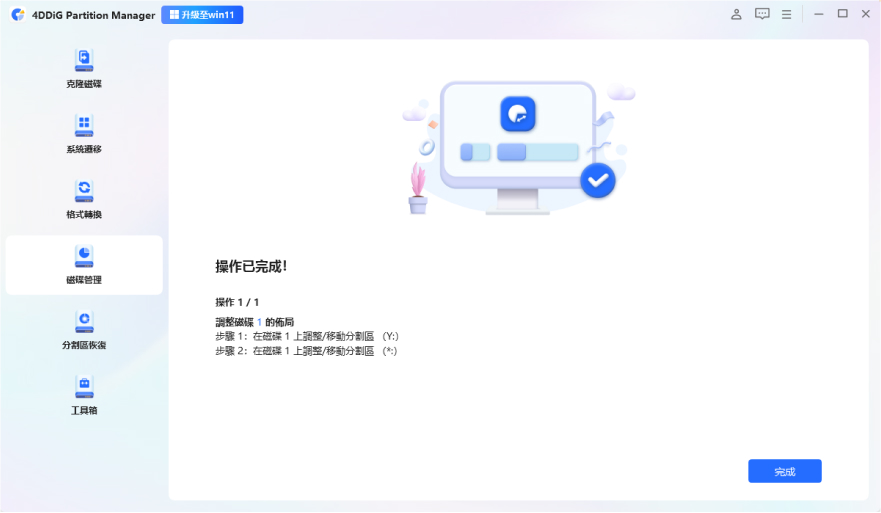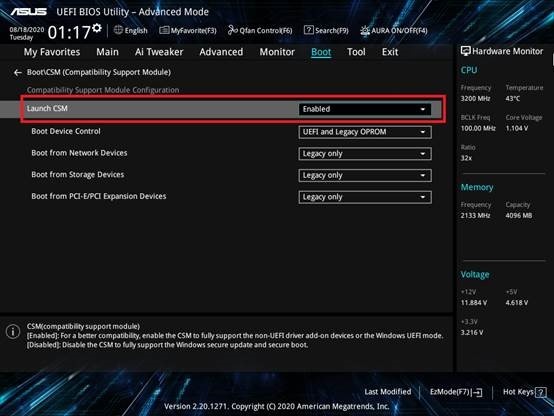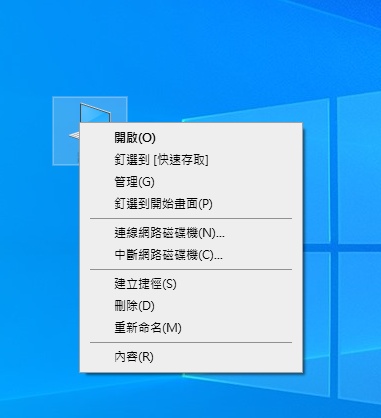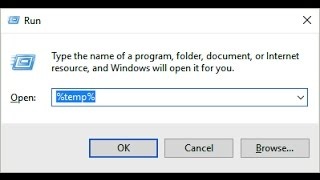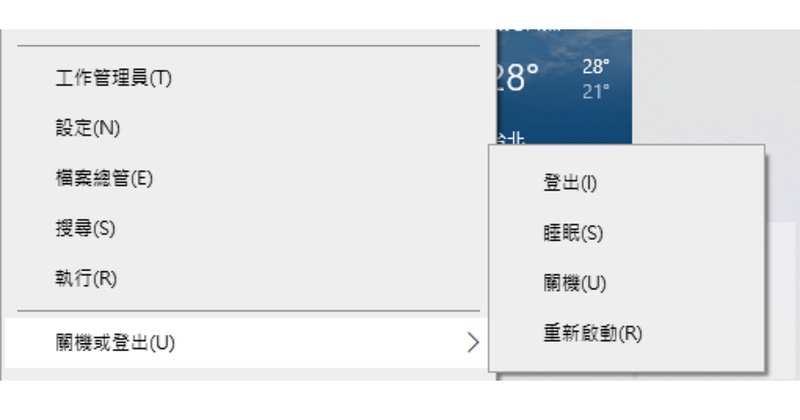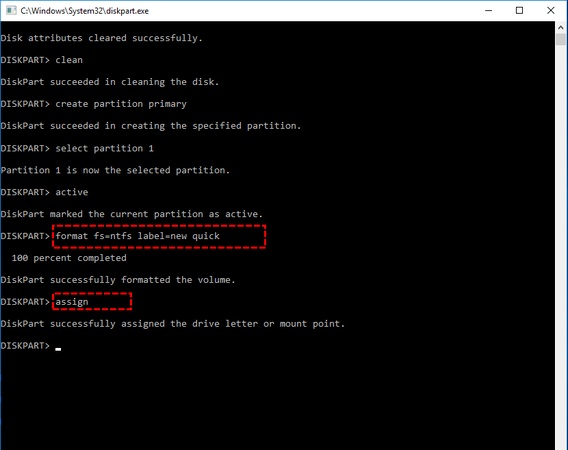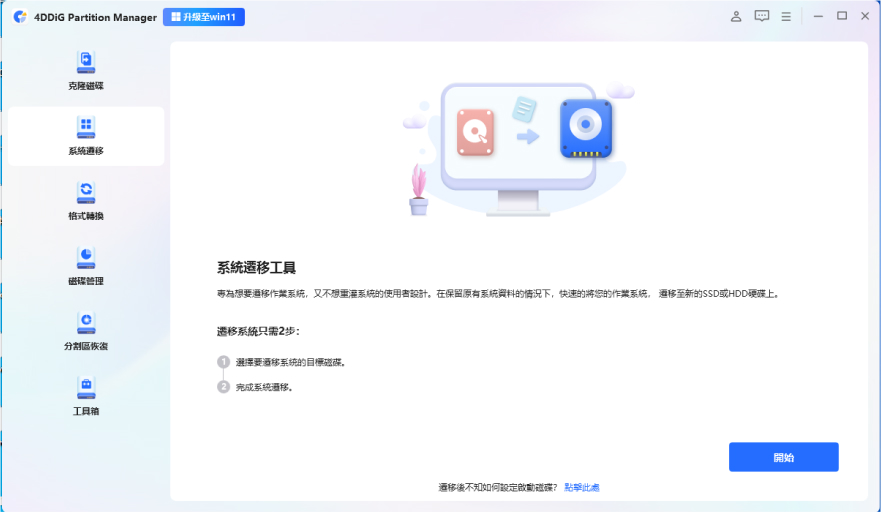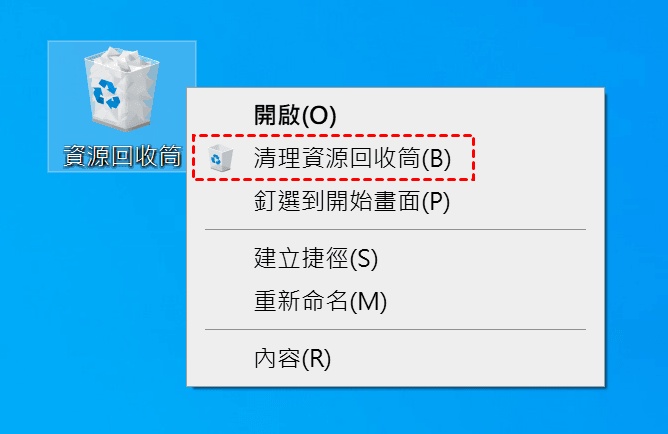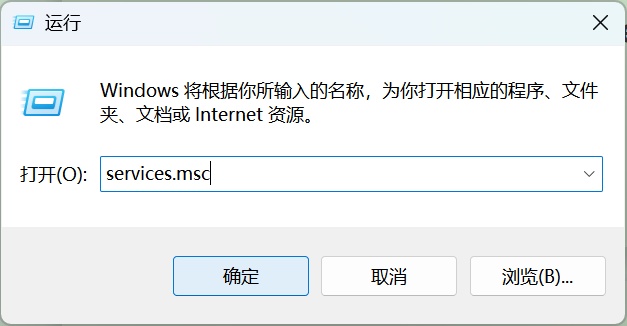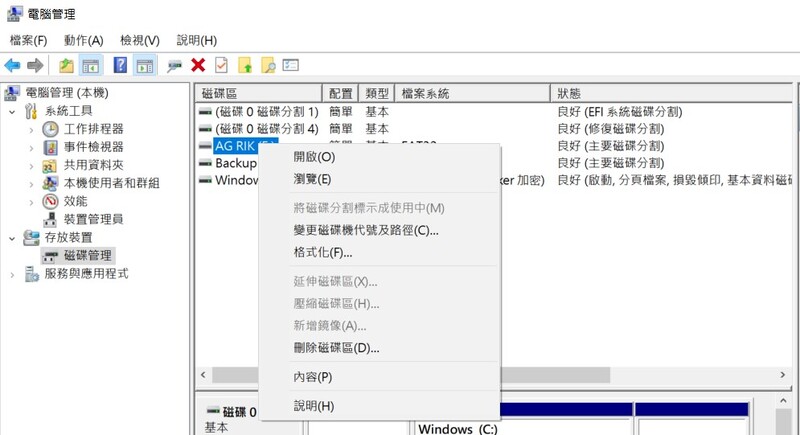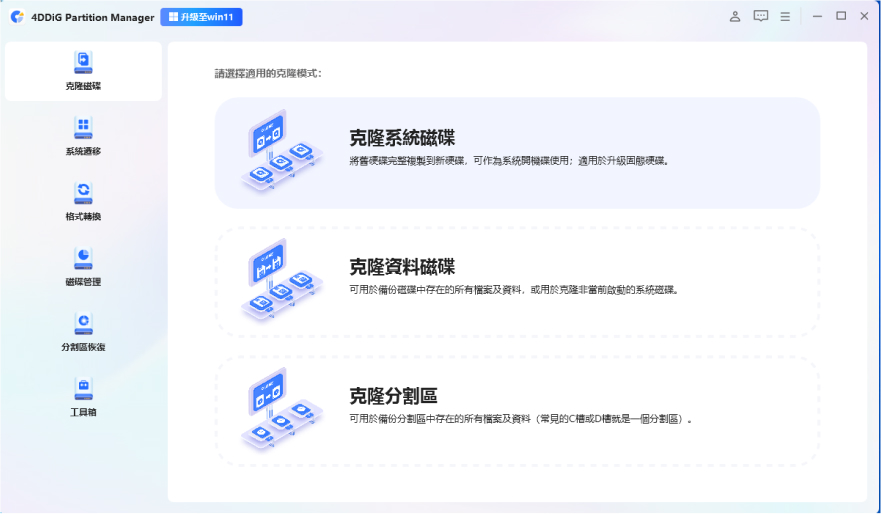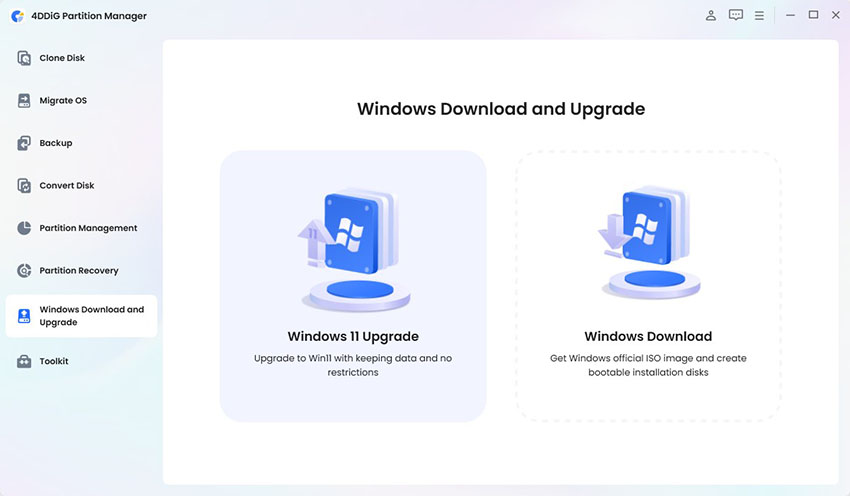隨著數位內容的不斷增加,越來越多的用戶面臨電腦容量不足的困擾。無論是儲存高清照片、影片文件,還是安裝大型軟體和遊戲,有限的硬碟空間似乎總是不夠用。當看到「電腦硬碟容量不足」的警告時,許多人選擇直接購買新設備,但實際上有多種方法可以有效解決這個問題。本文將為您提供全面的解決方案,協助您優化儲存空間、擴充硬碟容量,讓您的電腦或筆電煥發新生。
一、為什麼會出現電腦容量不足的問題?
電腦容量不足已成為普遍困擾,超過65%的用戶曾面臨此問題。了解其成因及影響是解決儲存危機的關鍵第一步,以下是常見的原因:
1. 常見原因分析
- 系統檔案膨脹:Windows系統隨著更新累積,系統檔案逐漸增大。一台使用兩年的電腦,系統相關檔案通常比初始安裝時增加30-40%容量。
- 應用程式尺寸擴大:現代軟體需求呈爆炸性增長,主流辦公套裝從2015年的1-2GB增至現今的4-6GB。遊戲更為驚人,如《決勝時刻:現代戰域火山臼》已超過120GB。
- 媒體檔案增加:智慧型手機照片從過去的2-3MB增至現在的5-8MB,4K影片一分鐘可佔用300-400MB,使電腦硬碟容量不足問題加劇。
- 暫存與重複檔案:瀏覽器快取、系統暫存檔案長期累積後可佔用10-15GB空間,而一般電腦中約有15-20%的內容為重複檔案。
2. 筆電容量不足的影響
筆電容量不足將導致一些常見的電腦問題:
- 系統性能下滑:當SSD使用率超過85%時,讀寫速度可能下降30-50%,系統反應明顯遲緩。
- 更新障礙:筆電容量不夠是Windows更新失敗的首要原因,佔所有更新問題的32%。
- 資料風險:硬碟空間接近飽和時,檔案系統崩潰風險比正常使用率高出2.7倍。
- 效率降低:因儲存空間不足導致的系統緩慢,平均每天浪費用戶13-18分鐘,每年損失約60小時生產力。
了解電腦容量不足的成因和影響後,接下來我們將探討如何有效診斷並解決這些問題,讓您的電腦重獲速度與空間。
二、如何檢測電腦是否容量不足?
在解決電腦容量不足問題前,首要步驟是準確診斷儲存空間的使用狀況。透過適當工具和方法,您能找出佔用空間最大的元兇,並針對性地處理。
1. 使用檔案總管查看容量
最基本的檢測方式是透過檔案總管查看磁碟使用情況:
開啟「檔案總管」,在左側導航欄找到「本機」。
-
查看各磁碟分割區顯示的容量使用百分比。

當使用率超過85%時,建議進行清理或擴充。
2. 查看儲存空間設定檢測容量
Windows 10及11提供更詳細的分析工具:
點擊「設定」>「系統」>「儲存」。
-
查看各類型檔案佔用的空間比例。

這項功能特別適合診斷筆電容量不足問題,能夠明確顯示哪些內容佔用了大量空間。
完成檢測後,可根據以下標準判定是否存在容量不足:
- 危急狀態:系統磁碟可用空間低於10%或10GB
- 警告狀態:系統磁碟可用空間為10%-15%
- 注意狀態:系統磁碟可用空間為15%-25%
- 正常狀態:系統磁碟可用空間大於25%
對於非系統磁碟,建議保持至少15%的可用空間以維持最佳性能。
透過以上方法,您可以準確了解電腦容量不足的具體情況,為後續清理或擴充做好準備。專業的檢測能幫助您採取更有針對性的措施,有效解決儲存空間不足的問題。
三、快速修復電腦容量不足的詳細方法
當您的電腦出現頻繁的「磁碟空間不足」警告時,工作效率和系統性能都會受到影響。本文提供7種經過驗證的方法,幫助您有效解決電腦容量不足的問題,讓系統恢復順暢運行:
方法1:清理硬碟空間
最常見的解決方法是進行徹底的系統清理。以下是具體步驟:
步驟一:使用磁碟清理工具
-
按下「Win+E」開啟檔案總管,右鍵點選要清理的磁碟(通常是C槽)。
-
選擇「內容」→「磁碟清理」,勾選要刪除的檔案類型(如「暫存網際網路檔案」、「回收桶」等)。

點擊「清理系統檔案」獲取更多選項。
特別注意清理「Windows更新清理」和「舊版Windows」,這兩項可釋放大量空間。
步驟二:移除暫存檔案
-
按「Win+R」,輸入「%temp%」並按確定,選擇所有檔案(Ctrl+A)。

刪除所有檔案,同樣方式清理「C:\Windows\Temp」目錄。
透過這種方法,一般可釋放5-15GB的空間,對於電腦容量不足問題有立竿見影的效果。
方法2:卸載不常用的應用程式
許多用戶的電腦中安裝了大量極少使用的應用程式,這些佔用了寶貴的儲存空間。
開啟「設定」→「應用程式」→「應用程式與功能」。
按照「大小」對應用程式排序,評估每個大型應用程式的使用頻率。
-
點選不常用的應用程式,選擇「解除安裝」。

定期進行這項清理,每次可釋放5-20GB空間。
方法3:壓縮檔案或轉移到外部儲存
當內部儲存空間受限時,壓縮或轉移檔案是快速解決方案:
選擇佔用空間較大但又不常存取的檔案夾。
-
右鍵點選並選擇「傳送到」→「壓縮(zipped)資料夾」。

對於文件檔案,壓縮率可達40-60%,完成後可刪除原始檔案。
對於電腦硬碟容量不足的情況,這種方法可以快速釋放大量空間。特別適合處理照片、影片和舊文件。
方法4:升級硬碟或SSD
當軟體方法無法滿足需求時,硬體升級是徹底解決電腦容量不足的方法:
確定電腦支援的硬碟類型(2.5吋、M.2等)。
對於筆電,確認是否可自行更換硬碟。
選購容量更大的SSD(建議至少512GB)。
此方法雖然成本較高,但能根本解決儲存問題,並可顯著提升系統性能。
方法5:使用雲端儲存服務
雲端服務是解決筆電容量不足的現代方案:
安裝雲端服務客戶端,設定選擇性同步,只下載必要檔案。
啟用「檔案隨選」功能(OneDrive)或「智慧同步」(Dropbox)。
將大型檔案僅存放於雲端,不佔用本地空間。
這種方法特別適合需要在多設備間存取檔案的用戶。
方法6:定期維護與優化
預防勝於治療,定期維護可避免電腦容量不足問題反覆出現:
將「儲存感知器」功能開啟(Win+I→系統→儲存)。
設定自動刪除下載資料夾中的舊檔案。
-
限制「還原點」使用的空間,調整虛擬記憶體大小,避免佔用過多空間。
方法7:使用專業工具清理電腦容量
前面介紹的手動清理方法雖然有效,但對於許多用戶來說可能較為繁瑣且耗時。當電腦容量問題變得複雜,或是您希望一次性解決多種儲存困擾時,專業的磁碟管理工具就能派上用場。市場上有不少磁碟管理工具,其中4DDiG Partition Manager是一款功能全面的選擇。在我們處理客戶的電腦容量問題時,這款工具經常能在其他方法失效時提供解決方案。
4DDiG Partition Manager的實用功能:
- 智能空間分析:以直觀的餅圖和樹狀結構顯示空間佔用情況,讓您一目了然找出「佔位大戶」。
- 彈性分割區管理:能夠調整、合併或分割磁碟分割區,無需重新安裝系統即可優化儲存配置。
- 資料遷移加速:當您決定升級至更大容量的硬碟時,可快速遷移系統和資料,減少停機時間。
- 深度清理選項:能找出並安全刪除系統垃圾、重複檔案和隱藏的暫存內容。
最令人驚喜的是其「一鍵最佳化」功能,特別適合非技術背景的用戶。小英(化名)是一位設計師,經常處理大型設計檔案,她分享道:「之前每次遇到容量不足的警告,都要花上半天時間手動清理。使用專業工具後,只需幾次點擊就能釋放足夠空間,讓我能專注於設計工作。」
安全下載
對於大多數用戶而言,4DDiG Partition Manager在這些方面都表現不錯,特別是對於需要同時管理多個分割區的使用者。如果您經常在各種裝置間遷移系統或資料,以下是詳細的操作方法:
-
下載並啟動 4DDiG 分割區管理器。在左側導航欄中選擇「磁碟管理」。然後右鍵單擊要擴展的分割區,從彈出選單中選擇「擴展/壓縮」。

-
將選定分割區的右邊界向右拖動或將其左邊界向左拖動以擴展其大小。

-
將新增一個待處理的操作到任務列表中。只需點選「執行 1 個任務」,然後選擇「確定」來執行該操作。

-
為了避免資料丟失或損壞,請在過程完成之前不要關閉程式。請耐心等待分割區擴展完成。

C槽移到D槽怎麼做?7個完整指南手把手教您輕鬆遷移資料!
【Tips】預防電腦容量不足的長期策略
- 定期清理:每月刪除不必要的檔案和應用程式。
- 使用外接硬碟:將大檔案如影片、照片備份至外碟。
- 雲端儲存:利用雲端服務儲存檔案,減少本地空間使用。
- 檔案整理:定期整理資料夾,保持檔案結構清晰。
- 系統管理:定期檢查系統設定,釋放不必要的空間。
這些策略能有效預防容量不足的問題。
關於電腦容量的FAQ
1. 硬碟容量與系統效能的關係
硬碟容量與系統效能密切相關。當硬碟接近滿載時,系統讀寫速度會下降,影響整體效能。此外,操作系統需要足夠的空間來進行臨時檔案處理和虛擬記憶體運作。若硬碟容量不足,可能導致程式執行緩慢或無法啟動。因此,保持適當的硬碟空間對維持系統流暢性至關重要。
2. SSD與HDD的選擇考量
- 特性
- SSD
- HDD
- 速度
- 讀寫速度快
- 讀寫速度慢
- 容量
- 通常容量較小,但高容量型有增長
- 提供更高容量,價格相對便宜
- 耐用性
- 無移動部件,更耐衝擊
- 有機械部件,易受損
- 功耗
- 功耗低,適合移動設備
- 功耗較高,適合桌面使用
- 價格
- 價格較高
- 價格較低
- 適用場景
- 適合需要快速存取的應用
- 適合需要大量存儲的資料
總結
電腦容量不足是現代數位生活中的常見問題,但通過本文介紹的多種方法,您完全可以有效解決這一困擾。從基礎的清理優化到進階的硬體擴充,無論是筆電容量不夠還是桌機硬碟空間不足,都有相應的解決方案。關鍵在於建立良好的檔案管理習慣,定期維護系統,並根據個人需求選擇適合的擴充方式,我們在此特別推薦您使用 4DDiG Partition Manager 輕鬆解決問題。
透過這些方法,您不僅能解決當前的容量問題,還能預防未來可能出現的儲存危機,讓您的電腦保持最佳狀態,延長使用壽命。記住,電腦硬碟容量不足並非需要立即更換設備的信號,而是一個可以通過正確方法輕鬆解決的挑戰。
安全下載