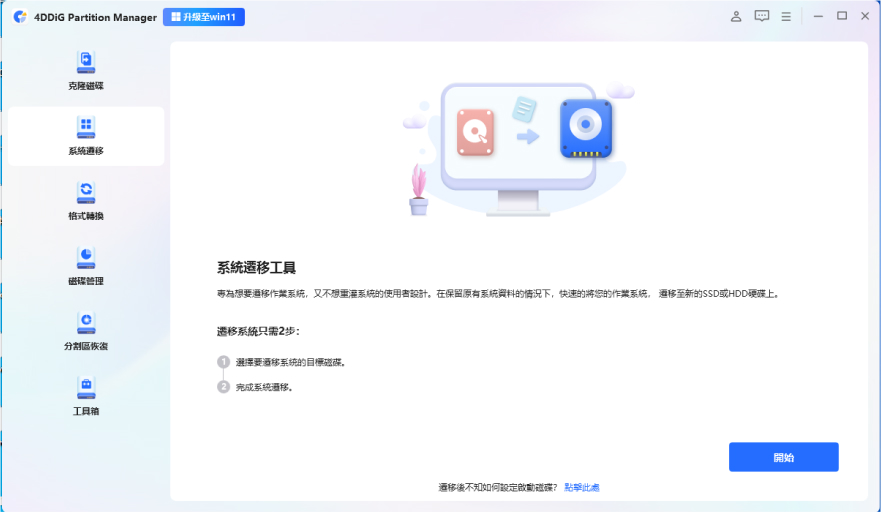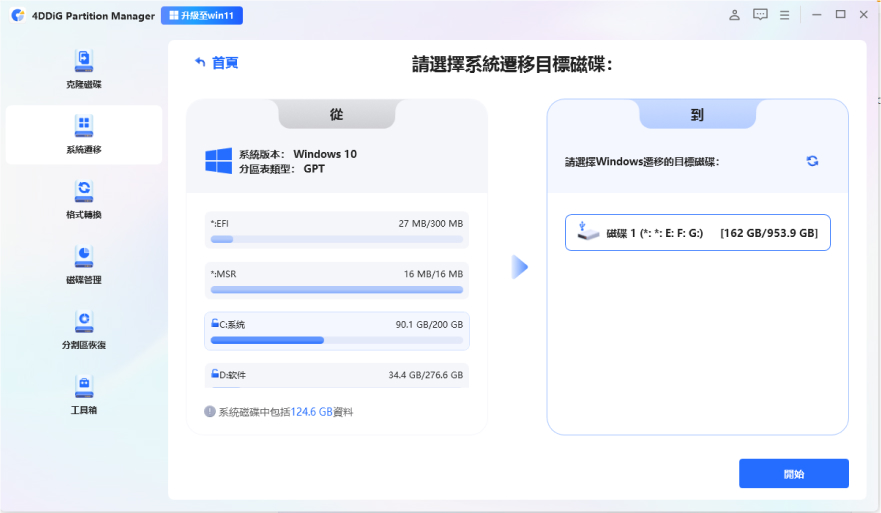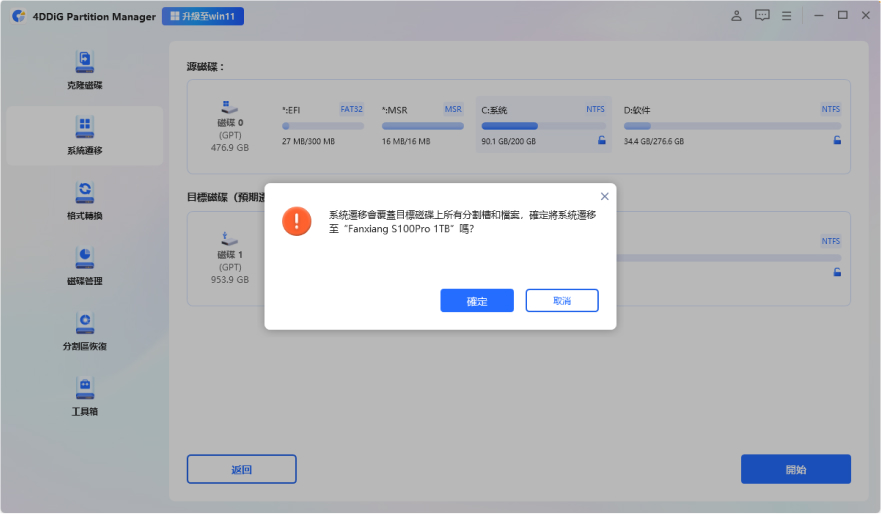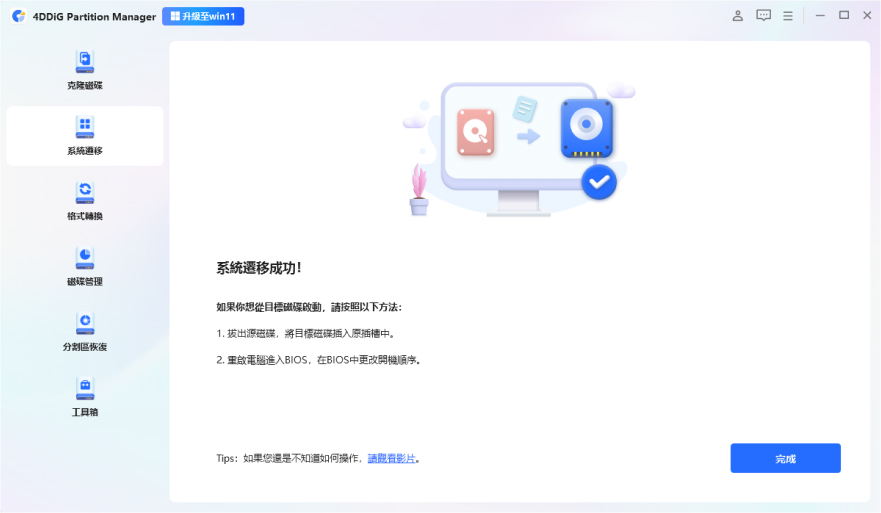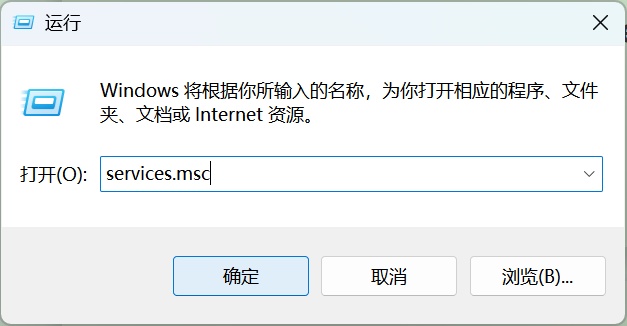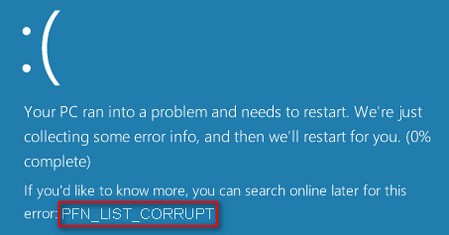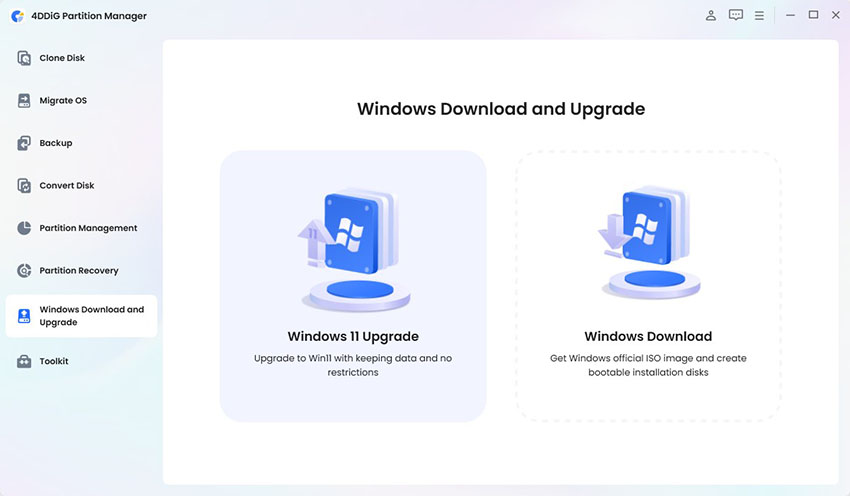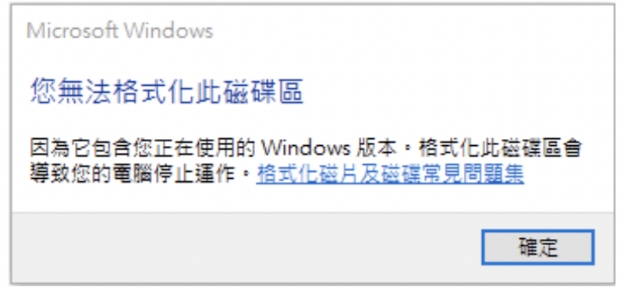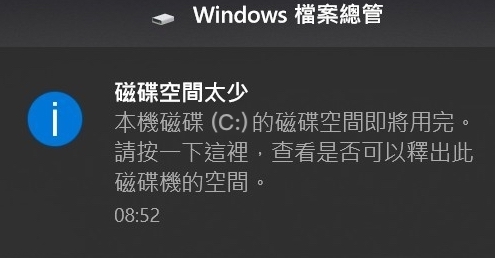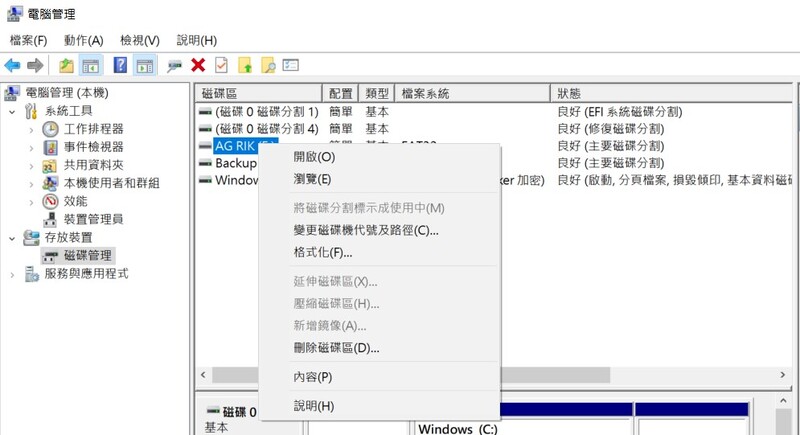「天啊!我的電腦開不了機了!」這可能是每個Windows使用者最害怕聽到的話。想像一下:你辛苦完成的報告、珍藏多年的照片、精心收集的遊戲存檔,在一瞬間全部消失無蹤。根統計,超過40%的Windows使用者從未備份過系統,而每年有數百萬人因為硬碟損壞或系統崩潰遺失重要資料。別讓自己成為下一個受害者!本文將教你3種最有效的Windows 11 備份 USB / Windows 10備份USB的方法,讓你輕鬆建立「系統保險箱」,從此再也不怕電腦突然罷工!
一、 Windows 11/10備份到USB隨身碟好處
說到系統備份,很多人總覺得是IT人員才需要煩惱的事。但你知道嗎?一次簡單的Windows更新失敗、一個不小心刪錯系統檔,甚至是一杯打翻的咖啡,都可能讓你辛苦建立的數位生活瞬間歸零!
為Windows系統準備一個可靠的USB備份,絕對是現代數位生活不可或缺的好習慣。以下是五大讓你非備份不可的理由:
- 系統崩潰急救包:當Windows無法啟動時,USB備份就是你的救命稻草;
- 硬碟升級無痛轉移:換新SSD不用重灌系統,備份還原一氣呵成;
- 病毒攻擊最後防線:遭遇勒索軟體時,乾淨的系統備份讓你快速恢復;
- 系統錯誤時光機:更新出問題?一鍵回滾到穩定版本;
- 多電腦快速部署:同樣的系統環境,幾分鐘就能克隆到新電腦。
現在你應該明白隨身碟備份的重要性了!接下來就讓我們進入實戰環節,教你3種最有效的備份方法~
二、 3個方法將Windows備份到USB隨身碟
方法1:使用專業工具備份Windows到USB【推薦】
說到備份系統,你是不是還停留在複製貼上重要檔案的階段?這種方法就像用膠帶修水管—根本治標不治本!專業USB備份軟體才是真正的「系統守衛」,不僅能完整備份,連隱藏的系統設定、驅動程式都能一網打盡!推薦使用全能備份專家 —— 4DDiG Partition Manager,具備諸多優勢:
- 無需重新安裝系統的系統遷移:將Windows作業系統完整克隆到USB(或SSD),實現「即插即用」系統遷移,避免耗時的重灌系統流程。
- 整盤備份與無資料遺失升級:支援整盤克隆(包括系統、應用、檔案),可將現有硬碟備份至USB,或無縫升級到更大容量硬碟/SSD,確保所有資料完整無損。
- 分割區級別的備份與恢復:支援單一或多分割區的備份、修復、還原,可針對特定資料或系統分割區進行精準操作,靈活應對不同備份需求。
- Windows 11升級的免費檢查與繞過限制:一鍵檢測電腦是否符合Windows 11免費升級要求,並提供繞過硬體限制的方案(如TPM 2.0),確保備份系統能無縫升級。
- 硬碟格式無縫轉換(MBR→GPT):支援將備份系統從MBR格式轉換為GPT(適用於UEFI啟動),無需重新備份,直接升級硬碟技術。
- 磁碟空間最佳化與分割區管理:靈活調整、分割、建立、刪除或格式化分割區,支援還原已刪除的分割區,確保USB備份空間高效利用。
安全下載
瞭解了4DDiG Partition Manager的強大功能後,下面我就手把手教你如何用它快速完成USB自動備份隨身碟~
-
在電腦上下載並安裝 4DDiG Partition Manager 後連接新磁碟機。然後啟動應用程序,選擇「系統遷移」並點擊「開始」。

-
現在選擇新磁碟機作為目標磁碟,然後點選「開始」繼續。 (預設選擇源盤)

-
將出現一個彈出窗口,通知您在系統遷移過程中,目標磁碟上的分割區和檔案將被覆寫。若要繼續下一步,請按一下「確定」,然後按一下「開始」開始系統遷移。

-
系統遷移現在將在 4DDiG 分割區管理器下開始,並且需要一些時間才能完成,具體取決於磁碟機的大小。等待操作完成即可。

方法2:透過Windows備份與還原備份隨身碟
Windows 11 內建的「備份與還原 (Windows 7)」工具可建立硬碟完整副本,是當前系統內建備份方案之一。但需注意,該功能已被微軟標記為淘汰狀態,未來版本可能移除且不再維護。儘管如此,在 Windows 11 中仍可繼續使用。
連線至少32GB的USB隨身碟(NTFS格式)。
-
開啟控制台 > 系統及安全性 > 備份與還原(Windows 7)。

-
在備份介面找到並點選「建立系統映像」選項,進入備份設定流程。

-
將外接USB儲存裝置連線至電腦,在目標位置選擇介面中指定該USB裝置作為備份目的地,確認後進入「下一步」。

-
系統會自動勾選必要的系統分割區(通常包含系統保留磁碟區),使用者需仔細核對確保所有關鍵分割區都已選中,點擊「下一步」。

-
確認設定無誤後,點選「開始備份」按鈕,系統將自動開始建立完整的系統映像到指定USB裝置。
當進度條顯示100%且系統提示隨身硬碟備份完成時,表示你已成功將當前系統狀態完整備份至USB儲存裝置,可安全移除裝置。
方法3:透過修復磁碟機將Windows備份至USB
最後一種備份方法是建立Windows 11/10修復驅動器到USB。當系統出現嚴重故障時,這個修復驅動器能讓你一鍵恢復出廠設定,快速解決系統問題。雖然Windows 10自帶的修復驅動器建立工具操作簡單,但整個隨身硬碟備份過程耗時較長,需要耐心等待。
-
把 USB 裝置與電腦進行連線操作。隨後,在 Windows 10 系統的控制檯介面裡,點選「復原」選項。
-
搜尋「建立修復磁碟機」並以管理員執行。

-
勾選「將系統檔備份到修復磁碟機」的選項,利用該儲存裝置重新安裝 Windows 系統,或是將其還原到以前的版本。點選「下一步」選項。之後,只需靜候軟體把檔案複製到你的 USB 隨身碟裡。

-
選擇正確的USB裝置作為修復磁碟機(小心別選錯硬碟!),點選「下一步」。

-
仔細確認彈出的警告資訊「將刪除磁碟機上的所有資料。若此磁碟機上有你的個人檔案,請務必確認你已備份哪些檔案」,確認無誤後,點選「建立」按鈕。
-
當系統介面彈出提示資訊「修復磁碟機已就緒」時,單擊「完成」按鈕。整個備份過程約需幾個小時。
三、 關於Windows備份的相關問題
1. Windows11如何備份電腦?
Windows 11備份電腦推薦3種方法:使用專業備份軟體(如4DDiG)完整克隆系統、透過控制檯的「備份與還原」建立系統映像,或是製作系統修復USB。關鍵是要定期備份到外部儲存,並驗證備份可啟動性。建議採用「系統映像+檔案歷史記錄」雙重保護策略。
2. 如何將電腦檔案傳到USB?
直接複製貼上:插入USB→開啟檔案資源管理器→拖拽檔案到USB圖示
使用傳送到功能:右鍵檔案→選擇「傳送到」→點選USB驅動器
專業傳輸工具
3. 如何還原Windows11?
Windows 11系統還原三步驟:①插入備份USB啟動電腦(需BIOS設定USB優先啟動)→ ②進入恢復環境選擇「疑難解答」→ ③根據需求選擇「系統映像恢復」(完整還原)或「重置此電腦」(保留/刪除檔案)。建議還原前備份重要資料。
總結
電腦故障從不預約,備份就是最好的保險!3 種Windows 11備份USB方案各有優勢,選擇你覺得最合適的其中一種方案即可。現在就動手建立你的系統備份USB,從此高枕無憂!別等到資料消失才後悔莫及!
安全下載