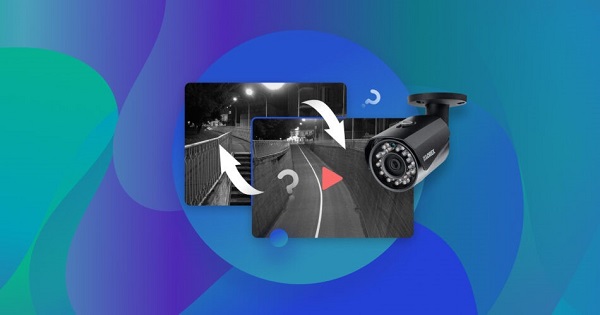你正準備將旅行照片存入手機連線的移動硬碟,系統卻彈出「磁碟被防寫」的提示;或是公司電腦的隨身碟突然無法刪除檔案,檢查屬性時發現「唯讀」選項呈灰色無法修改。這些情況往往發生在關鍵時刻——畢業論文截稿前、重要資料備份時,甚至遊戲存檔突然「變身」唯讀狀態。當你遭遇Diskpart無法清除磁碟屬性時,別急著砸鍵盤,本文將帶你一步步拆解問題根源,並提供從零基礎到進階的Diskpart修復磁碟完整方案。
一、 為什麼 Diskpart 無法清除磁碟屬性?
Diskpart作為Windows內建的磁碟管理工具,本應透過attributes disk clear readonly等命令快速修復磁碟狀態,但實際操作中卻常因多種「隱形障礙」導致失效。這些障礙既包括看得見的物理開關,也涉及系統深層的許可權設定和軟體衝突。例如,某些外接裝置為防止誤刪除設有物理防寫鎖,而系統登錄檔中的錯誤配置可能直接覆蓋Diskpart的指令許可權。更嚴重的情況下,病毒侵襲或磁碟邏輯損壞會讓磁碟進入「假唯讀」狀態,此時單純依賴Diskpart顯然力不足。
二、 如何修復 Diskpart 無法清除磁碟屬性錯誤?
提前檢查:硬碟物理鎖
當你對著頻閃紅燈的移動硬碟抓狂時,不妨先摸一摸裝置側面的邊緣——許多外接儲存裝置設有物理防寫開關。這個看似過時的設計,卻常讓技術高手栽跟頭:
仔細檢查硬碟、USB隨身碟或SD卡上的物理鎖開關。
確認開關沒有處於鎖定(Lock)位置。
-
若發現鎖定,將其切換至解鎖狀態。

-
重新嘗試Diskpart清除命令Diskpart clear read-only,看能否正常執行。
1. 使用管理員身份執行 Diskpart 指令
即使你用管理員賬戶登入,若未明確以管理員身份執行程式,Diskpart仍可能「無權」修改系統級設定。正確操作如下:
-
點選 Windows 圖示,切換至管理員帳戶登入系統。

連線目標儲存裝置。
-
在 Windows 搜尋框中輸入cmd,以管理員身份右鍵點選開啟「命令提示字元」。
依序輸入以下指令,並每次按下 Enter 鍵:
- Diskpart
- list disk
- select disk [磁碟編號]
- attributes disk clear readonly
- exit
完成後檢查diskpart無法清除磁碟內容問題是否解決。
2. 更改登錄編輯程式修改
若裝置未設物理鎖且許可權正確,問題可能藏在登錄檔深處。某些系統會透過登錄檔強制啟用防寫:
按 Win+R 輸入 regedit 開啟登入編輯程式。
-
導航至:
HKEY_LOCAL_MACHINE\SYSTEM\CurrentControlSet\Control\StorageDevicePolicies
注意:
若系統中未生成「StorageDevicePolicies」配置項,可手動進行建立。在「儲存」目錄區域執行右鍵選單操作,依次選擇「新建」>「DWORD(32位元)值」,此時將彈出新鍵名輸入框,在此處輸入「writeprotect」作為識別符號即可完成配置。
-
右鍵點選 WriteProtected 鍵,選擇「修改」,將其數值從1改為0(正數變為負數)。

可嘗試寫入外部驅動器,或再次執行 attributes disk clear readonly 命令後再寫入資料。若故障非防寫導致,需採用其他修復方式。
3. 檢查並修復硬碟錯誤
磁碟邏輯錯誤或壞道可能觸發系統保護機制,導致Diskpart失效。此時需用chkdsk掃描修復:
以管理員身份執行CMD。
-
輸入命令:chkdsk F: /f(替換F為需檢查的磁碟磁碟機代號)。按下 Enter 後,等待掃描與修復完成。

重新嘗試清除操作。
4. 格式化 RAW 硬碟
若磁碟因錯誤操作變為「RAW」格式,Diskpart可能無法直接清除屬性。此時可嘗試以下兩種方法:
右鍵「此電腦」,選擇「管理」,進入「磁碟管理」。
-
找到RAW磁碟,右鍵選「格式化」,選擇NTFS/FAT32,然後點選「確定」。

進階工具:使用4DDiG Partition Manager
對於複雜情況(如系統盤防寫、動態磁碟管理或分割區表修復),可藉助專業工具4DDiG Partition Manager高效處理。無論是常規的磁碟初始化還是複雜的系統級修復,這款工具都能以行業領先的效率完成任務。
其獨特之處在於突破了傳統格式化工具的功能侷限——當遇到系統佔用分割區、防寫鎖定甚至檔案系統損壞的極端情況時,4DDiG依然能夠透過底層訪問技術強制完成格式化操作,徹底解決了普通使用者面對RAW分割區或無法識別儲存裝置時的困擾。進而也無需複雜的diskpart指令即可高效處理Diskpart無法清除磁碟屬性的問題。
其它核心優勢:
- 無損遷移系統:將Windows完整克隆至SSD,無需重灌軟體。
- 強力解除防寫:透過高階磁碟掃描,強制清除頑固的唯讀屬性。
- 急救無法啟動的電腦:建立WinPE啟動盤,離線修復磁碟。
- 靈活分割區管理:調整/刪除/格式化分割區,支援MBR轉GPT無損升級。
安全下載
基於上述技術優勢,4DDiG Partition Manager只需三步即可簡單且專業地解決Diskpart 無法清除磁碟屬性操作:
-
請下載並啟動 4DDiG Partition Manager 。在左側導航欄中選擇「磁碟管理」。然後,右鍵點選您想要格式化的分割區,並選擇「格式化」選項。

-
重設分割區的卷標、檔案系統和簇大小。確認後,點選「確定」以繼續。

-
當您準備好格式化分割區時,點選「確定」進行確認。

-
在分割區格式化完成後,您可以預覽結果。請等待程式完成分割區的格式化。

5. 執行 Diskpart Clean 指令
執行Diskpart Clean指令被視為「終極手段」,它將徹底清空磁碟上的所有資料。這一操作不僅會刪除所有檔案和分割區資訊,還會將磁碟恢復到出廠狀態,確保所有儲存在其中的資料無法恢復。請務必謹慎。
連線裝置,以管理員身份開啟CMD。
-
依次輸入命令以清理裝置並強制刪除唯讀狀態,並每次按下 Enter 鍵:
- diskpart
- list disk
- select disk X
-
clean

請注意,現在你的硬碟沒有任何分割區,所有內容都已被完全刪除。
現在,你可以在裝置上建立一個新的分割區,使用以下命令:
list disk
select disk ( 是磁碟號)
-
create partition primary size= (這裡的 是分割區大小,單位為MB)
assign letter= (這裡的 是未使用的盤字元)
format fs=ntfs quick
-
exit

6. 運行防毒軟體
病毒可能透過篡改磁碟屬性實現自保。建議:
- 將需要處理的只讀或鎖定硬碟連線到電腦。
- 在電腦上安裝並執行可靠的防病毒軟體。
- 使用防病毒軟體全面掃描硬碟,清除所有檢測到的可疑病毒和惡意軟體。
- 完成清理後,檢查硬碟是否恢復正常訪問和使用功能。
總結
遇到「Diskpart無法清除磁碟屬性」時,請按照本文提供的diskpart教學步驟循序漸進地排查問題。最後提醒:操作前務必備份重要資料,避免因誤操作造成不可逆損失。
安全下載

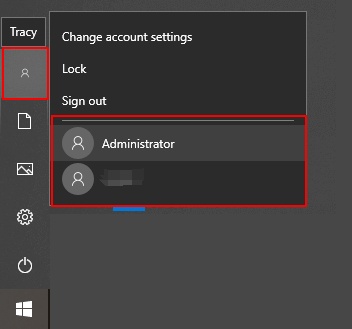
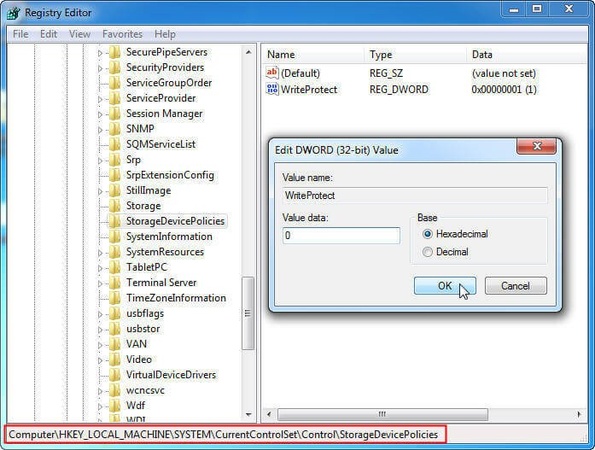
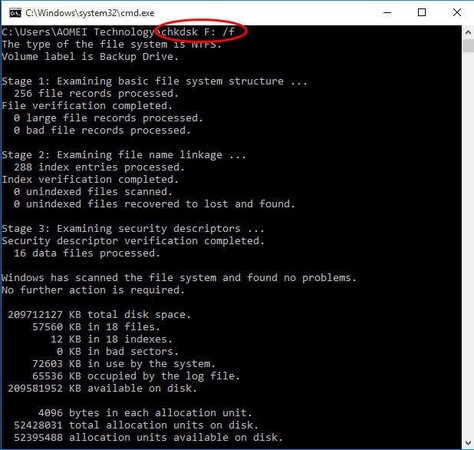
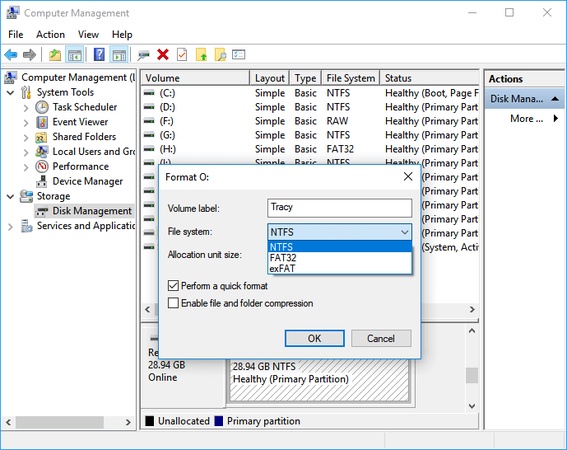
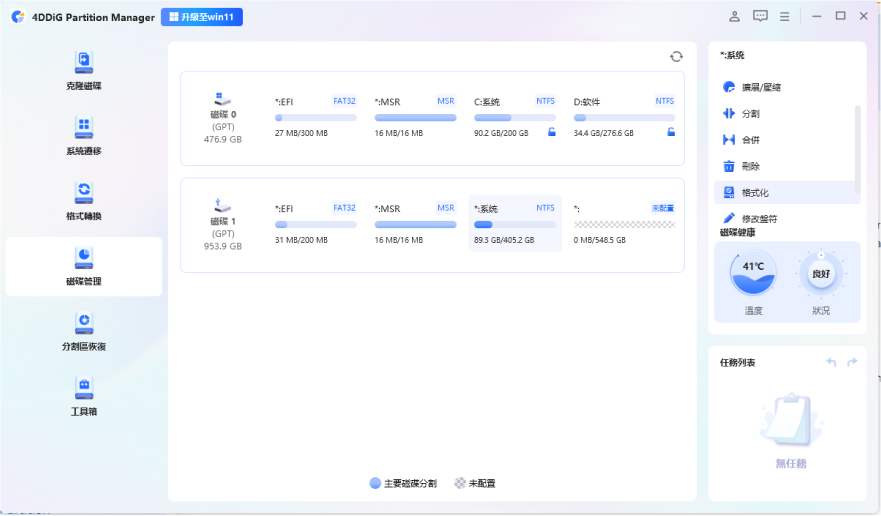
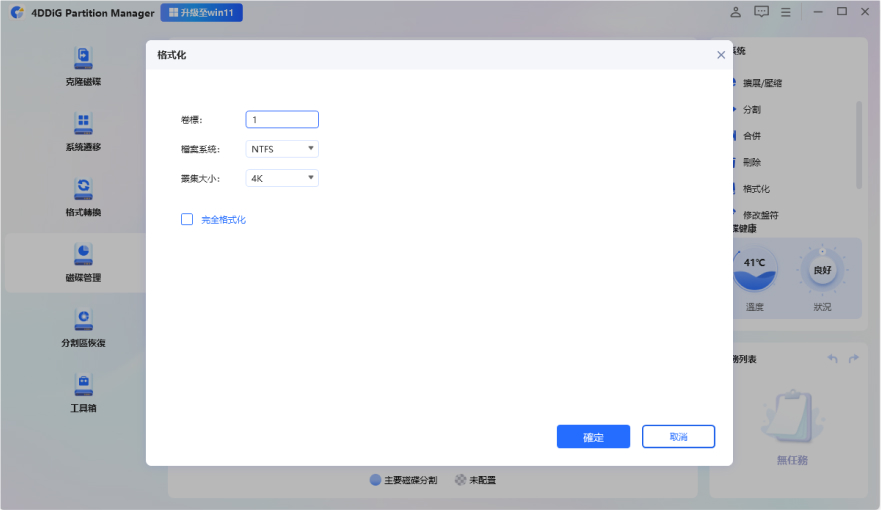
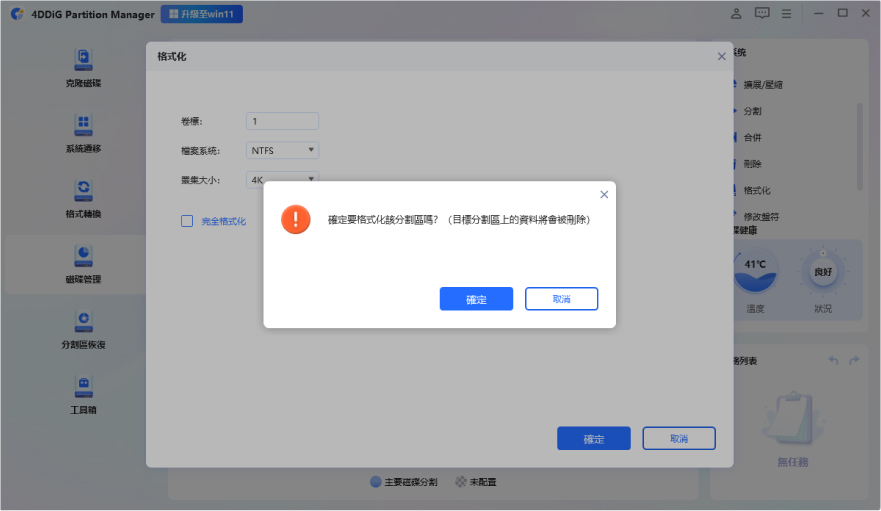
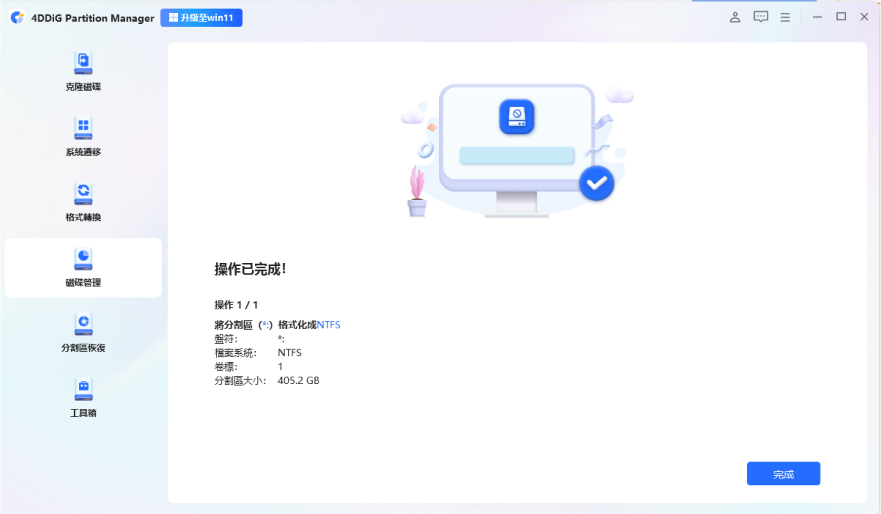
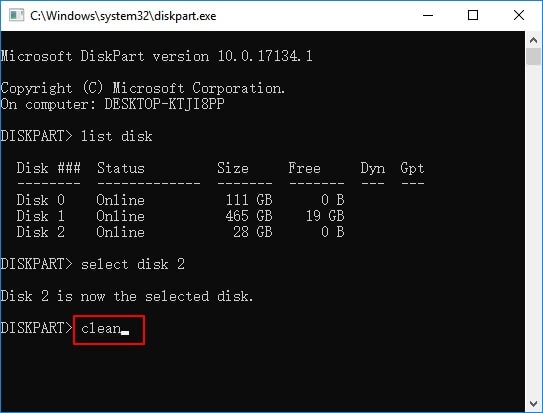
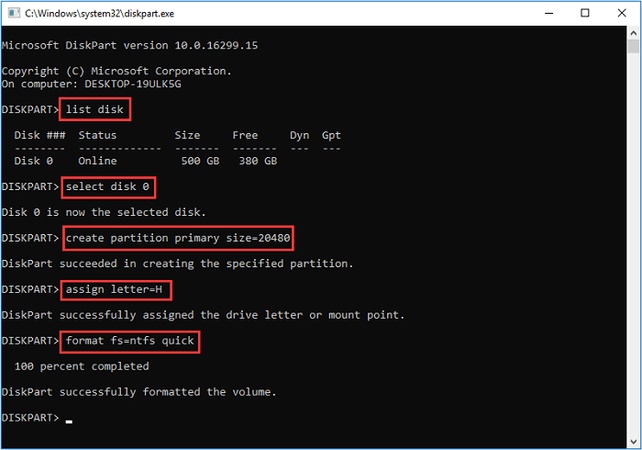




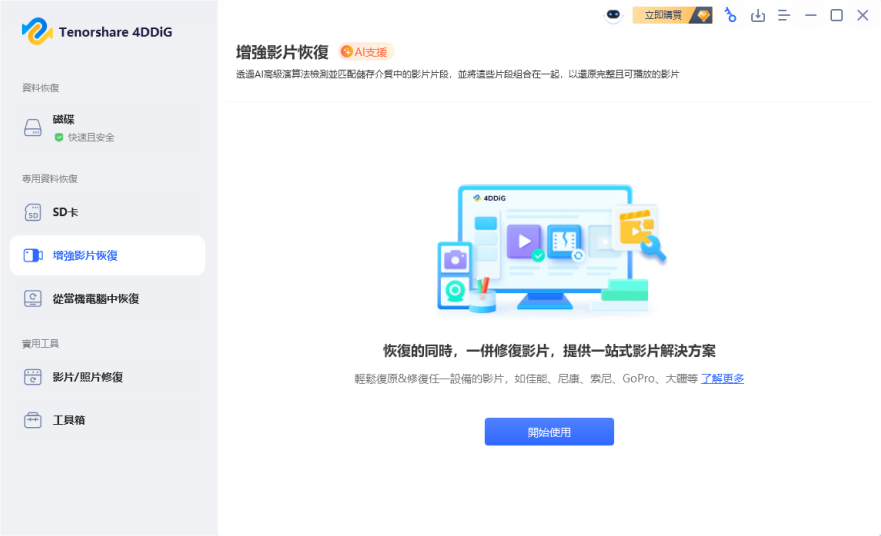
![選擇 [疑難排解] > [進階選項] > [啟動設定]](https://4ddig.tenorshare.com/tw/images/topic/windows-fix/fix-0xc00000e9-error-1.jpg)