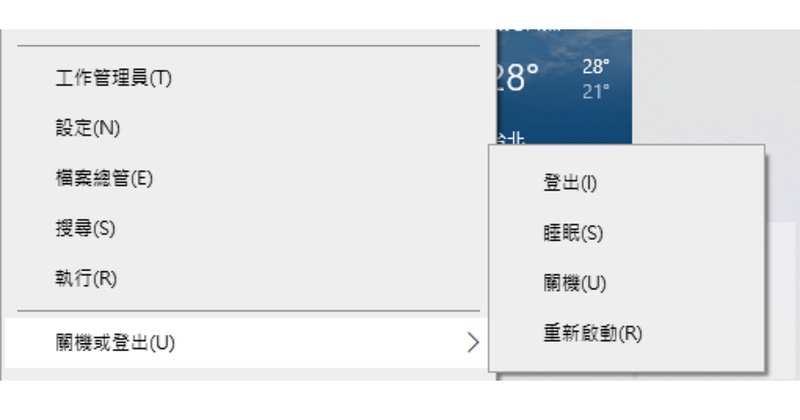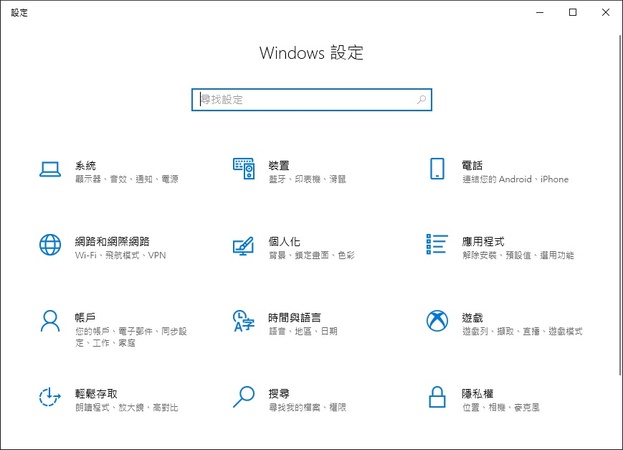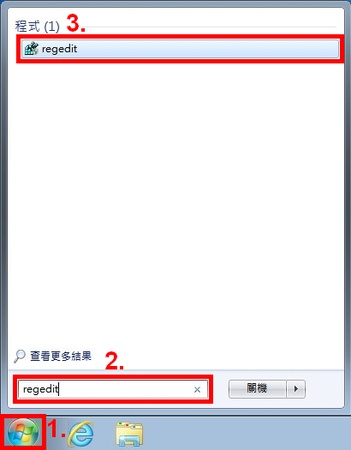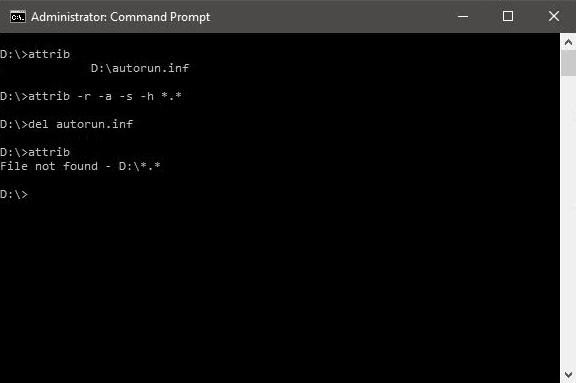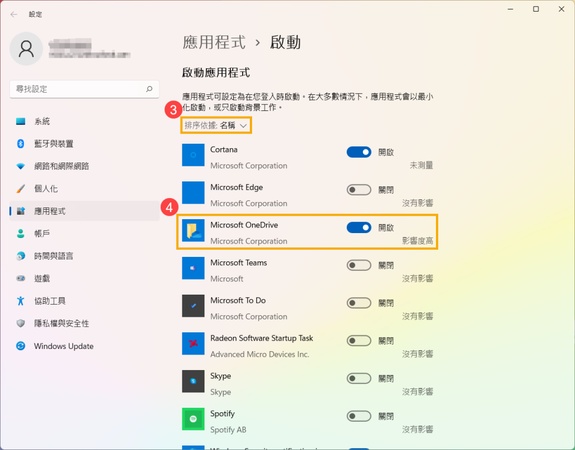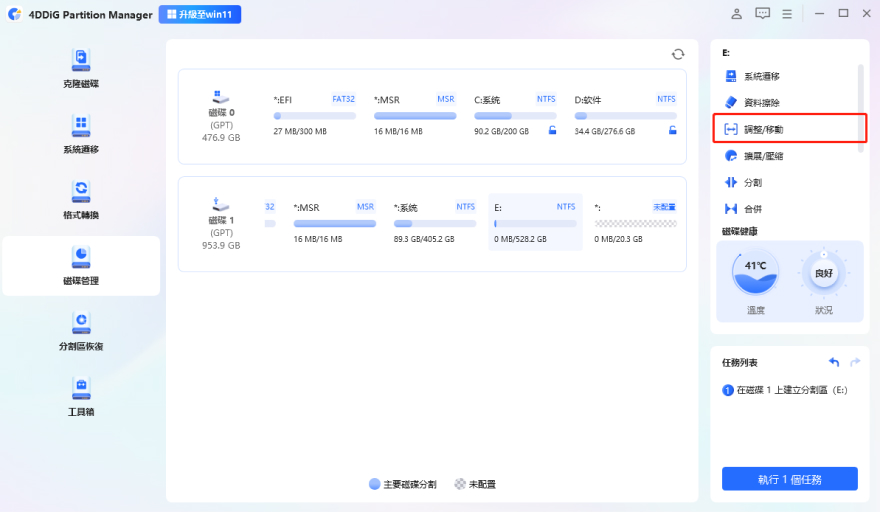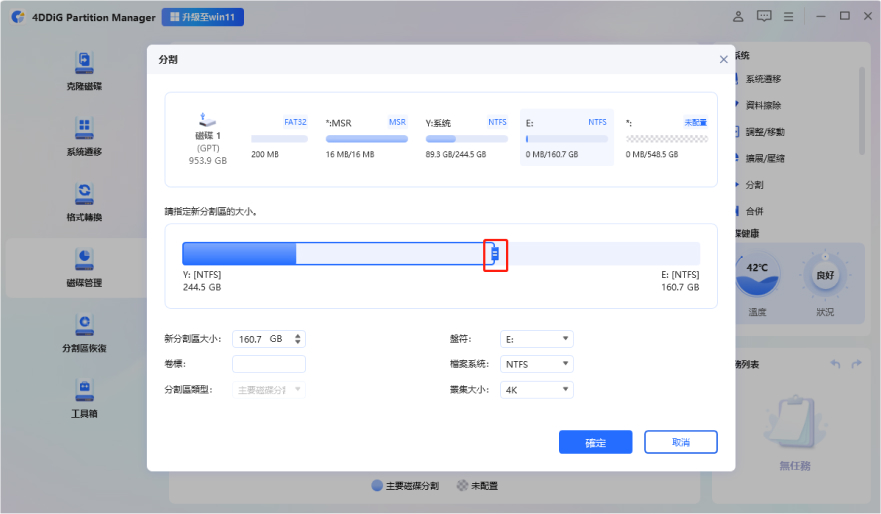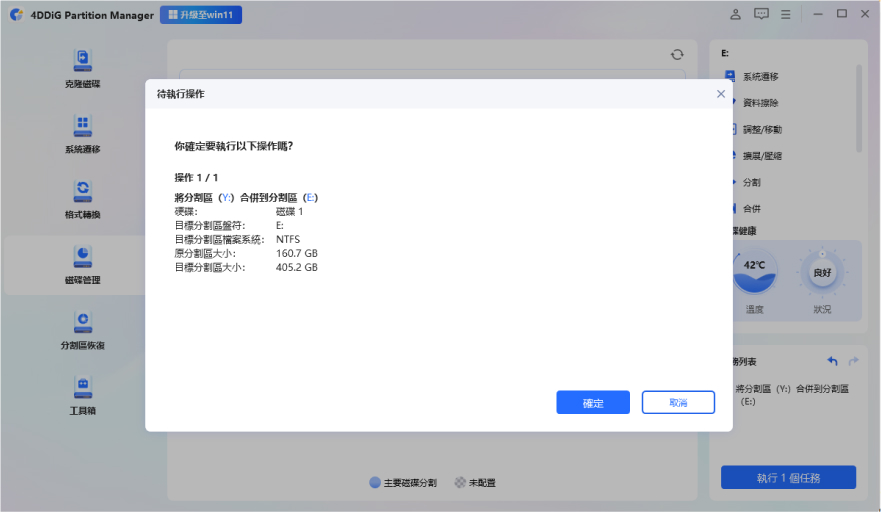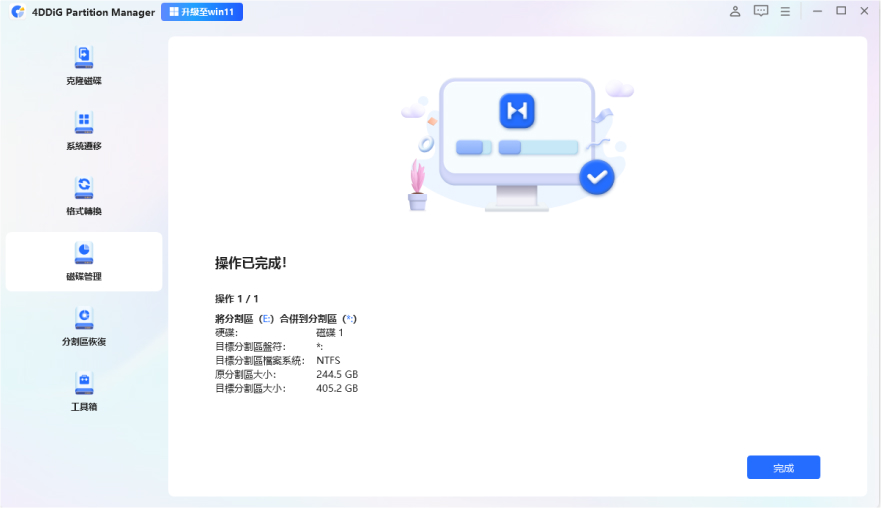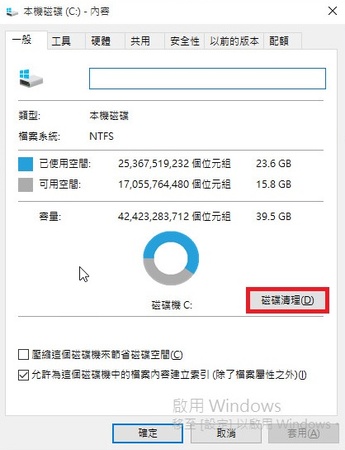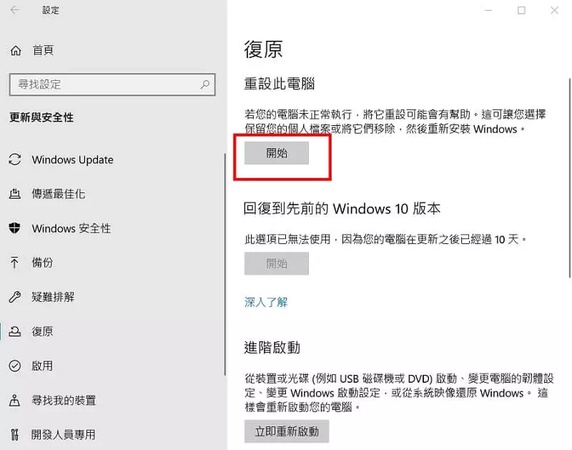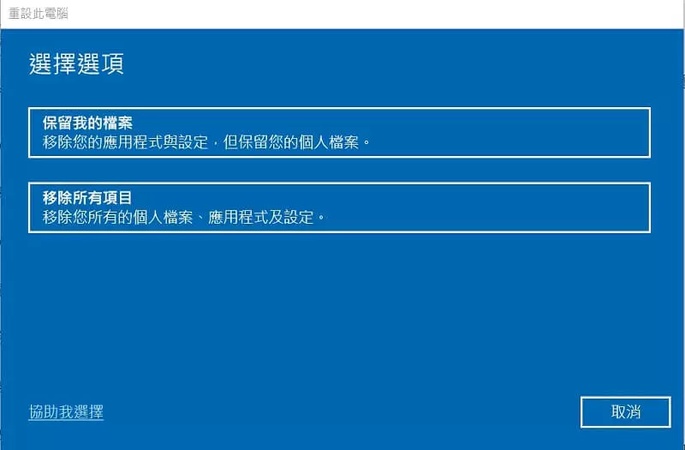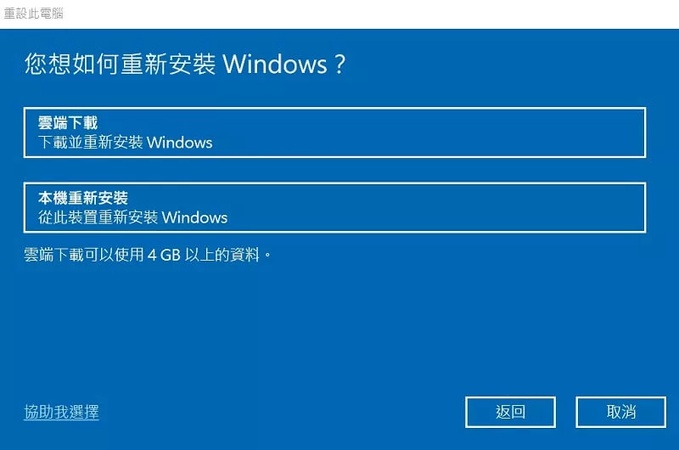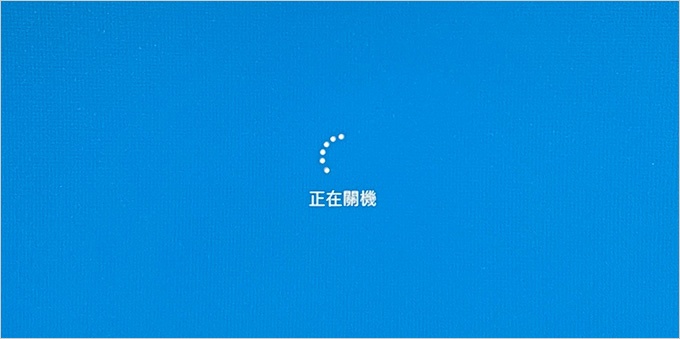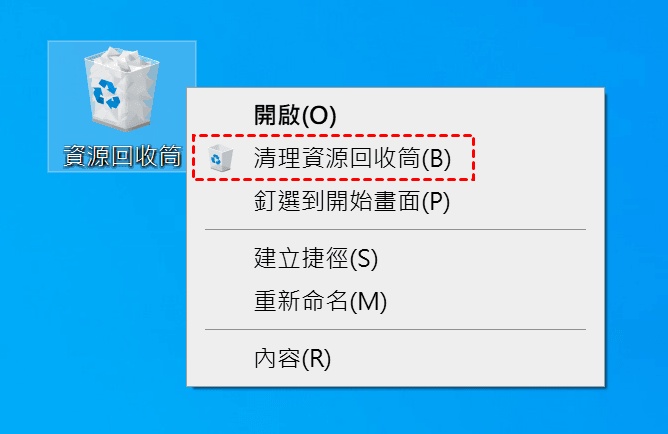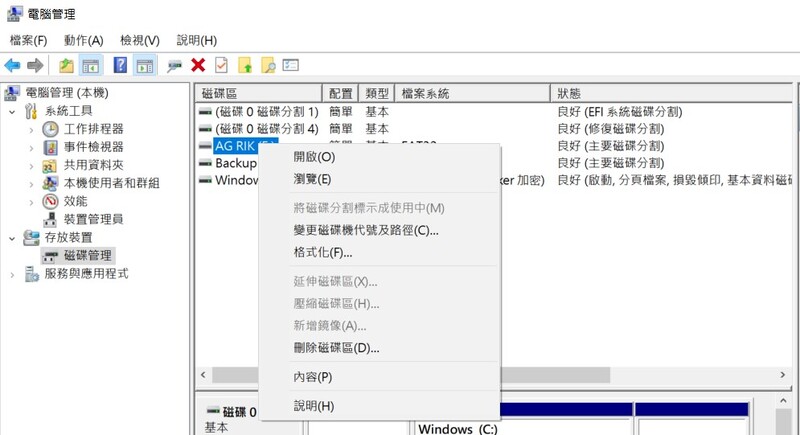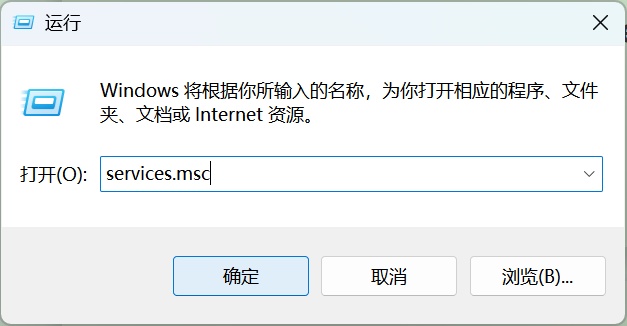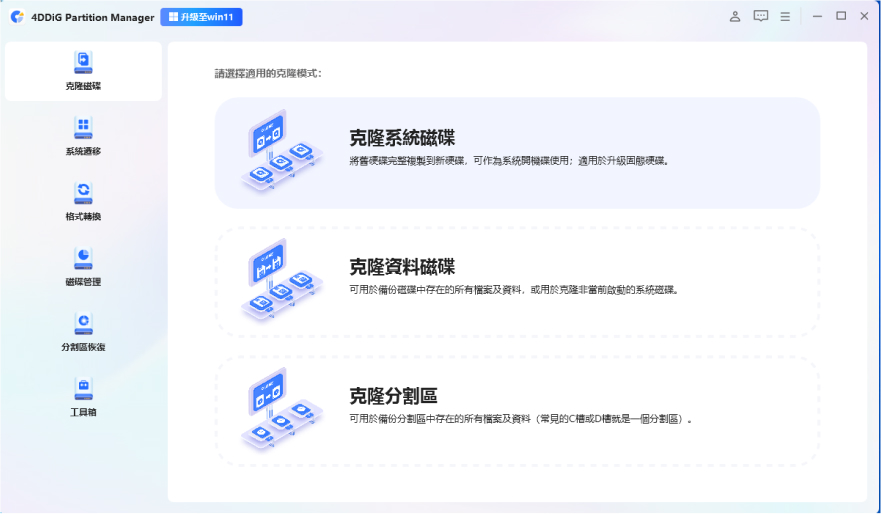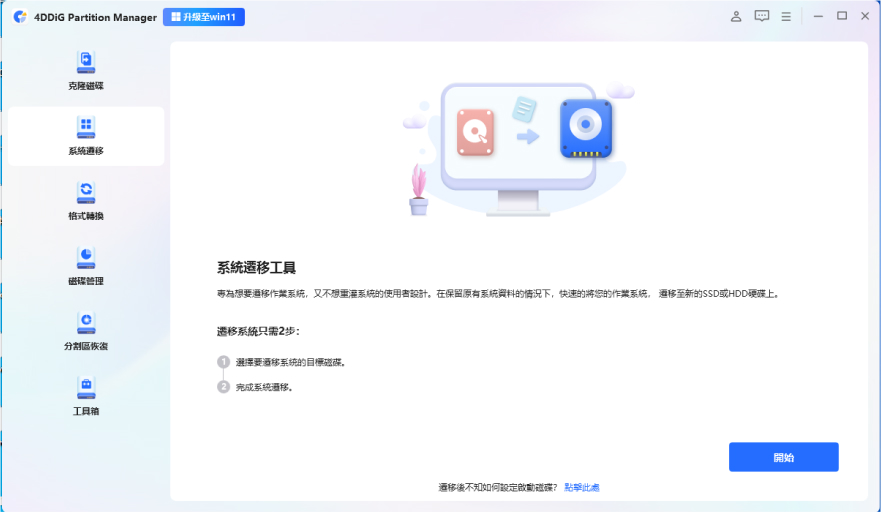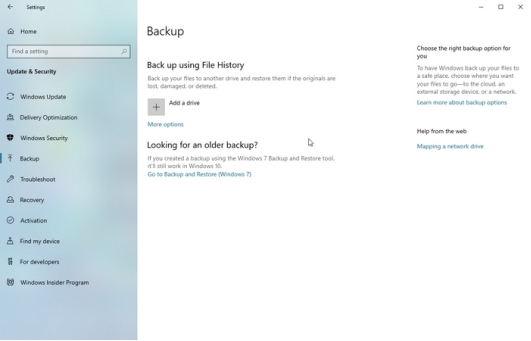「開啟電腦準備工作,卻發現系統反應遲鈍,點選一個程式要等上十幾秒才開啟;瀏覽網頁時,畫面卡頓、影片緩衝不停;甚至連簡單的文書處理都變得異常緩慢。」這些問題不僅影響工作效率,更讓人心情煩躁。
根據調查,超過 70% 的電腦使用者曾經因為電腦速度變慢而困擾,其中許多問題其實可以透過簡單的清理和最佳化來解決。本文將由專家帶你一步步分析電腦變慢的原因,並提供實用、安全、高效的清理技巧,讓你的電腦速度立刻提升 200%,重回流暢執行的狀態!
一、 為什麼電腦變慢?
電腦變慢的原因有很多,可能是 硬體老化、軟體衝突、系統垃圾堆積、惡意軟體感染 等。常見的具體原因包括:
- 過多的背景程式佔用 CPU 和記憶體資源
- 硬碟空間不足,導致系統無法有效運作
- 登錄檔殘留過多無效的軟體設定
- 病毒或惡意軟體在背後偷偷執行
- 系統長時間未最佳化,暫存檔案堆積
接下來,我們將針對這些問題,提供=具體的解決方案,讓你的電腦恢復最佳效能!
二、 電腦變慢怎麼辦?
1. 重新啟動電腦
適用情況:電腦長時間未關機,導致記憶體佔用過高、系統反應遲緩。
點選「開始」按鈕(或按鍵盤上的 Win 鍵)。
-
選擇 「關閉或登出 > 重新啟動」。

效果:
關閉所有背景程式,釋放記憶體
重新載入系統核心,減少軟體衝突
專家建議:養成每週至少重啟一次的習慣,避免系統因長期執行而變慢。
2. 移除不需要的應用程式
適用情況:電腦安裝過多軟體,部分程式佔用資源卻很少使用。
按下 Win + I 開啟「Windows 設定」。
-
點選 「應用程式」 > 「應用程式與功能」。

-
在清單中找到不常用的軟體,點選「解除安裝」並按照指示完成移除。
減少背景執行的程式,降低 CPU 和記憶體負擔
釋放硬碟空間,提升系統反應速度
專家建議:定期檢查已安裝的軟體,移除超過3 個月未使用的應用程式。
3. 清理電腦登錄檔
適用情況:軟體解除安裝後殘留無效登錄檔,導致系統變慢或錯誤。
- 按下 Win + R,輸入 regedit 並按 Enter。
-
點選 「檔案」 > 「匯出」,選擇備份整個登錄檔(儲存為 .reg
檔案)。

已解除安裝的軟體殘留:
無效的開機啟動項:
備份登錄檔(重要!)
HKEY_CURRENT_USER\Software\
HKEY_LOCAL_MACHINE\SOFTWARE\
HKEY_CURRENT_USER\Software\Microsoft\Windows\CurrentVersion\Run
右刪除可疑或無用的專案(不確定的鍵值請勿刪除!)。
效果:
減少系統錯誤,提升開機速度
避免無效登錄檔拖慢電腦
專家建議:新手可使用 CCleaner 等工具自動清理,降低手動修改風險。
4. 移除病毒和惡意軟體
適用情況:電腦運行速度變慢,可能感染病毒或惡意程式。
-
在搜尋框輸入 cmd,右鍵點選 「命令提示字元」 > 「以系統管理員身份執行」。
檢查並刪除可疑檔案:
輸入 F:(替換 F 為受感染的磁碟代號)並按 Enter。
輸入 attrib -s -h -r /s /d .,按 Enter 解除隱藏屬性。
-
輸入 dir 檢視檔案,若發現 autorun.inf 等可疑檔案,輸入 del 檔案名稱 刪除。

徹底清除惡意程式,恢復系統效能
防止病毒持續佔用資源
專家建議:搭配 Windows Defender 進行全面掃描。
5. 停用自動啟動的應用程式
適用情況:開機速度慢,太多程式自動啟動。
-
在Windows搜尋框中輸入「啟動應用程式」,開啟「開啟」設定項即可進入啟動項管理介面。
-
在管理介面中,系統會列出所有開機自啟程式,你可以按名稱、狀態或啟動影響等級篩選,找到目標程式後點選「關閉」,該設定將在下次開機時生效。

效果:
加快開機速度,減少背景程式佔用資源
提升整體系統流暢度
專家建議:僅保留防毒軟體、雲端同步工具等必要程式自動啟動。
三、 如何清理變慢的電腦?
「電腦變很卡真的讓人頭疼!」如果上述方法仍無法解決問題,你還可以嘗試更進階的最佳化技巧。跟著下面的超實用的「大掃除」技巧,一步步來,保證讓你的老電腦速度直接起飛!準備好你的小本本,我們馬上開始~
1. 使用專業工具調整磁碟大小
「哎呀,手動調磁碟分割區來解決電腦執行速度變慢的難題太容易翻車了!一個手滑資料就沒了,簡直讓人提心吊膽~還好我發現了個神器——4DDiG Partition Manager!」它簡直就是磁碟管理的「智慧管家」,點點滑鼠就能搞定,完全不用擔心丟資料,連我這種電腦小白都能玩得轉!接下來就帶你看看它的神奇功能...
- 系統搬家神器:換SSD不用重灌系統!直接把你現在的Windows系統連根拔起移植到新硬碟,開機就能接著用~
- 整盤克隆專家:升級大硬碟時,它能1:1影印整個舊硬碟,連隱藏分割槽都不落下,新硬碟插上就能無縫接班!
- 分割槽修復高手:誤刪分割槽?分割槽表損壞?它能像時光機一樣找回丟失的分割槽,修復各種磁碟「骨折」問題!
- 升級檢測儀:一鍵掃描就知道電腦能不能升Win11,還能繞過TPM限制,讓老電腦「偷渡」新系統~
- 格式轉換專家:MBR老硬碟想轉GPT?它能在保留所有資料的情況下完成「基因改造」,讓舊硬碟支援新主機板!
- 空間管理達人:合併分割槽、拆分大分割槽、新建分割槽...像玩積木一樣隨意組合,還能把閒置空間變廢為寶!
安全下載
說了這麼多厲害功能,你是不是已經躍躍欲試了?別急,下面我就手把手教你如何用4DDiG Partition Manager輕鬆搞定電腦變很慢的問題,保證一看就會!
-
安裝並啟動 4DDiG 分割區管理器。在左側導覽列中選擇「磁碟管理」。然後選擇要調整大小或移動的分割區。點擊右側選單中的「調整/移動」。

-
在彈出視窗中,拖曳所選分割區的邊框以變更其大小。

-
排隊的調整大小操作顯示在任務清單中。按一下「執行 1 個任務」,然後按一下「確定」以提交操作。

-
等待分割區大小按預期進行調整,然後點擊「完成」。

2. 刪除電腦臨時檔案
適用情況:系統暫存檔堆積,佔用大量空間。
操作步驟:
透過快捷鍵 Win+E 快速開啟檔案總管。
右鍵點選「本機」並選擇「屬性」選項。
-
進入系統「屬性」介面後,點選「磁碟清理」功能。

-
在彈出的清理視窗中,勾選需要清除的臨時檔案型別,特別注意勾選包含系統檔案的清理選項。
效果:
釋放數 GB 硬碟空間
減少系統負擔,提升執行效率
3. 重新安裝Windows電腦
適用情況:系統嚴重變慢,所有最佳化方法無效。
進入 「設定」 > 「更新與安全性」 > 「復原」。
-
點選 「重設此電腦」 > 「開始」。

-
選擇 「移除所有專案」(徹底清理)或 「保留我的檔案」(僅重設系統)。

-
按照指示完成重設,等待系統自動重新安裝。

徹底清除所有垃圾檔案、惡意軟體
讓電腦恢復出廠時的流暢度
專家建議:重灌前務必備份重要資料,避免遺失!
四、 關於電腦變慢的相關問題
1. 電腦變慢是中毒嗎?
不一定,但惡意軟體確實會嚴重拖慢系統。建議先用防毒軟體掃描,並檢查是否有異常的 CPU/記憶體佔用。
2. 如何讓電腦下載速度變快?
要讓電腦下載速度變快,可以從網路環境(如改用Wi-Fi)、系統設定(如關閉後臺程式、清理系統垃圾)、硬體效能(如升級硬體、檢查硬碟空間)、下載工具等多個方面進行最佳化。
3. 如何清理電腦暫存?
使用 「磁碟清理」工具
手動刪除 C:\Windows\Temp 和 %Temp% 資料夾
透過專業軟體自動清理
總結
經過專家精心傳授的電腦變慢清理技巧,你只需簡單幾步操作,就能讓電腦效能煥然一新,速度顯著提升 200% 不再是夢想!現在就行動起來,給你的電腦來一場「大掃除」,讓卡頓、延遲統統成為過去式,享受飛一般的流暢體驗吧~
安全下載