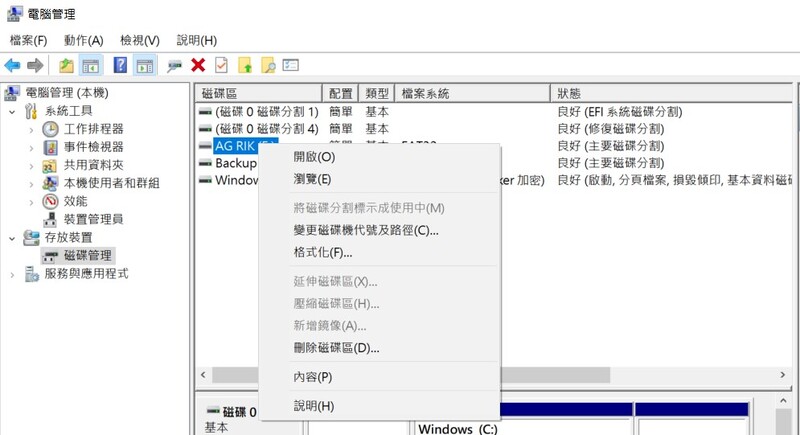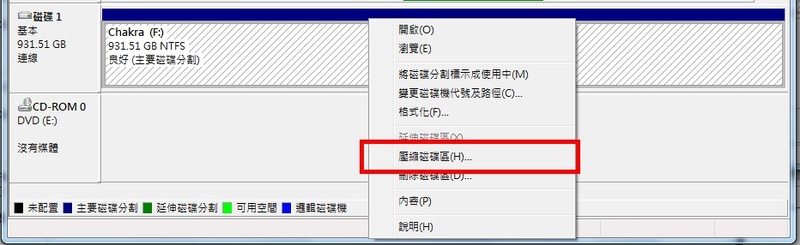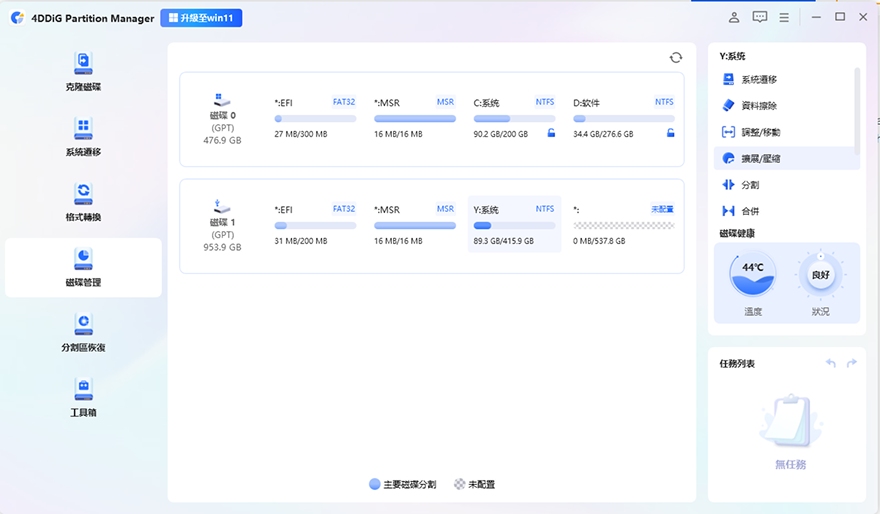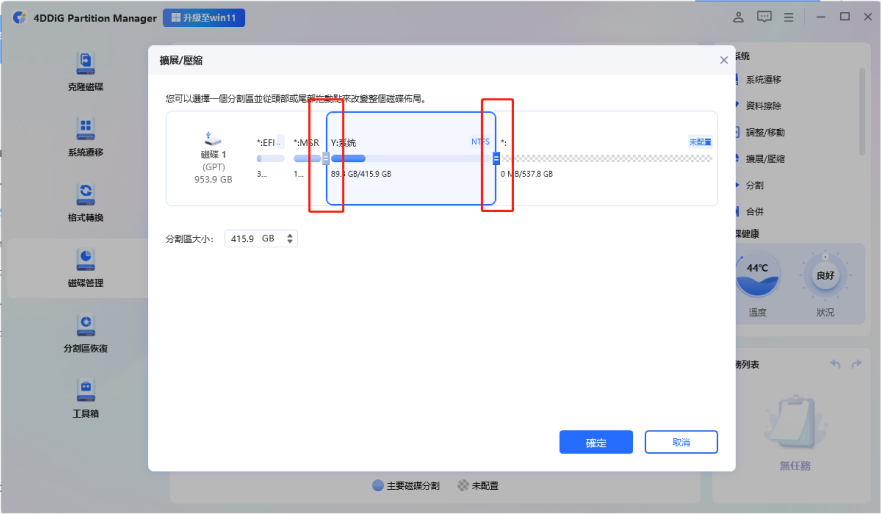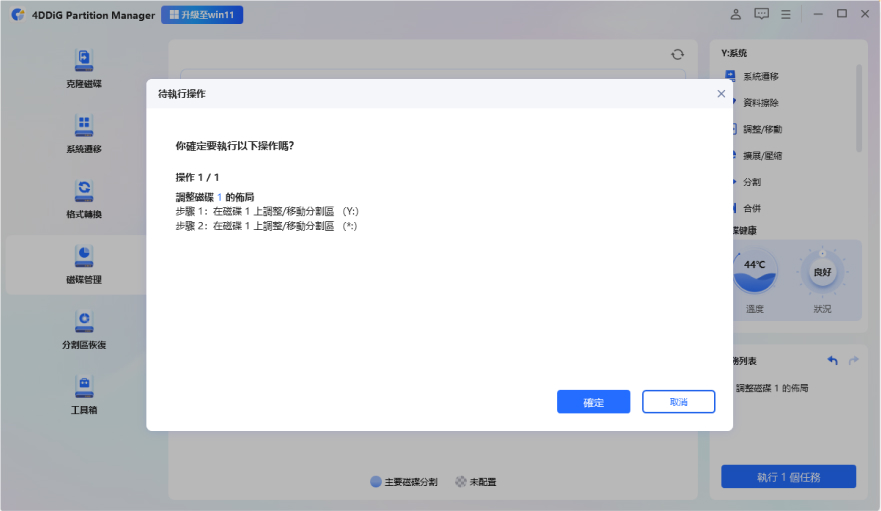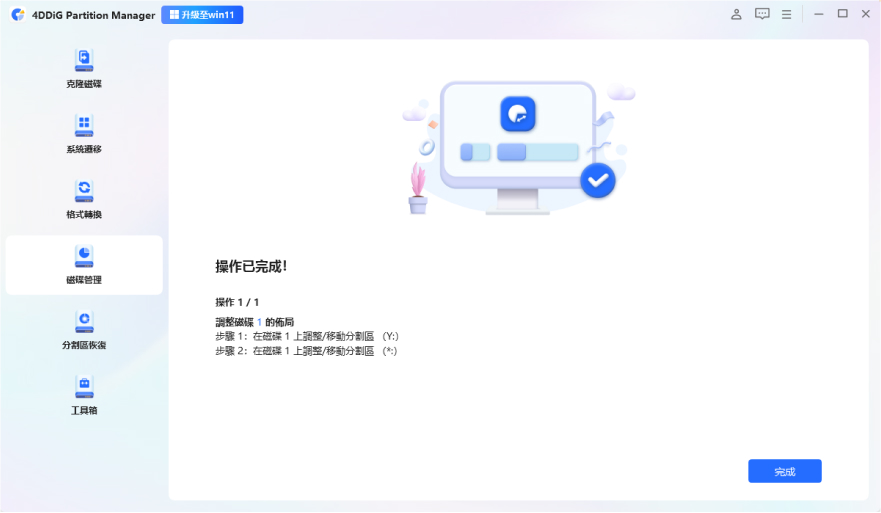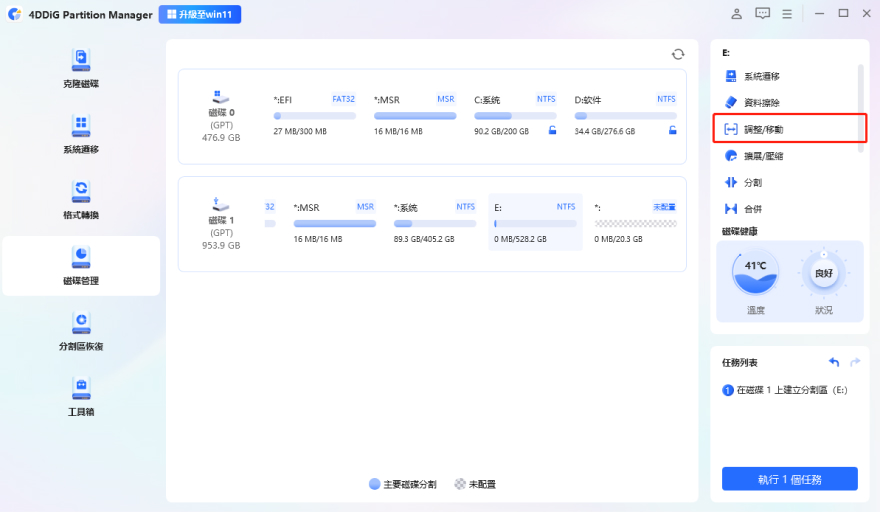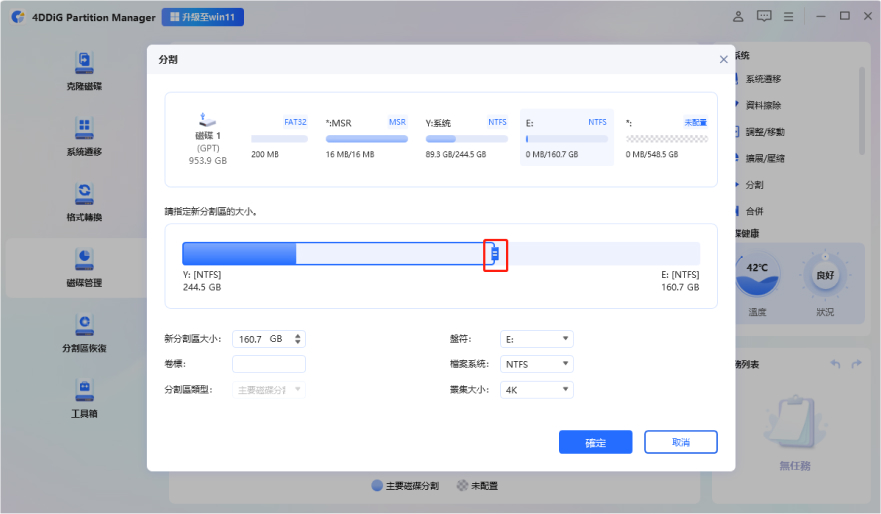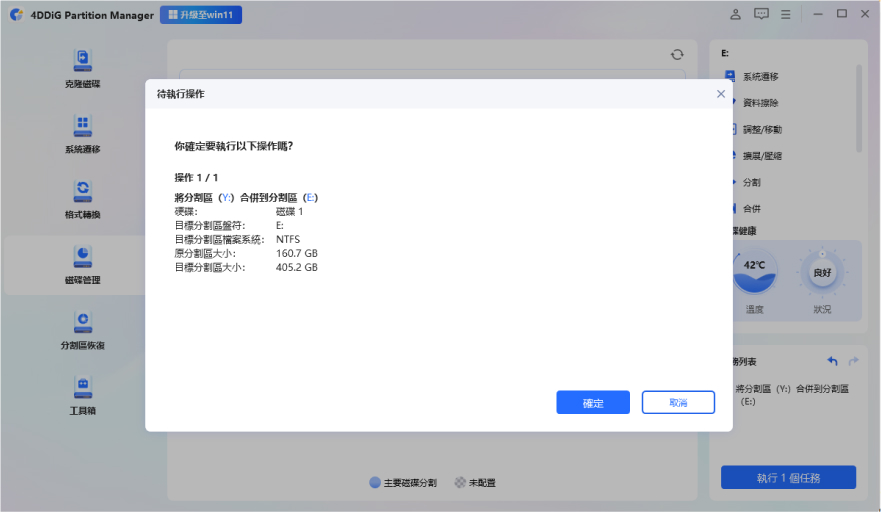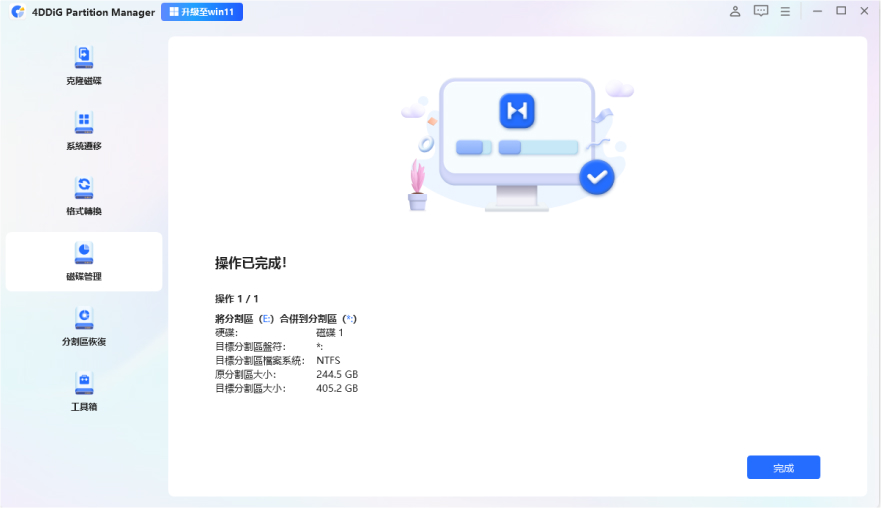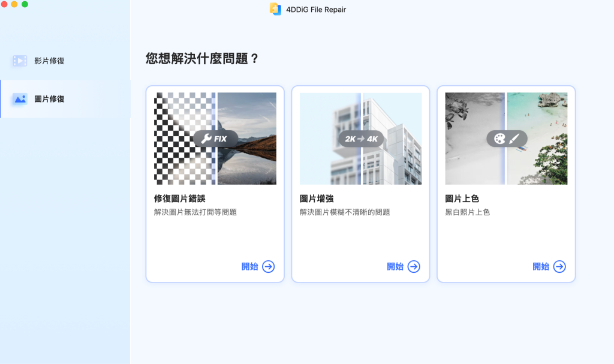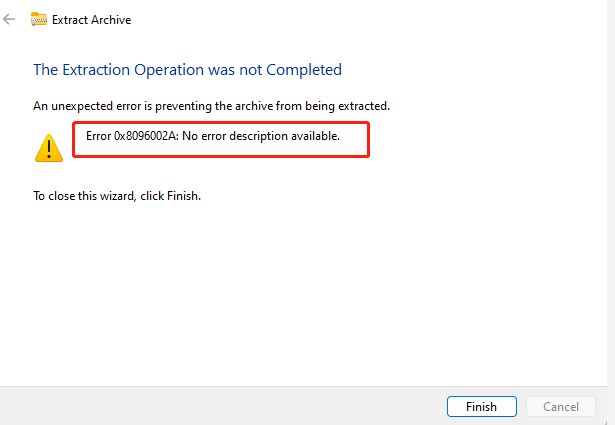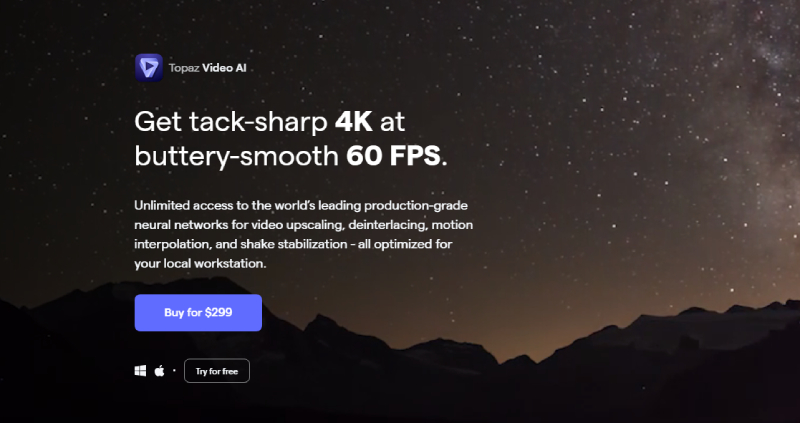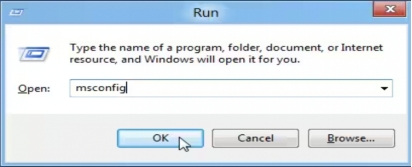週末想下載3A遊戲大作,結果進度條卡在99%提示「磁碟空間不足」;熬夜剪輯Vlog收尾時突然彈出「C槽爆滿」警告;連開啟PS修圖都卡在載入介面——這些令人抓狂的瞬間,你是否也經歷過?當系統C槽亮起紅色警戒線,就像給電腦餵了一桌滿漢全席卻堵住了食道,所有操作都變得卡頓遲緩。更氣人的是,明明D槽還有幾百G空閒空間,系統卻死活不讓延伸C槽。別急,這篇攻略就是教你如何解決C槽無法延伸磁碟區的武林秘籍。
一、 為什麼C槽無法延伸磁碟區?
這些「錯誤提示」通常是由以下幾個常見原因造成的:
- 未配置空間不相鄰:就像拼圖需要相鄰的碎片才能拼接一樣,延伸磁碟區需要「未配置空間」必須緊鄰C槽右側。如果這些空間被其他分割區隔開,系統就會拒絕執行延伸操作。
- 分割區格式限制:MBR格式的磁碟就像一個老舊的檔案櫃,不僅有2TB的容量限制,延伸分割區還需符合特定條件。這就好比想在舊公寓加蓋樓層,卻發現建築法規不允許一樣令人無奈。
- 系統保留分割區阻擋:Windows就像一個過度保護的管家,自動建立的恢復分割區常常卡在C槽和未配置空間之間,就像在兩者之間築起了一道牆。
- 檔案系統型別不符:C槽必須是NTFS格式才能延伸,這就像想用信用卡付款,卻發現店家只收現金一樣尷尬。如果你的分割區是FAT32格式,就會遇到這個限制。
這些限制看似棘手,但只要瞭解背後的原因,就能找到對應的解決方案。接下來,我們將針對這些問題,提供詳細的Win10延伸磁碟區灰色解決步驟,讓你輕鬆突破這些限制!
二、 解決Win11/10 C槽無法延伸磁碟區的方法
情況1:顯示「未配置空間」錯誤
當磁碟管理顯示「未配置空間」卻無法延伸時,就像看到錢包有錢卻不能花一樣惱人!試試這兩招:
透過磁碟管理方法
步驟 1:建立未分配空間
-
使用快捷鍵組合「Win+X」調出系統選單,從選項列表中點選「磁碟管理」。
-
右鍵點選目標磁碟區旁的空白分割區,選擇「刪除磁碟區」,然後點選「確定」。

-
或者,右鍵點選有足夠可用空間的相鄰分割區,選擇「壓縮磁碟區」,指定要收縮的空間量,然後點選「確定」。

步驟 2:延伸磁碟區
在「磁碟管理」中,右鍵點選要延伸的目標分割區。
-
選擇「延伸磁碟區」,調整要新增至目標磁碟區的大小,然後點選「確定」。
透過4DDiG Partition Manager磁碟管理軟體
當傳統磁碟管理方法讓你束手無策時,4DDiG Partition Manager就像一位專業的「磁碟外科醫生」,能精準解決那些讓C槽「寸步難行」的擴充套件難題。這款神器級軟體专治C槽無法延伸磁碟區难题:
- 【空間魔術】無需重灌系統即可將Windows遷移至SSD,徹底解決機械硬碟遷移後C槽無法擴充套件的難題。
- 【資料保鏢】透過全盤克隆實現資料零丟失備份,支援小容量硬碟系統無損遷移至大容量硬碟。
- 【空間整形師】提供視覺化分割區邊界調整,支援非相鄰空間合併至C槽並智慧繞過系統保留分割區限制。
- 【未來通行證】自動檢測Win11升級條件並一鍵解決TPM限制,確保擴容後系統更新無憂。
- 【格式轉換器】實現MBR轉GPT無損轉換,突破2TB容量限制並完美相容UEFI啟動模式。
- 【後悔藥】提供操作撤銷功能,誤刪分割區可秒恢復,系統自動建立操作快照保障安全。
安全下載
用傳統方法折騰3天沒解決的C槽延伸磁碟區灰色問題,4DDiG 輕鬆幾分鐘搞定,快來看看怎麼操作吧~
-
下載並啟動 4DDiG 分割區管理器。在左側導航欄中選擇「磁碟管理」。然後右鍵單擊要擴展的分割區,從彈出選單中選擇「擴展/壓縮」。

-
將選定分割區的右邊界向右拖動或將其左邊界向左拖動以擴展其大小。

-
將新增一個待處理的操作到任務列表中。只需點選「執行 1 個任務」,然後選擇「確定」來執行該操作。

-
請耐心等待分割區擴展完成,分割區成功擴展後,請點選「完成」。

情況2:顯示「沒有相鄰未分配空間」錯誤
當你嘗試擴充套件C槽時,突然彈出「沒有相鄰未分配空間」的提示,是不是感覺像拼圖少了一塊關鍵碎片?別急!這種問題通常是因為可用空間被其他分割區「卡位」了,導致系統無法直接延伸。4DDiG Partition Manager 的「調整/移動分割區」功能也可以幫你解決這個「空間錯位」難題!調整分割區大小是指壓縮分割區以釋放空間或獲得未分配空間的過程。這些未分配的空間可以與相鄰的分割區合併,或者用來建立一個或多個新分割區。
以下是解決沒有相鄰未分配空間的解決方法:
-
下載並安裝4DDiG。啟動程式後,在左側功能欄選擇「磁碟管理」模組。從磁碟列表中選擇需要修改的目標分割區,點選右側操作面板中的「調整/移動」功能按鈕。

-
在彈出的配置視窗中,可透過兩種方式調整分割區:
a) 直接拖拽分割區邊界進行視覺化調整
b) 輸入指定的分割區容量數值(GB為單位)
系統會實時顯示調整後的分割區佈局預覽,確認無誤後點選「確定」儲存設定。

注意:
如果需要移動一個分割區,可以將整個分割區的邊界拖動到未分配的空間,或者手動設定分割區前面或後面所需的未分配空間的大小。
-
所有待執行操作會顯示在任務佇列中,點選「執行 1 個任務」按鈕並二次確認。

-
系統開始自動處理分割區調整。耐心等待分割區大小調整完成後,點選「完成」。


情況3:顯示「無法使用延伸分割區空間」錯誤
當你已經嘗試過基本的空間調整方法,卻依然遭遇「無法使用延伸分割區空間」的紅色警告,真是令人抓狂!這種情況通常意味著遇到了更深層的磁碟限制。好訊息是,4DDiG Partition Manager配備的「擴展/壓縮分割區」功能可順利攻克這個難題。它可以讓你擴大或縮小分割區的大小。如果你的磁碟空間不足,你可以透過使用同一磁碟上的未分配空間,或者縮小其他已有分割區的大小來增加分割區的儲存空間。
具體的操作方法可以參考情況一的操作步驟。
當磁碟存在超過4個主分割區時,擴展/壓縮分割區功能將受到限制,且無法跨物理磁碟進行空間調配,這些系統限制是出於資料安全考慮而設計的。
三、 關於C槽無法延伸的相關問題
1. 電腦C槽滿了怎麼辦?
刪除垃圾檔案:使用「磁碟清理」移除暫存檔、系統垃圾
移除非必要程式:解除安裝大型軟體或遊戲
擴充空間:用分割區工具合併未配置空間
終極方案:加裝SSD並用4DDiG無損遷移系統
2. 怎麼延伸磁碟?
要延伸磁碟空間,可透過Windows內建的「磁碟管理」工具,右鍵點選目標分割區並選擇「延伸磁碟區」,但需確保後方有相鄰未配置空間。若遇到限制,建議使用專業工具如4DDiG Partition Manager,輕鬆突破系統限制完成擴容。
3. C槽滿了可以擴充嗎?
C槽空間不足時可以擴充,但需確保磁碟後方有未配置空間。若無相鄰可用空間,可透過專業分割區工具(如4DDiG)重新分配空間,或將系統遷移至更大容量的SSD,無需重灌即可完成擴容。建議操作前先備份重要資料。
總結
遇到C槽無法延伸時,別急著重灌系統!透過本文介紹的磁碟管理技巧和4DDiG Partition Manager的強大功能,你可以像搭積木一樣自由調整分割區。現在就行動,點此下載4DDiG,享受一鍵擴容的暢快體驗!
安全下載