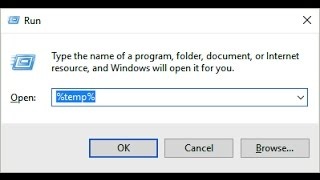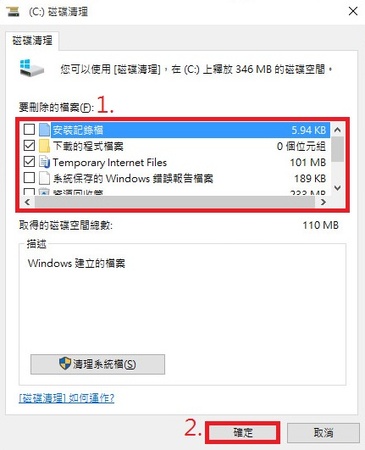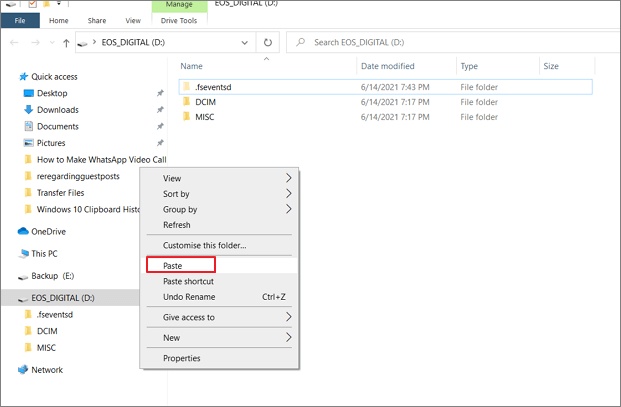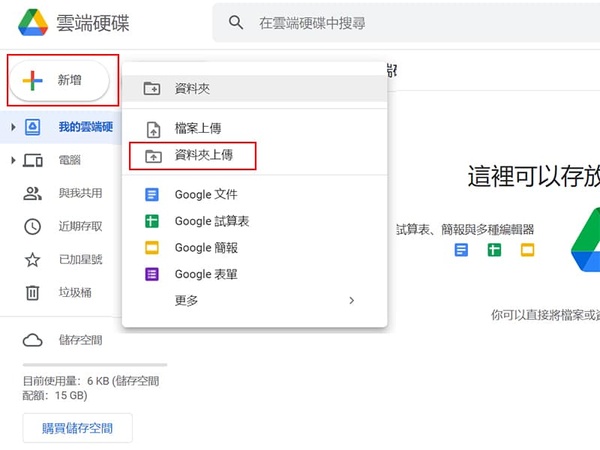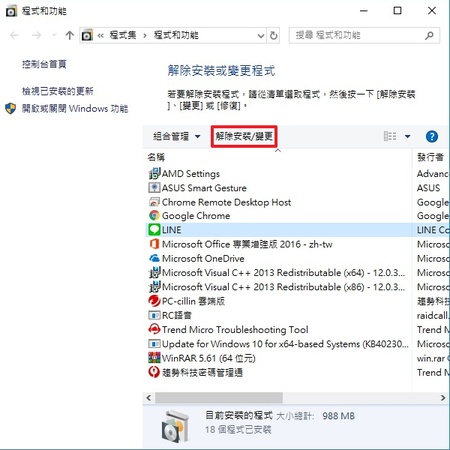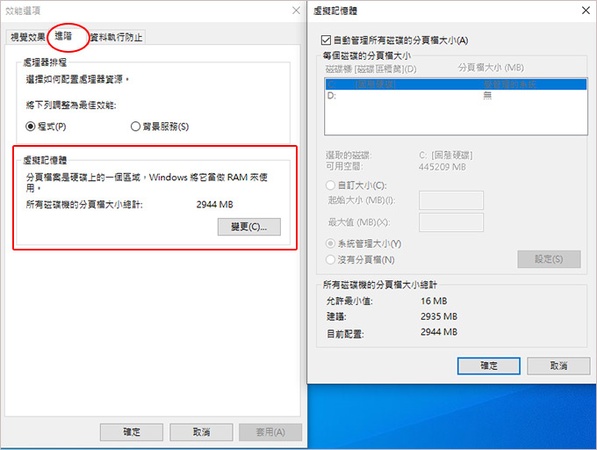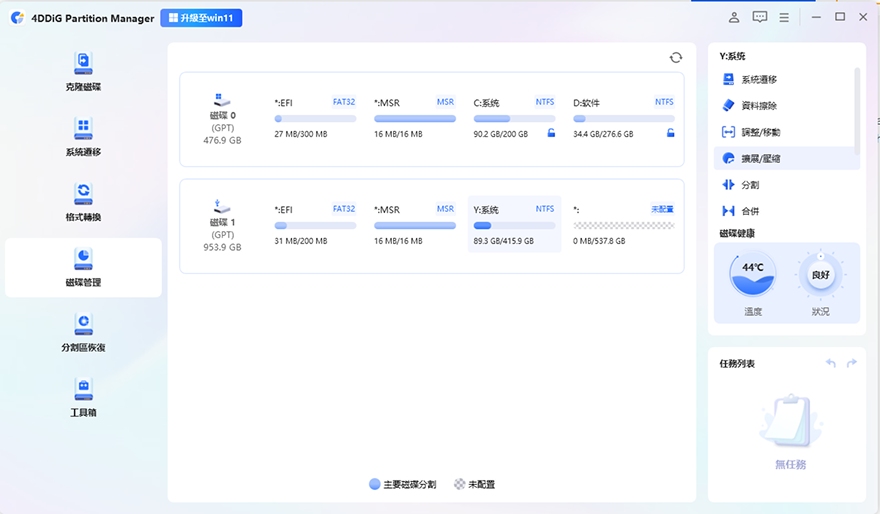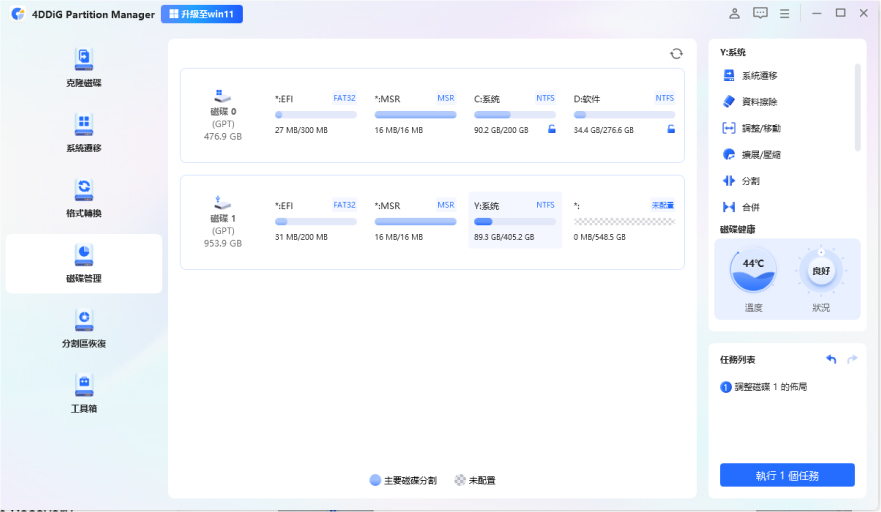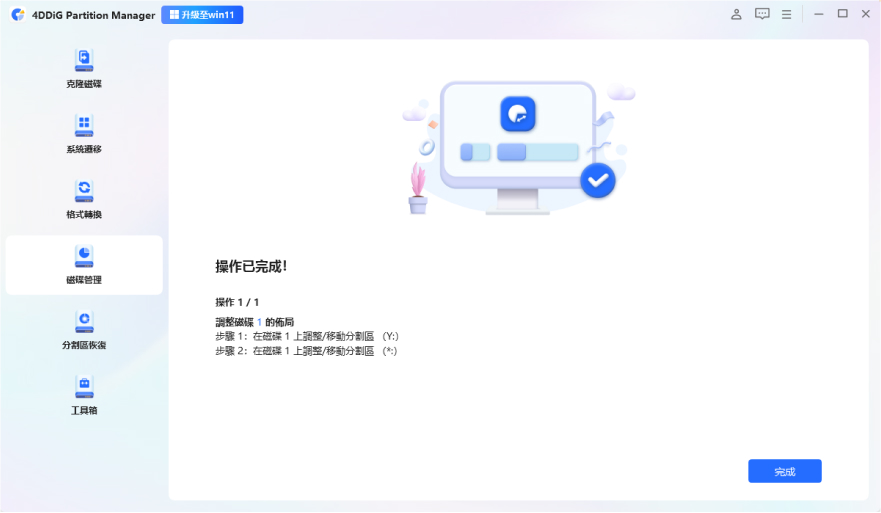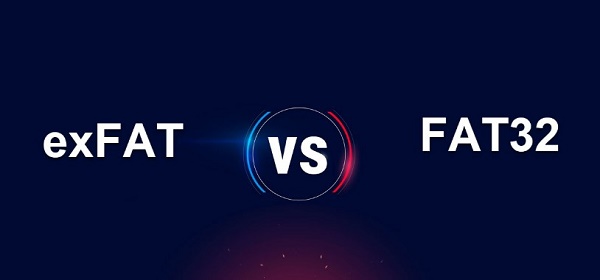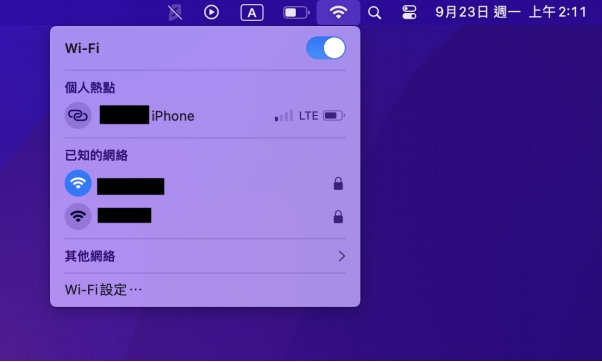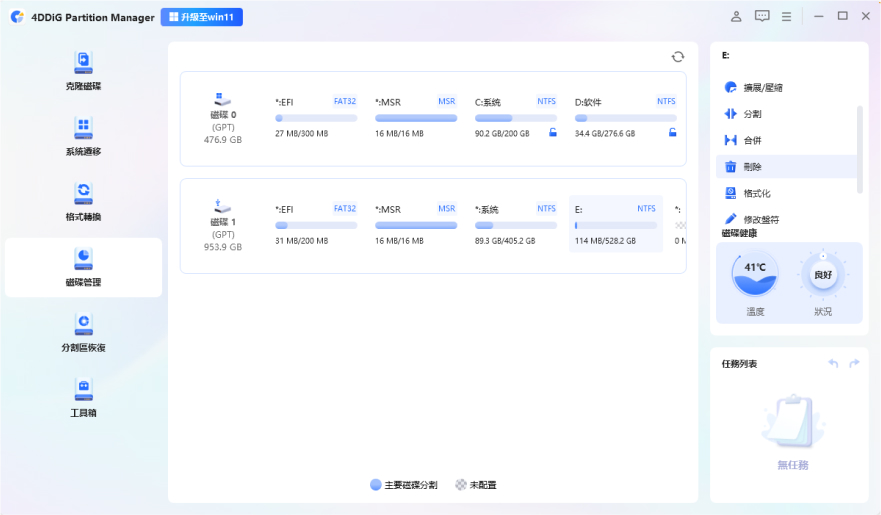「D 槽滿了怎麼辦?」是許多電腦使用者常見的困擾。當 D 槽空間不足時,不僅會影響系統效能,甚至可能導致軟體無法正常運作。根據 Microsoft 統計,超過 60% 的使用者從未徹底清理 D 槽,導致硬碟長期處於高負載狀態。本文將提供 5 種專業且有效的 D 槽清理方法,無論你是普通用戶還是進階玩家,都能透過本指南徹底解決 D槽容量不足的問題!
一、為什麼出現 D 槽空間不足?
以下是導致 Windows 11/10 電腦 D 槽滿了的幾個主要原因:
- 臨時檔案與系統垃圾堆積:Windows 和應用程式(如 Chrome、Office)會產生大量暫存檔,長期未清理可能佔用 10-30GB 空間。
- 大型檔案未整理:下載的影片、ISO 檔、遊戲安裝包;備份檔案(如手機資料、舊系統映像)
- 軟體預設安裝在 D 槽:許多使用者習慣將程式安裝在 D 槽,但未定期卸載,導致 D 槽容量不足。
- 重複檔案與無用資料:相同照片、文件多份備份,或過期專案檔案未刪除。
二、6 種有效清理 D 槽的方法
- 方法1:手動刪除垃圾檔案
- 方法2:使用 Windows 內建「磁碟清理」工具
- 方法3:搬移大型檔案至外接或雲端硬碟
- 方法4:移除無用軟體與重複檔案
- 方法5:壓縮檔案與調整虛擬記憶體
- 方法6:擴充 D 槽空間【推薦】
方法1:手動刪除垃圾檔案
-
刪除下載資料夾,路徑:D:\Users[你的帳號]\Downloads,移除舊的安裝檔、暫存檔案。
-
清理「Temp」資料夾:按下 Win + R,輸入%temp%,刪除所有內容。

清空資源回收桶:右鍵點擊「資源回收筒」→「清空資源回收筒」。
方法2:使用 Windows 內建「磁碟清理」工具
右鍵點擊 D 槽 → 「內容」 → 「磁碟清理」。
-
勾選:「Windows Update 清理」、「暫存檔案」、「縮圖」檔案。

點擊「清理系統檔」進一步釋放空間。
方法3:搬移大型檔案至外接或雲端硬碟
要搬移大型檔案至外接硬碟或雲端,請按照以下步驟操作:
搬移至外接硬碟
將外接硬碟插入電腦的 USB 端口,打開檔案總管。
瀏覽到您想搬移的檔案或資料夾,選中它們。
-
右鍵點擊選中的檔案,選擇「貼上」按鈕。

-
在檔案總管中,找到外接硬碟。右鍵點擊外接硬碟中的空白區域,選擇「貼上」。
搬移至雲端
-
確保您有一個雲端儲存帳戶(如 OneDrive、Google Drive 或 Dropbox)。打開瀏覽器,登入您的雲端服務帳戶。
-
進入雲端儲存的主頁面。點擊「新增」,選擇「資料夾/檔案上傳」或「拖放檔案」功能,將大型檔案拖進雲端介面,或選擇檔案進行上傳。

根據檔案大小和網絡速度,等待上傳完成。
方法4:移除無用軟體與重複檔案
點擊「開始」菜單,然後選擇「控制面板」。
-
點擊「程式」 > 「程式和功能」。

瀏覽列表,找到不再需要的軟體,然後右鍵點擊或選擇「卸載」。
按照螢幕上的指示完成卸載過程。
方法5:壓縮檔案與調整虛擬記憶體
壓縮檔案與調整虛擬記憶體可以在一定程度上幫助解決 D 槽空間不足的問題,以下是壓縮檔案與調整虛擬記憶體的步驟:
-
點擊「開始」菜單,然後選擇「設定」。點擊「系統」,然後選擇「關於」。
在「相關設定」下,點擊「進階系統設定」。
-
在「系統屬性」對話框中,點擊「進階」標籤,然後在「性能」部分點擊「設定」。
-
在「性能選項」對話框中,點擊「進階」標籤,再在「虛擬記憶體」部分點擊「變更」。

取消勾選「自動管理所有驅動器的頁面檔大小」。
-
選擇一個驅動器,然後設定自訂大小,輸入初始大小與最大大小,然後點擊「設定」和「確定」。
方法6:擴充 D 槽空間【推薦】
如果您希望解決 D 槽空間不足的問題,推薦使用4DDiG Partition Manager。這是一款功能強大的分割區管理工具,適合擴展 D 槽空間。4DDiG 允許您擴展分割區或壓縮其他分割區以騰出空間。當您的磁碟分割區空間不足時,您可以通過從同一磁碟的未配置空間中獲取空閒,或壓縮其他現有分割區的大小,來增加 D 槽的儲存空間。
4DDiG Partition Manager 的優勢功能:
- 簡單易用:友好的用戶界面,即使是初學者也能輕鬆操作。
- 多功能性:支持創建、刪除、格式化、調整大小等多種分割區操作,以滿足各種需求。
- 輕鬆克隆:為無法啟動的電腦建立WinPE可啟動磁碟,方便克隆或修復硬碟。
- 即時預覽:在執行操作前提供預覽,使用戶能確認更改,避免不必要的資料丟失。
- 批量操作:支持批量處理多個分割區,節省時間。
安全下載
使用 4DDiG Partition Manager,您可以有效解決 D 槽空間不足的問題!
-
下載並啟動 4DDiG Partition Manager。在左側導航欄中選擇「磁碟管理」。然後右鍵單擊要擴展的分割區,從彈出選單中選擇「擴展/壓縮」。

-
將選定分割區的右邊界向右拖動或將其左邊界向左拖動以擴展其大小。調整完成後,點擊「確定」以使程序返回主視窗。

-
將新增一個待處理的操作到任務列表中。只需點選「執行 1 個任務」,然後選擇「確定」來執行該操作。

-
根據您想要新增的空間大小,分割區擴展過程可能需要一些時間才能完成。請耐心等待分割區擴展完成,分割區成功擴展後,請點選「完成」。

Windows 11/10/8/7 C槽空間不足/爆滿?了解這7個C槽清理方法!
三、關於 D 槽空間的相關問題
1.怎麼把 C 槽的東西轉到 D 槽?
要將 C 槽的檔案轉移到 D 槽,可以按照以下步驟操作:
打開檔案總管:按下 Windows 鍵 + E。
瀏覽 C 槽:找到您想移動的檔案或資料夾。
選擇檔案:右鍵點擊選中的檔案,選擇「剪下」。
進入 D 槽:在檔案總管中選擇 D 槽。
貼上檔案:在 D 槽的空白區域右鍵點擊,選擇「貼上」。
這樣即可將檔案成功轉移到 D 槽。
2.遊戲可以下載到 D 槽嗎?
當然可以,遊戲可以下載到 D 槽。大多數遊戲平台(如 Steam、Epic Games 等)允許您選擇安裝路徑。在安裝過程中,您只需選擇 D 槽作為目標資料夾即可。如果已經安裝在C槽,您也可以通過移動檔案到 D 槽來釋放 C 槽空間,然後在平台中重新設置遊戲的路徑。確保 D 槽有足夠的空間來安裝遊戲。
3.如何設置 D 槽?
要設置 D 槽,您可以按照以下步驟操作:
打開檔案總管:按下 Windows 鍵 + E。
右鍵點擊 D 槽:在左側的「此電腦」中找到 D 槽,右鍵點擊。
-
選擇「格式化」(可選):如果需要清空 D 槽,選擇「格式化」,按指示操作。
-
創建資料夾:在 D 槽空白區域右鍵點擊,選擇「新建」>「資料夾」,為其命名。
設置存儲位置:在安裝程式時選擇 D 槽作為安裝路徑。
完成後,D 槽即可使用。
總結
當 D 槽滿了導致電腦變慢時,與其花錢買新硬碟,不如先試試本文的 6 種清理技巧,其中包含一個超級強大的空間管理工具——4DDiG Partition Manager。從基本的手動刪除垃圾檔案,到進階的壓縮與虛擬記憶體調整,都能有效解決 D 槽空間不足的問題。立即行動!選擇適合你的方法,讓 D 槽恢復順暢運行吧!
安全下載