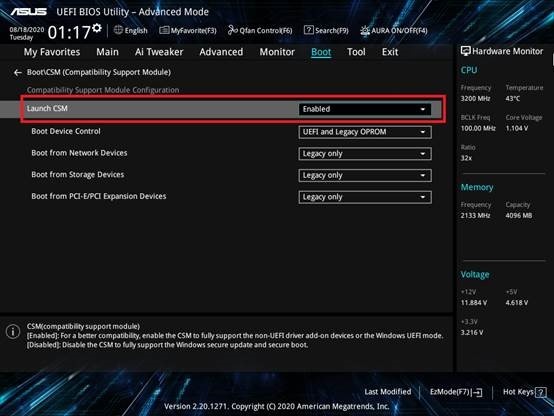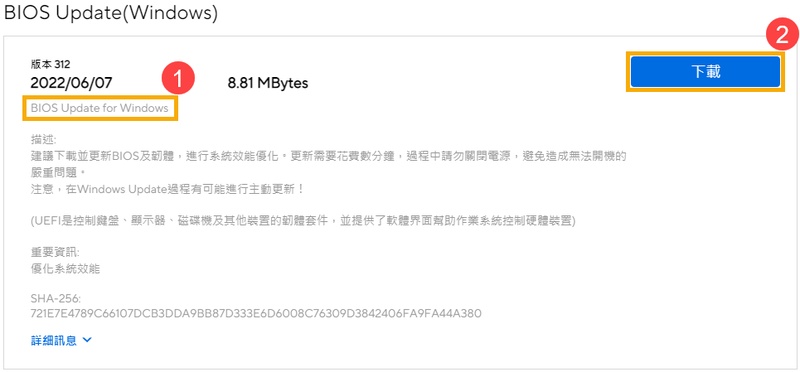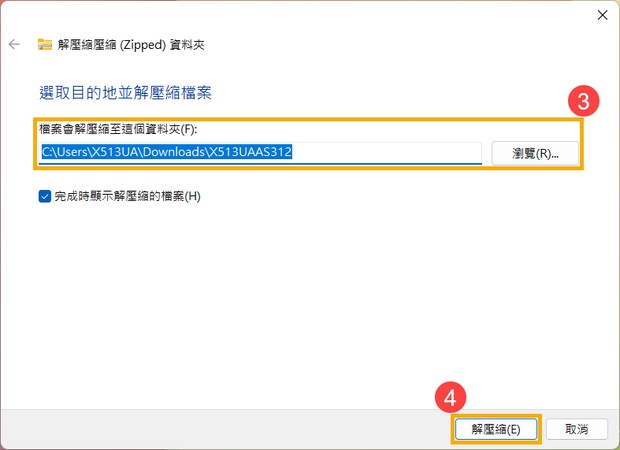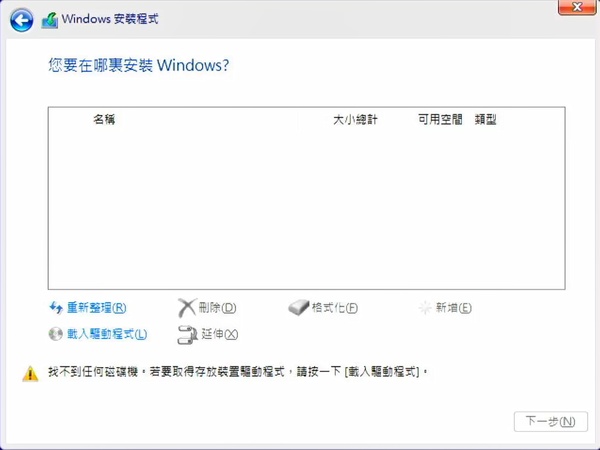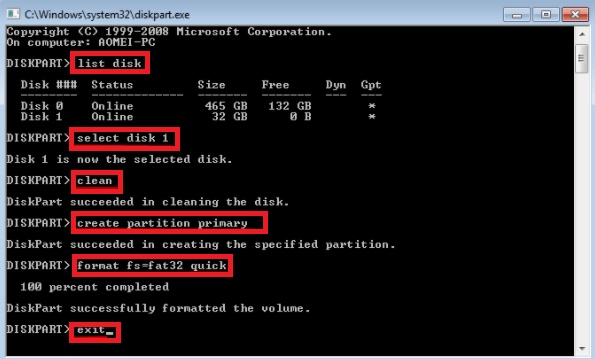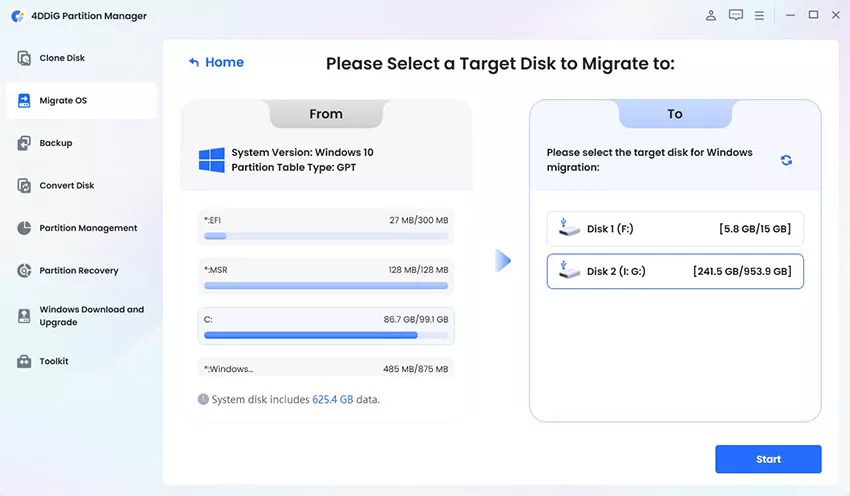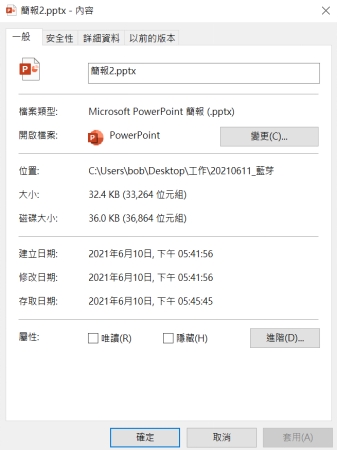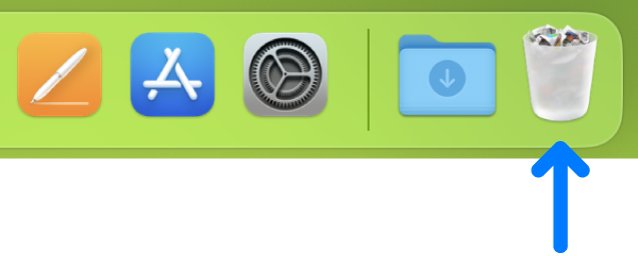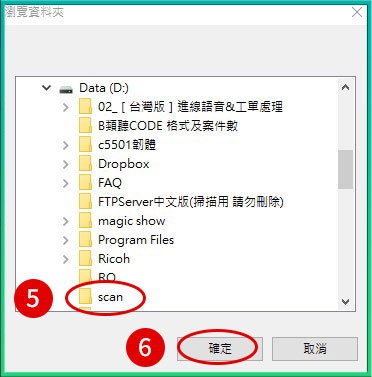BIOS開機順序找不到SSD/硬碟?8種解決方法詳細指南 | ASUS用戶必看
當您急著使用電腦卻發現BIOS開機順序中找不到SSD或硬碟時,是否感到焦慮無助?這個問題在ASUS主機板用戶中尤其常見。本文將深入分析「BIOS找不到開機硬碟」的各種原因,提供系統化的故障排除步驟,並介紹如何在問題解決前先保護重要檔案。無論您是技術新手還是有經驗的使用者,都能找到適合的解決方案。
一、為什麼BIOS開機順序會找不到SSD?
當您開機時,如果發現BIOS找不到開機硬碟,可能會導致系統無法啟動,甚至誤以為硬碟損壞。根據2023年硬體維修論壇的統計,約有35%的SSD/HDD無法開機問題並非硬體故障,而是由於BIOS設定錯誤、連接問題或驅動程式異常所導致。以下是導致BIOS開機順序找不到硬碟的原因:
- 硬碟可能未正確連接到主板,導致BIOS無法識別。
- 電源線未插好或供電不足,影響硬碟的運行。
- BIOS中的硬碟識別設定可能未啟用或設置不正確。
- 如果開機順序未正確設置,BIOS可能無法找到硬碟。
- SSD或硬碟可能因物理損壞而無法正常運行。
- 硬碟的固件可能需要更新,以確保兼容性。
- 系統中可能缺少必要的驅動程式,導致BIOS無法識別硬碟。
- 舊版BIOS可能無法支持新型SSD或硬碟,需要更新以解決問題。
- 如果操作系統損壞,可能會導致BIOS無法找到啟動硬碟。
知道了導致SSD找不到的原因之後,我們才能更有針對性的解決問題,請耐心閱讀,尋找最適合您的解決方法。
二、8種解決BIOS找不到SSD的方法
方法1:檢查硬體連接
以下這些步驟能幫助您檢查硬體連接並修復BIOS開機順序找不到硬碟的問題,在進行任何檢查之前,確保電腦完全關閉並斷開電源:
-
請小心地打開電腦機殼,檢查內部組件。確保SSD或硬碟的數據線和電源線均穩固連接。
-
如有必要,拔下再重新插入這些連接線。確保電源供應器正常工作並提供足夠的電量。
-
在檢查完所有連接後,重新啟動電腦,進入BIOS檢查硬碟是否被識別。
方法2:檢查電腦BIOS設定
如果BIOS無法識別硬碟,檢查BIOS設定可能有助於解決問題。以下是簡單的操作步驟:
啟動電腦並在開機時按下Del或F2鍵進入BIOS設定。
-
在BIOS主頁面或「主機資訊」中查看已連接的硬碟列表,確認硬碟是否被識別。
-
找到「Boot」或「開機順序」選項,確保硬碟在開機順序中位於優先位置。

-
如果硬碟未被識別,檢查「SATA Configuration」設定,確保硬碟的識別功能已啟用。
在完成修改後,保存設置並退出BIOS。
重新啟動電腦,查看BIOS是否能夠識別硬碟。
方法3:檢查電腦硬體裝置相容性
檢查硬體裝置的相容性可能有助於解決問題。以下是簡單的步驟:
檢查硬碟的型號,確保其與主板相容。
確保SSD或硬碟正確連接到主板和電源,避免接觸不良。
查看主板手冊,確認支持的硬碟類型和接口(如SATA或NVMe)。
-
如有必要,更新BIOS以支持新型硬碟。若有其他硬碟可用,嘗試連接以檢查是否正常識別。
方法4:更新BIOS/UEFI韌體
如果BIOS無法識別硬碟,更新BIOS或UEFI韌體可能有助於解決問題。以下是簡單的操作步驟:
-
找到主板上的型號標籤或查看手冊,前往主板製造商的官方網站,尋找支援或下載區域。
-
找到您的主板型號,下載最新的BIOS或UEFI韌體檔案。

-
將USB隨身碟格式化為FAT32,然後將下載的韌體檔案複製到USB隨身碟中。

插入USB隨身碟,啟動電腦並按Del或F2進入BIOS。
-
在BIOS中找到「更新」或「Flash」選項,選擇從USB隨身碟更新韌體。
按照螢幕上的指示完成韌體更新過程,這可能需要幾分鐘時間。
更新完成後,重新啟動電腦,檢查BIOS是否能識別硬碟。
方法5:更新硬碟驅動程式
雖然更新硬碟驅動程式主要是在操作系統層面,但這些步驟可以幫助您確保驅動程式是最新的,從而潛在地解決BIOS識別問題:
前往硬碟製造商的官方網站,尋找支援或下載區域。
-
找到您的硬碟型號,下載最新的驅動程式。

根據下載的指示安裝驅動程式,可能需要重新啟動電腦。
更新驅動程式後,重啟電腦,進入BIOS檢查硬碟是否被識別。
這些步驟可以幫助您更新硬碟驅動程式,雖然驅動程式更新主要在操作系統層級,但確保硬碟運行正常仍然重要。
方法6:調整CSM/Legacy/UEFI開機模式
調整開機模式可以幫助解決BIOS無法識別硬碟的問題。以下是簡單的步驟:
啟動電腦,按Del或F2進入BIOS。
-
尋找「Boot」或「Advanced」選項,找到CSM(Compatibility Support Module)、Legacy或UEFI模式。

如果目前是UEFI模式,嘗試切換到Legacy或CSM模式,反之亦然。
保存更改後,退出BIOS。
重新啟動,檢查BIOS是否能夠識別硬碟。這些步驟應能幫助您調整開機模式,修復BIOS開機順序找不到硬碟的問題。
方法7:製作EFI開機磁區
如果其他方法無效,可以嘗試重新建立EFI開機磁區來解決BIOS無法識別SSD的問題。以下是具體步驟:
正常開機後,按下 Win + S,輸入cmd,然後選擇以系統管理員身份執行。
diskpart
list disk # 確認硬碟是否被識別
select disk X # X代表目標磁碟編號
clean # 清除所有分割區(資料會遺失)
convert gpt # 轉換為GPT格式(適用UEFI)
create partition primary size=102400 # 創建100GB分割區
format fs=ntfs quick # 快速格式化
active # 設為活動分割區
-
exit

按照這些步驟操作,可以幫助您重新建立EFI開機磁區,解決BIOS找不到SSD的問題。
方法8:恢復BIOS原廠設定
如果BIOS無法識別硬碟,恢復原廠設定可能有助於解決問題。以下是步驟:
啟動電腦,按下 Del 或 F2 鍵進入BIOS。
-
在BIOS菜單中,尋找「Load Setup Defaults」、「Factory Default」或類似選項。通常位於「Exit」或「Save & Exit」選單中。
-
選擇該選項後,系統可能會要求確認,選擇「Yes」以恢復原廠設定。

保存更改,然後選擇退出BIOS。
重新啟動後檢查BIOS是否能夠識別硬碟。這些步驟應能幫助您恢復BIOS原廠設定,解決開機順序找不到硬碟的問題。
三、【救援必備】如何救回SSD/硬碟中的寶貴資料?
當您的BIOS找不到開機硬碟,但硬碟仍可通電時,建議先嘗試資料救援,避免因格式化或重新分割導致資料永久遺失。在此,我們推薦您使用 Tenorshare 4DDiG 硬碟資料救援工具來恢復無法開機的SSD資料。
當您的硬碟在BIOS中無法被辨識時,4DDiG硬碟救援軟體提供了業界領先的三種核心救援技術:
- 底層扇區掃描技術:即使分割表損壞或檔案系統損壞,仍能透過特徵碼識別文件。
- 智慧型檔案重組演算法:對碎片化檔案進行智慧重組(特別適合大容量視訊檔案復原)。
- 深度RAW恢復模式:針對物理壞道硬碟採用非連續讀取技術,避免二次傷害。
硬碟在BIOS中短暫出現後消失(可能供電不穩)
分割表損毀導致Windows無法辨識
誤刪分割區或格式化後需要還原資料
-
選擇本機磁碟
從硬碟清單中選擇您丟失資料的本機磁碟,然後按「開始」進行掃描。或者您可以在掃描之前在右上角選擇目標檔案類型。

-
掃描本機磁碟
4DDiG會立即全面掃描所選擇的硬碟,尋找丟失的檔案,如果您找到想要還原的檔案,隨時可以暫停或停止掃描。

-
預覽並從本機磁碟中還原檔案
在找到目標檔案後,您可以預覽並將它們還原到安全的位置。為了避免硬碟覆寫和永久資料遺失,請不要將它們保存在您遺失檔案的同一分割區中。

-
選擇位置儲存資料
為了避免資料再次遺失,您可以將復原的資料還原到本機磁碟或 Google Drive。

四、關於找不到SSD的Q&A
Q1、如何檢查SSD是否損壞?
要檢查SSD是否損壞,可以嘗試以下方法:
-
SMART檢查:使用工具如CrystalDiskInfo查看SSD的SMART狀態,檢查是否有錯誤指標。
-
執行磁碟檢查:在命令提示字元中輸入 chkdsk C: /f,檢查並修復文件系統錯誤。
-
使用製造商工具:訪問SSD製造商的網站,下載官方診斷工具進行詳細檢測。
-
檢查讀寫速度:使用測試工具(如AS SSD Benchmark)評估SSD的性能。異常速度可能表示問題。
Q2、如何避免BIOS開機順序找不到SSD?
要避免BIOS開機順序找不到SSD,可以遵循以下建議:
- 確保連接穩定:確認SSD與主板和電源的連接牢固。
- 更新BIOS:定期檢查並更新BIOS,以提高硬體相容性。
- 調整開機模式:根據SSD類型,選擇正確的UEFI或Legacy模式。
- 檢查磁碟優先順序:在BIOS中確認SSD的啟動順序正確設置為第一。
- 定期維護:定期執行系統檢查,保持SSD健康。
Q3、使用SSD的專業建議
- 黃金72小時原則:
- 發現硬碟異常後立即停止寫入操作;
- 優先搶救最關鍵資料(依重要性分級)。
- 硬體工作環境最佳化:
- 保持15-25℃工作溫度(避免冷凝);
- 使用穩壓電源(波動不超過±5%)。
- 長期資料保全方案:
- 定期建立磁碟鏡像;
- 設定智慧監控(SMART預警閾值)。
總結
BIOS開機順序找不到SSD的問題可能由多種因素導致,從簡單的SATA線鬆脫到硬碟損壞都有可能。本文提供的8種解決方案涵蓋了大多數情況,若仍無法解決,建議使用4DDiG硬碟資料救援軟體先備份重要資料,再嘗試更進階的修復方法。
如果您的ASUS BIOS找不到硬碟,可優先檢查CSM設定與SATA模式,並確保BIOS版本為最新。若問題持續,建議在救援資料後盡快聯絡專業維修人員處理。