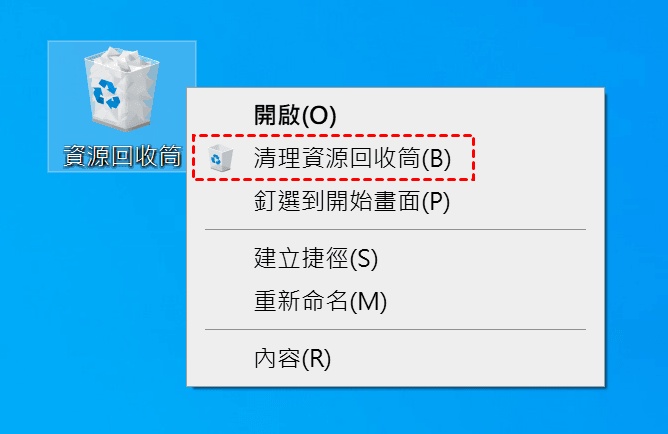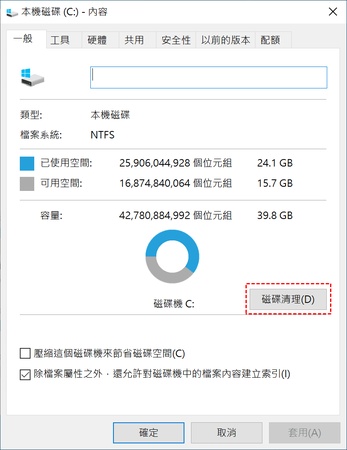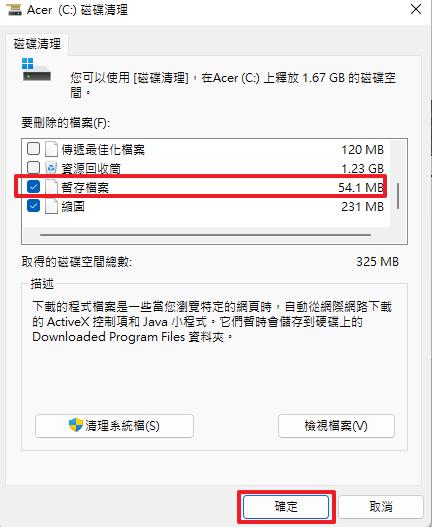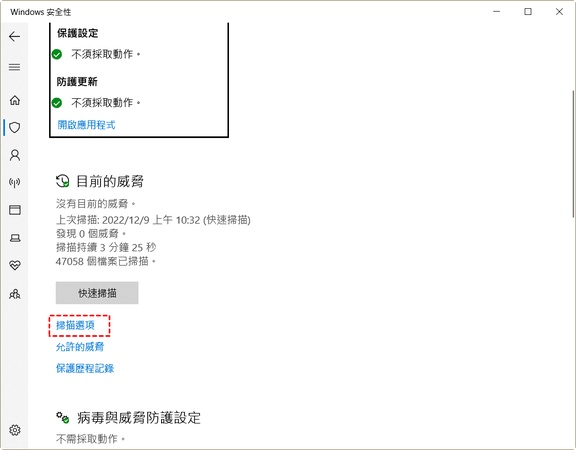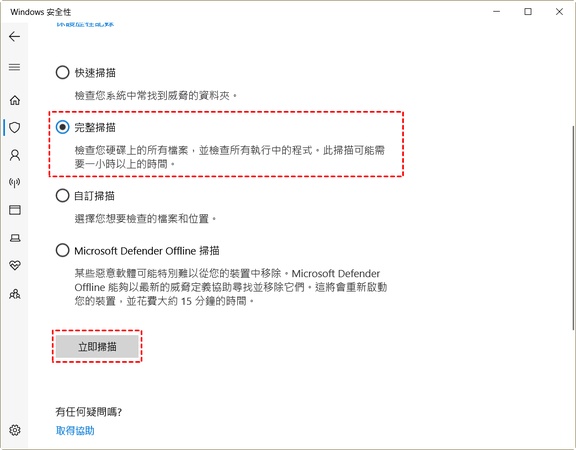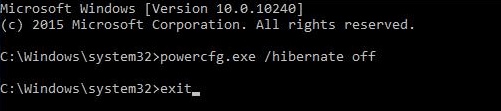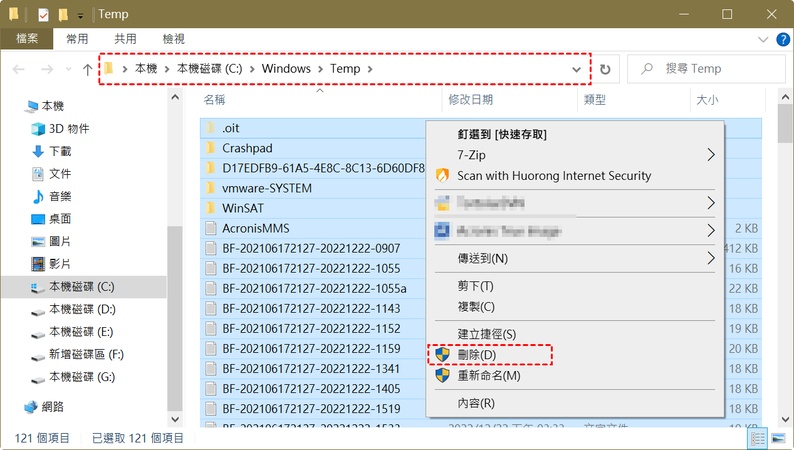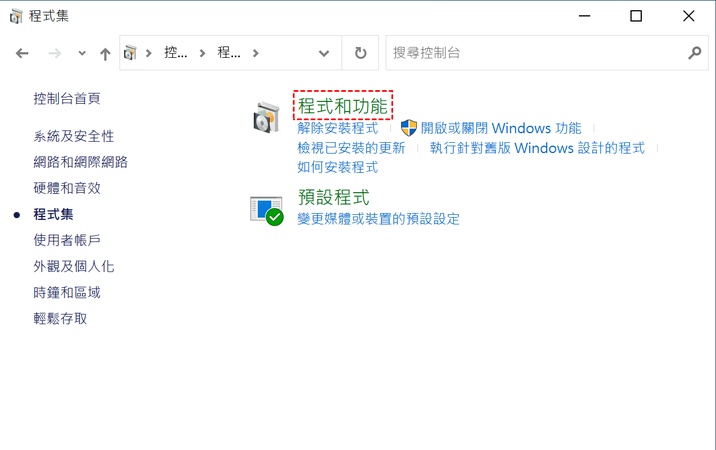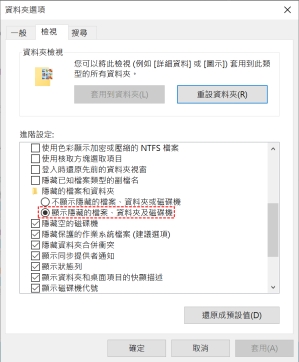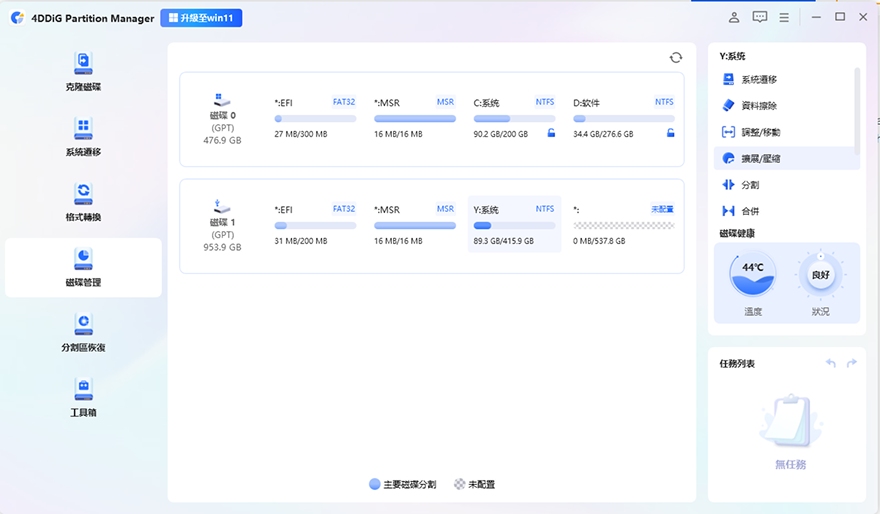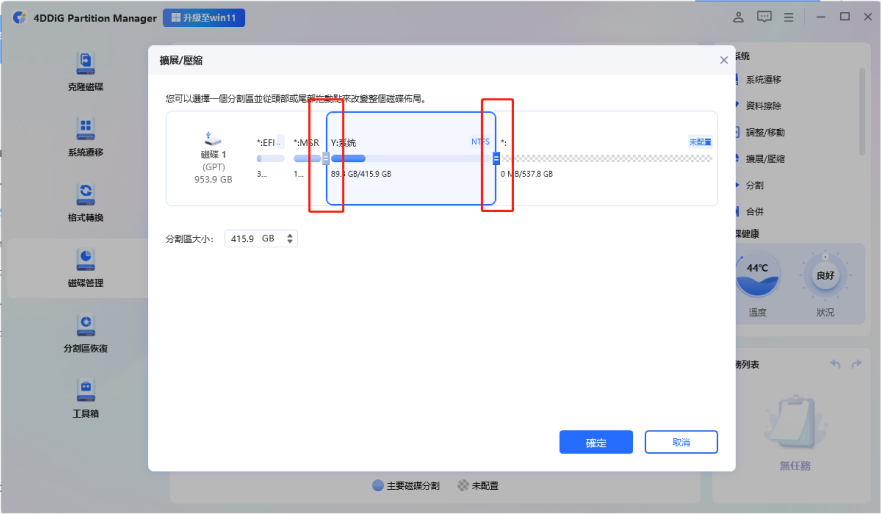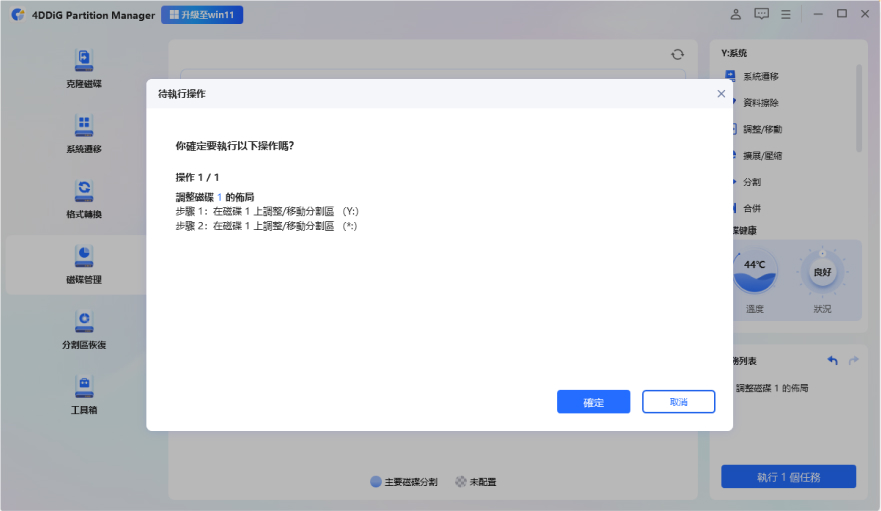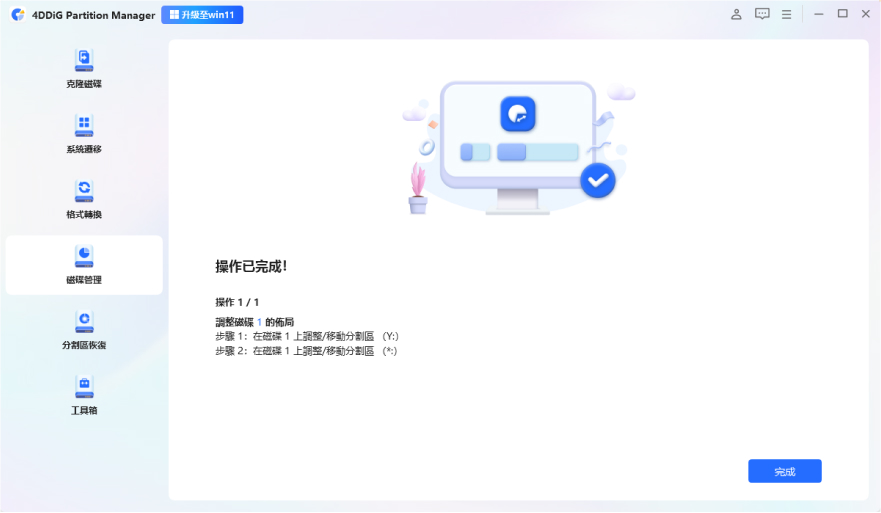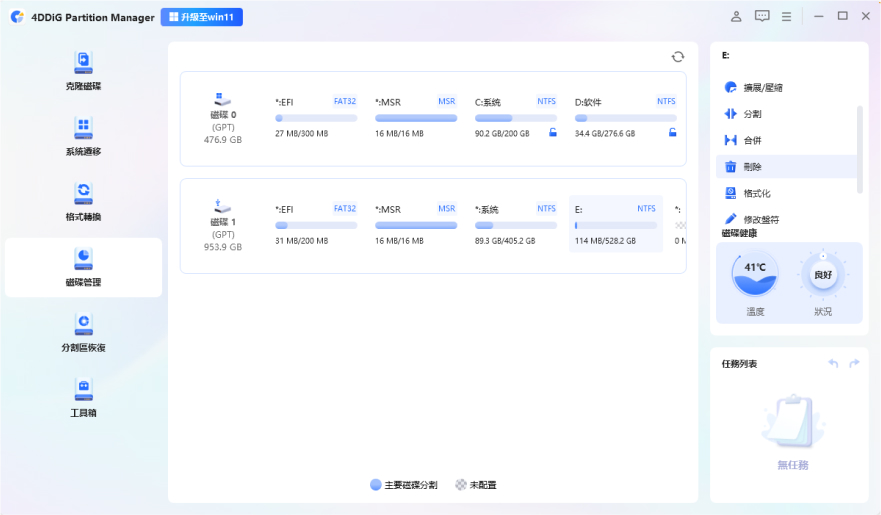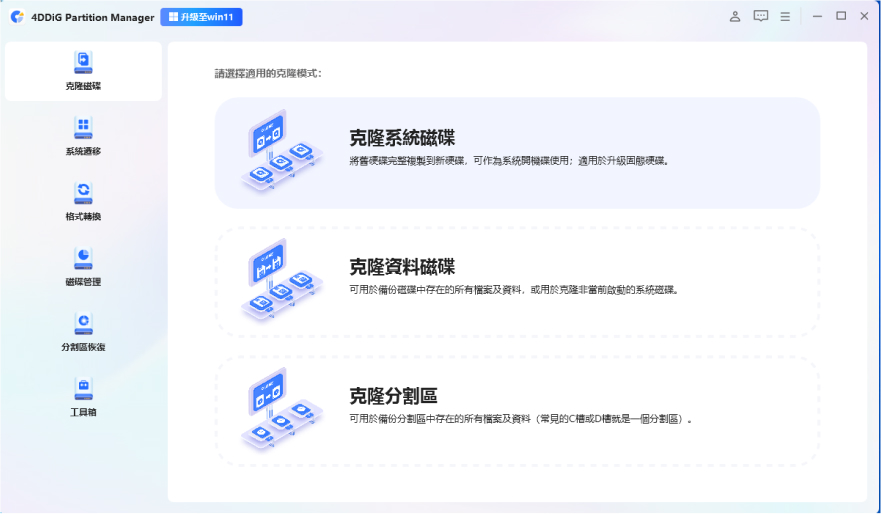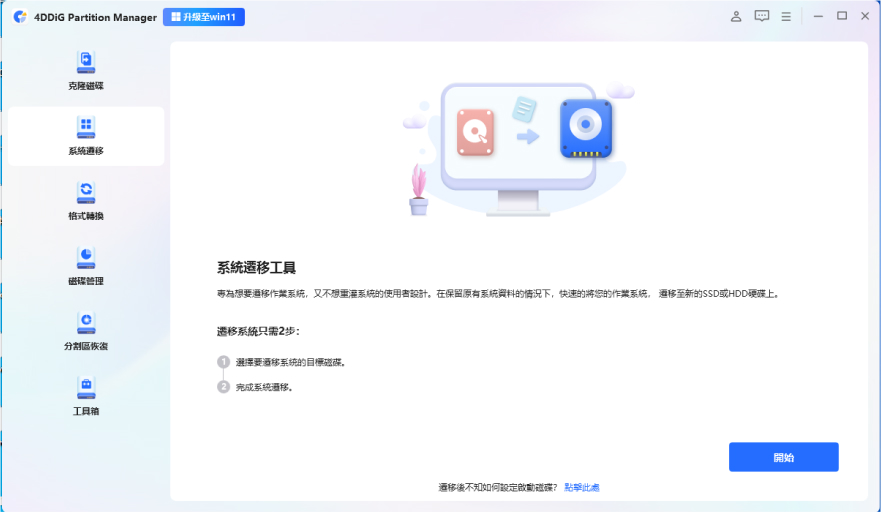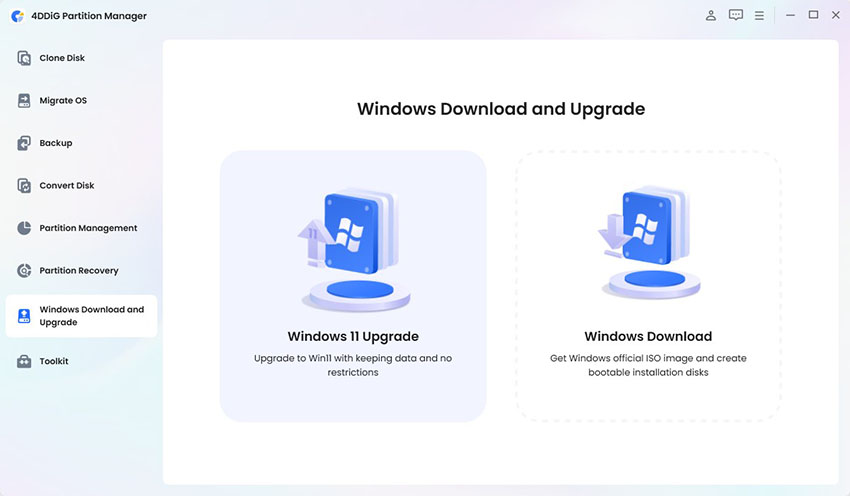你是否曾經開啟電腦,發現C槽空間莫名越來越少,甚至出現紅色警告「磁碟空間不足」?許多使用者都遇到過這樣的困擾——明明沒存多少檔案,C槽卻不斷被吞噬,導致電腦變慢、軟體卡頓,甚至無法正常更新系統。更糟的是,刪除一些檔案後,空間很快又會被佔滿,彷彿有個「隱形黑洞」在偷吃你的硬碟!
別擔心,這並非無解難題。本文將深入分析C槽空間莫名減少的常見原因,並提供9種免費且100%有效的解決方案,一步步幫你徹底釋放C槽空間。
一、 為什麼C槽空間莫名越來越少?
C槽是Windows系統的主要安裝位置,隨著使用時間增長,系統會自動產生大量暫存檔、更新備份、休眠檔案等,加上部分軟體預設安裝在C槽,久而久之就會佔用大量空間。此外,病毒惡意程式、隱藏系統檔,甚至資源回收筒未清理,都可能讓C槽爆滿。接下來,我們將針對不同原因,提供具體的解決方法。
二、 Win11/10如何修復C槽空間莫名越來越少問題?
- 1. 清理電腦資源回收筒
- 2. 執行磁碟清理
- 3. 清理電腦病毒和惡意軟體
- 4. 關閉休眠模式
- 5. 清理電腦暫存檔
- 6. 解除不使用的應用程式
- 7. 刪除電腦系統還原點
- 8. 清理電腦隱藏檔案
- 9. 擴展C槽空間【推薦】
1. 清理電腦資源回收筒
資源回收筒預設位於C槽,長期未清理可能佔用5%以上的儲存空間,對容量有限的C槽來說是極大負擔。徹底清空資源回收筒,能有效釋放被佔用的空間。
-
在Windows 桌面找到「資源回收筒」,右鍵點選並選擇「清理資源回收筒」。

系統會提示「永久刪除檔案」,點選「是」確認。
若想保留部分檔案,可先開啟資源回收筒手動刪除不需要的檔案。
2. 執行磁碟清理
Windows內建的「磁碟清理」工具能快速清除系統暫存檔、更新殘留檔等無用檔案,尤其適合解決C槽突然爆滿的問題。
按下 Win + E 開啟檔案總管,右鍵點選C槽,選擇「內容」。
-
在「一般」標籤下,點選「磁碟清理」。

-
勾選要清理的檔案型別(如「暫存檔」「下載程式檔」等),點選「確定」。

再次打開「磁碟清理」視窗,點選「清理系統檔」。
-
勾選佔用空間較大的檔案(如「Windows更新清理」),完成後確認刪除。
3. 清理電腦病毒和惡意軟體
病毒或惡意軟體可能不斷生成垃圾檔案,導致電腦C槽爆滿。使用Windows Defender全面掃描,可有效清除威脅。
按下 Win + S,輸入「Windows 安全性」並開啟。
-
點選「病毒與威脅防護」>「掃描選項」。

-
選擇「完整掃描」,點選「立即掃描」。若偵測到威脅,立即清除。

4. 關閉休眠模式
休眠功能會產生大型隱藏檔 hiberfil.sys,佔用數GB空間。若不需要休眠功能,可關閉以釋放空間。
以系統管理員身分開啟「命令提示字元」。
-
輸入指令:
powercfg.exe /hibernate off
-
按下 Enter 執行,輸入 exit 關閉視窗。

5. 清理電腦暫存檔
Windows暫存檔(Temp)會隨使用累積,長期未清理可能佔用數十GB空間。手動刪除可快速釋放容量。
-
按下 Win + R,輸入以下任一指令並按「確定」:
%systemdrive%\Windows\Temp
%userprofile%\AppData\Local\Temp
-
全選暫存檔(Ctrl + A),右鍵「刪除」。也可手動選擇單個或部分暫存檔,右鍵「刪除」。

6. 解除不使用的應用程式
許多軟體,尤其是大型遊戲和設計工具,預設安裝在C槽,長期以來會佔用大量空間。因此,定期解除安裝不再使用的程式可以有效釋放儲存容量。
操作步驟:
按下 Win + S,輸入「控制檯」並開啟。
-
進入「程式集」>「程式和功能」。

選擇C槽中的無用程式,右鍵「解除安裝」。
7. 刪除電腦系統還原點
Windows會自動建立系統還原點,用於災難復原,但可能佔用一定的儲存空間。若不需要,可關閉此功能。
右鍵「本機」,選擇「內容」>「系統保護」。
-
在小視窗中,選擇「C:」,點選「設定」>「關閉系統保護」並選擇「確定」。
-
點選「刪除」>「繼續」以清除所有還原點。

8. 清理電腦隱藏檔案
部分系統檔或殘留檔可能被隱藏,導致C槽突然爆滿Win10。透過簡單的步驟顯示隱藏檔後,可手動刪除無用檔案。
開啟「檔案總管」(Win + E),進入C槽。
點選「檢視」>「選項」。
-
在「檢視」視窗,點選「顯示隱藏的檔案、資料夾及磁碟機」。

檢查是否有佔用空間的大型隱藏檔,手動刪除。
9. 擴展C槽空間【推薦方法】
若上述方法仍無法解決空間不足問題,可能是C槽分割區太小,建議使用專業工具4DDiG Partition Manager擴充套件容量,無需重灌系統!
4DDiG Partition Manager 優勢:
- 【系統遷移無憂方案】一鍵將Windows系統完整遷移至SSD,徹底解決C槽空間不足問題,遷移過程自動最佳化系統檔案可節省20%-30%儲存空間,且無需重灌系統和軟體,所有設定完美保留。
- 【智慧磁碟擴容方案】支援全自動克隆硬碟資料至大容量新硬碟,智慧調整分割區結構優先擴充套件C槽空間,提供100%資料安全保障,實現零丟失風險的無縫擴容。
- 【分割區管理專家】提供視覺化介面調整分割區大小,靈活分配磁碟空間,支援一鍵合併相鄰分割區最大化利用儲存容量,並實現無損轉換MBR/GPT格式提升磁碟利用率。
- 【系統升級助手】自動檢測Windows 11升級資格,智慧繞過硬體限制保留更多C槽空間,在升級過程中自動最佳化系統檔案佔用情況。
- 【資料安全保障】實時監控C槽空間變化並預警異常佔用情況,完整備份關鍵系統分割區防止資料丟失,支援恢復誤刪分割區找回寶貴儲存空間。
安全下載
真的有這麼厲害嗎?不妨來體驗一下!
-
下載並啟動 4DDiG 分割區管理器。在左側導航欄中選擇「磁碟管理」。然後右鍵單擊要擴展的分割區,從彈出選單中選擇「擴展/壓縮」。

-
將選定分割區的右邊界向右拖動或將其左邊界向左拖動以擴展其大小。

-
將新增一個待處理的操作到任務列表中。只需點選「執行 1 個任務」,然後選擇「確定」來執行該操作。

-
請耐心等待分割區擴展完成,分割區成功擴展後,請點選「完成」。

影片教學
以下是C槽空間不足,清理C槽的影片教學,和影片一起操作,相信你的問題能夠解決!
三、如何避免C槽再次爆滿?
面對C槽空間莫名越來越少的困擾,預防勝於治療!以下3個經過實測的策略,能有效防止電腦C槽爆滿問題再次發生,讓您的電腦永遠保持最佳效能:
建議1:設定儲存預設位置至D槽
- 按「Windows鍵 + I」,開啟Windows設定。
- 系統 → 儲存體 → 變更新內容的儲存位置,點選「套用」確認變更。
建議2:定期執行磁碟清理與空間監控
針對C槽突然爆滿Win10的問題,建立定期維護機制是最有效的預防措施:
- 按「Windows鍵 + R」→ 輸入「taskschd.msc」。
- 右側面板 → 建立基本工作。名稱:「自動C槽清理」,描述:「每月自動清理C槽暫存檔案」。
- 設定觸發條件,觸發程序:每月,開始時間:每月1日凌晨2:00,重複間隔:1個月。
建議3:系統與檔案分開儲存的好處
採用系統與資料分離策略是防止C槽空間莫名越來越少的終極解決方案。
新電腦設定:
- 全新安裝Windows時進行分割
- C槽分配100-150GB給系統使用
- 剩餘空間依需求分割為資料槽
現有電腦調整:
- 使用磁碟管理工具調整分割
- 建議使用專業分割軟體(如4DDiG Partition Manager)
- 分割前務必完整備份資料
四、 關於C槽突然爆滿的相關問題
1. C槽快滿了會怎樣?
當C槽空間不足時,電腦會明顯變慢,系統可能頻繁卡頓甚至當機。Windows更新會失敗,部分程式無法正常運作,檔案存取速度大幅下降,嚴重時可能導致系統崩潰無法開機。建議保持至少10-20%的可用空間以確保系統穩定執行。
2. C槽空間多少才夠?
Windows系統建議C槽至少保留100GB以上空間。若常安裝大型軟體或遊戲,建議分配200-500GB。SSD使用者最好保留20%未使用空間以維持最佳效能。系統運作至少需15-20GB可用空間,低於此數值將影響效能。
Windows 11/10/8/7 C槽空間不足/爆滿?了解這7個C槽清理方法!
3. 如何讓C槽空間變大?
最有效方法包括:使用磁碟清理工具刪除系統暫存檔(可釋放數GB空間)、解除安裝不常用程式、關閉休眠功能(節省數GB)、將使用者檔案移至其他磁碟。還可使用分割區管理工具擴充套件C槽,或將系統遷移至更大容量的SSD。
總結
C槽空間莫名越來越少,通常是系統暫存檔、休眠檔、隱藏檔案或軟體殘留導致。透過本文提供的C槽爆滿的解決方案,相信總有一種能幫助你徹底釋放磁碟空間。若C槽長期不足,建議使用4DDiG Partition Manager直接擴充套件分割槽,一勞永逸解決問題!當下次看到C盤剩餘空間時,願你不再為那抹紅色焦慮。現在就行動,讓你的電腦重獲流暢體驗吧~
安全下載