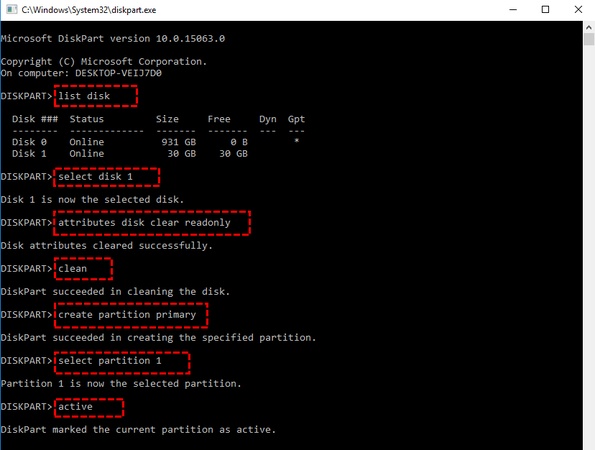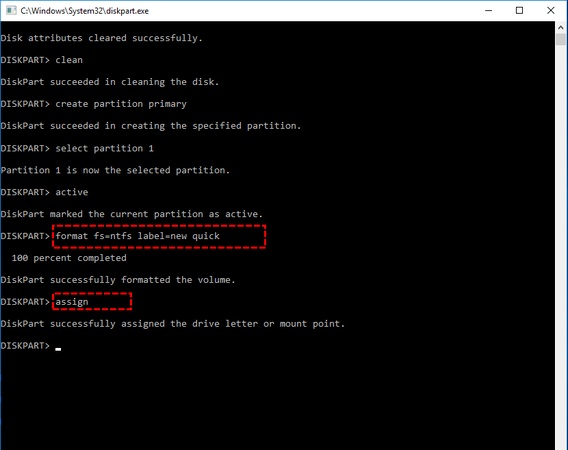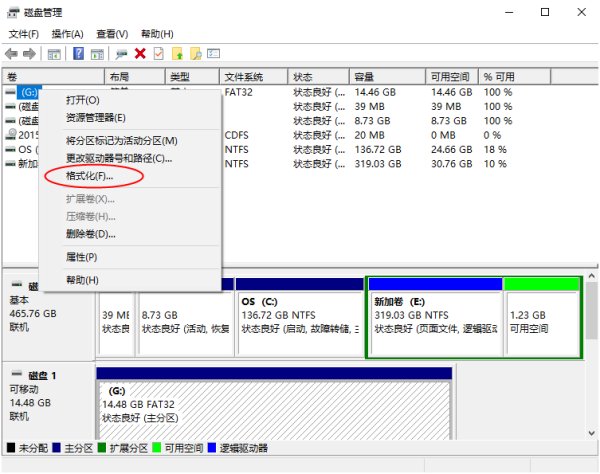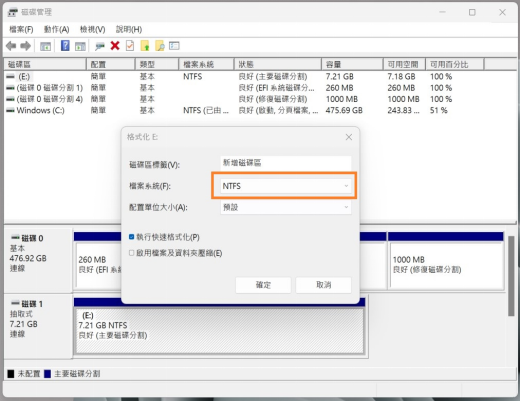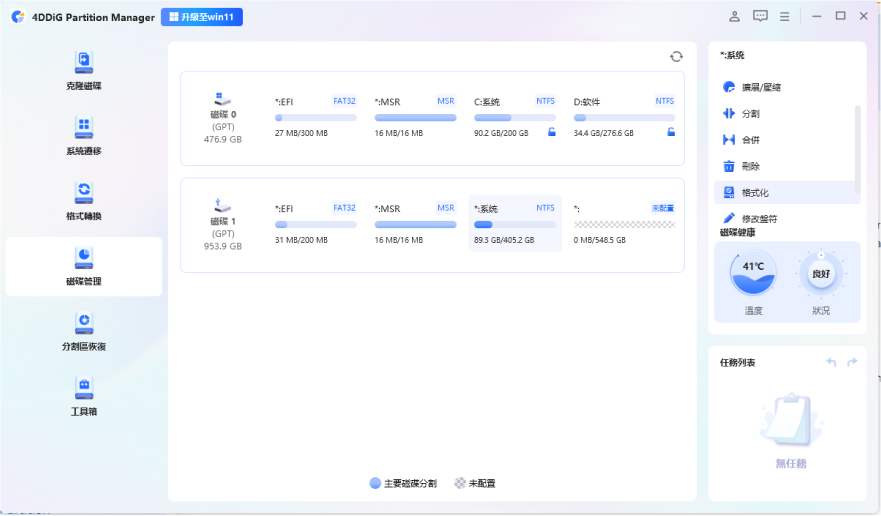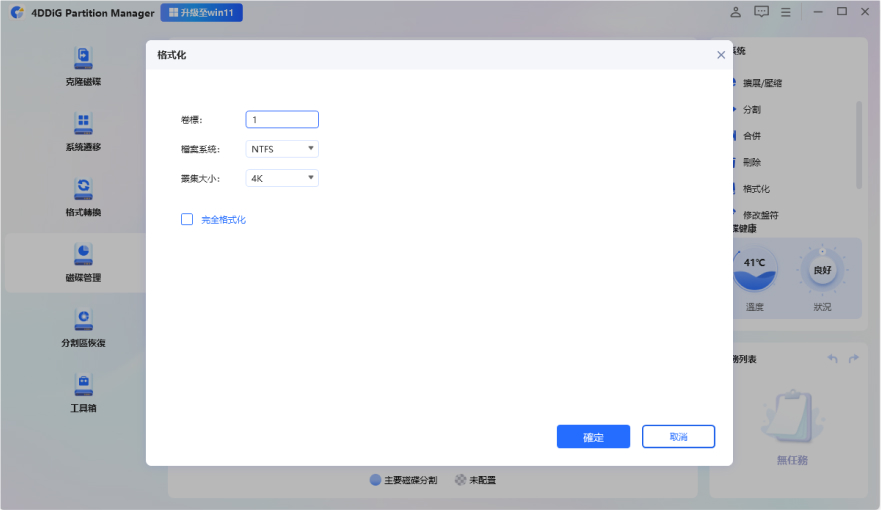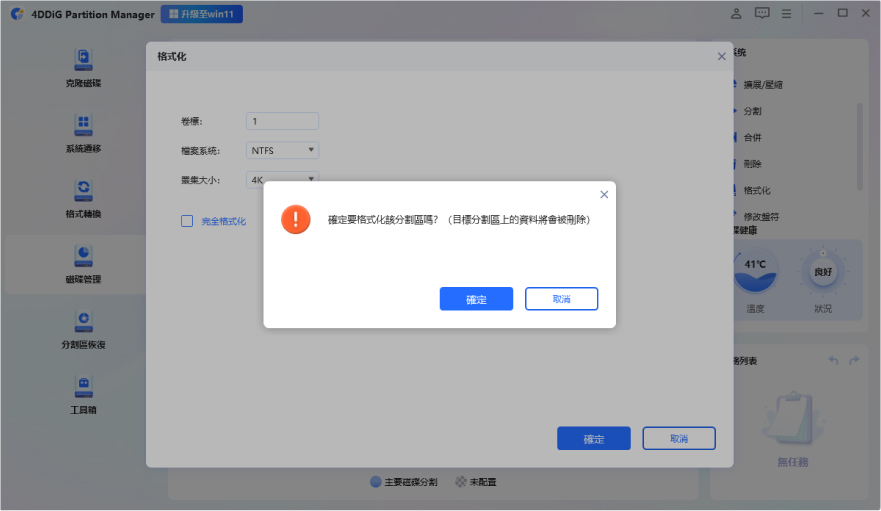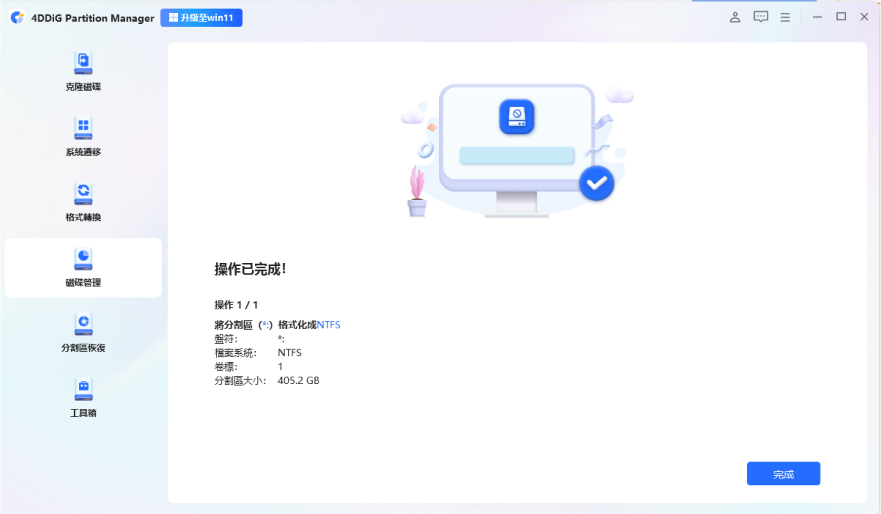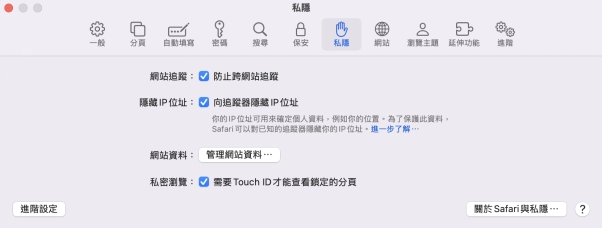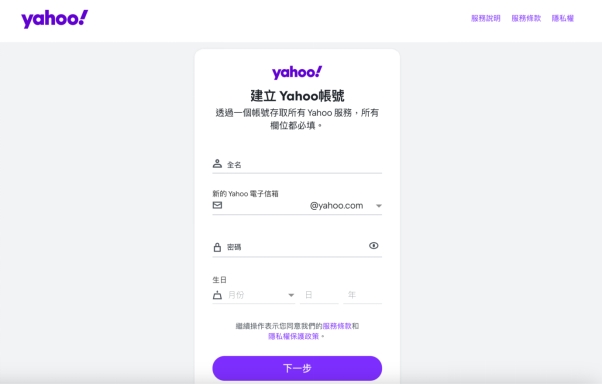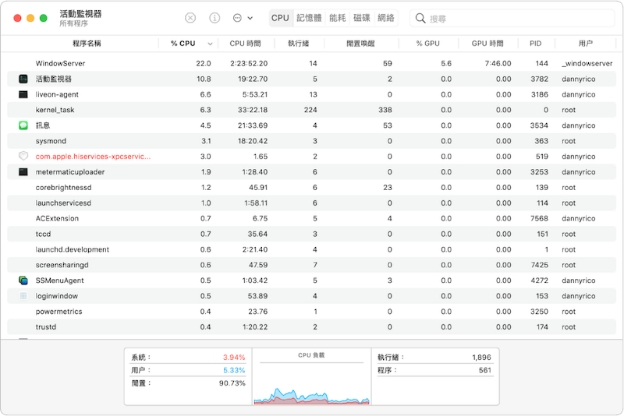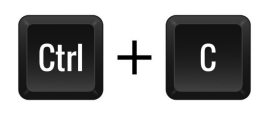硬碟是電腦中至關重要的儲存裝置,用於儲存作業系統、應用程式和個人資料。然而,有時硬碟可能會變成 RAW 格式,導致無法存取其中的資料。「硬碟 RAW 轉 NTFS」是一個常見的需求,使用者希望將 RAW 格式的硬碟轉換為 NTFS 格式,以恢復其正常功能。本文將深入探討為什麼需要進行 RAW 硬碟格式轉換為 NTFS,提供詳細的轉換方法,並介紹強大的資料救援軟體,以應對可能出現的資料遺失情況。
一、為什麼要將硬碟 RAW 轉 NTFS 格式?
1. 什麼是 RAW 和 NTFS 格式?
在深入探討轉換方法之前,讓我們先了解一下 RAW 和 NTFS 格式的含義。
-
RAW 格式: RAW 是一種未經處理的格式,表示檔案系統未知或損壞。當硬碟變成 RAW 格式時,作業系統無法識別其上的資料結構,因此無法讀取或寫入資料。
-
NTFS 格式: NTFS(New Technology File System)是 Windows 作業系統中常用的檔案系統。它具有高可靠性、高效率和安全性等優點,支援大型檔案和磁碟分割,並提供檔案權限管理和資料加密等功能。
2. 硬碟變成 RAW 格式的常見原因
硬碟變成 RAW 格式的原因有很多,以下列出一些常見的情況:
-
檔案系統損壞: 突然的斷電、硬體故障或不正確的關機都可能導致檔案系統損壞。
-
硬碟壞軌: 硬碟上的壞軌會導致資料讀寫錯誤,並可能導致檔案系統崩潰。
-
病毒感染: 某些病毒可能會攻擊硬碟的檔案系統,使其變成 RAW 格式。
-
不正確的格式化: 如果在格式化過程中出現錯誤,可能會導致硬碟變成 RAW 格式。
-
驅動程式問題: 過時、損壞或不相容的驅動程式可能會導致系統無法正確識別硬碟的檔案系統。
-
主開機紀錄 (MBR) 或開機磁區損壞: MBR 或開機磁區的損壞會導致作業系統無法定位檔案系統,從而將其識別為 RAW 格式。
-
硬體老化: 隨著使用時間的推移,硬碟的硬體元件可能會老化,增加出現錯誤的風險。
-
外部因素干擾: 例如,在讀寫過程中突然拔除外接硬碟,可能會導致檔案系統不一致,進而變成 RAW 格式。
二、硬碟 RAW 轉 NTFS 的方法
接下來,我們將介紹幾種將 RAW 硬碟格式轉為 NTFS 或 fat32 的方法。
1.使用CMD命令提示字元轉檔
如果想要實現快速轉檔,可以用CMD轉RAW為NTFS,命令提示字元(CMD)是一種強大的工具,可用於執行各種系統管理任務。您可以使用它來檢查和修復硬碟上的檔案系統錯誤。
溫馨提示:下面操作設計格式化硬碟,請提前備份后再進行操作。
按下 Win + R 鍵,輸入「cmd」,然後按下 Enter 鍵。
在命令提示字元視窗中,輸入「diskpart」,然後按下 Enter 鍵。
-
輸入「list disk」,然後按下 Enter 鍵,以顯示電腦上的所有磁碟。接著輸入一下步驟進行操作:
- 輸入「select disk X」選取編號為 X 的磁碟(將 RAW 狀態的硬碟設為當前操作對象)
- 輸入「attributes disk clear readonly」清除磁碟的唯讀屬性(防止格式化或寫入時出現權限問題)
- 輸入「clean」清除整個磁碟上的所有分割區與資料(相當於初始化磁碟,注意資料會全刪除)
- 輸入「create partition primary」在清空後的磁碟上建立一個主要分割區(Primary Partition)
- 輸入「select part 1」選取剛剛建立的第一個分割區
- 輸入「active 」將該分割區設為「活動分割區」,系統可以從這裡開機(僅限系統磁碟需要)
-
輸入「format fs=ntfs label=new quick」以 NTFS
格式快速格式化這個分割區,並設定卷標名稱為「new」


-
等待格式化完成,然後輸入「exit」,按下 Enter 鍵,關閉 diskpart。
重新啟動電腦。
2.使用「磁碟管理員」RAW轉NTFS
磁碟管理員提供了一個圖形化的介面,使得格式化硬碟變得更加直觀和容易操作。與命令提示字元相比,它更適合不熟悉命令列操作的使用者。磁碟管理員是 Windows 內建的工具,可用於管理硬碟和分割區。您可以使用它來格式化 RAW 硬碟。
按下 Win + X 鍵,然後選擇「磁碟管理」。
在磁碟管理視窗中,找到 RAW 硬碟。
-
右鍵點擊 RAW 分割區,然後選擇「格式化」。

-
在格式化視窗中,選擇「NTFS」作為檔案系統。

勾選「執行快速格式化」核取方塊。點擊「開始」按鈕。
等待格式化完成,然後關閉磁碟管理視窗。重新啟動電腦。
在這個方法中,同樣建議先嘗試快速格式化。如果快速格式化失敗,您可以重新執行格式化操作,但這次不要勾選「執行快速格式化」核取方塊,以執行完整格式化。完整格式化會執行更徹底的檢查和清理操作,可能需要更長時間,但通常可以更有效地解決檔案系統損壞的問題。
方法 3:透過程式格式化 RAW 後轉檔
如果上述方法無法成功將 RAW 硬碟轉換為 NTFS,您可以嘗試使用第三方格式化工具來格式化 RAW 硬碟,然後再透過方法1和2將其轉換為 NTFS。在這裏,我們推薦 4DDiG Partition Manager;它是一款功能強大的磁碟分割管理工具,可以幫助您輕鬆地格式化 RAW 硬碟,並將其轉換為 NTFS 格式。它支援各種儲存裝置,包括硬碟、SSD、USB 隨身碟和 SD 卡等。
4DDiG Partition Manager 的主要功能:
- 磁碟分割管理: 調整大小、移動、合併、分割、建立和刪除分割區。
- 格式化分割區: 將分割區格式化為 NTFS、FAT32、exFAT 等檔案系統。
- 系統遷移: 將作業系統遷移到新的硬碟或 SSD。
- 磁碟克隆: 將整個磁碟克隆到另一個硬碟。
- 壞軌修復: 檢查和修復硬碟上的壞軌。
如何使用 4DDiG Partition Manager 格式化 RAW?
-
請下載並啟動 4DDiG Partition Manager 。在左側導航欄中選擇「磁碟管理」。然後,右鍵點選您想要格式化的分割區,並選擇「格式化」選項。

-
重設分割區的卷標、檔案系統和簇大小。確認後,點選「確定」以繼續。

-
當您準備好格式化分割區時,點選「確定」進行確認。

-
在分割區格式化完成後,您可以預覽結果。當分割區成功格式化後,點擊「完成」。

4DDiG Partition Manager 相較於 Windows 內建的磁碟管理員,提供了更多進階功能和更友好的使用者介面。它可以更有效地處理各種複雜的磁碟分割問題,一鍵格式化RAW檔案並提供額外的工具來優化硬碟效能和保護資料安全。
三、【同場加映】RAW 無法轉 NTFS 的資料救援絕招
有時,在嘗試將 RAW 修復成 NTFS 的過程中,可能會遇到資料遺失的情況。為了避免這種情況,強烈建議您在執行任何轉換操作之前備份重要的資料。如果您不幸遇到資料遺失,Tenorshare 4DDiG 硬碟救援工具是一款功能強大的資料救援軟體,可以幫助您輕鬆找回遺失的檔案。
4DDiG 硬碟救援工具的主要功能:
- 全面的資料恢復: 從各種儲存裝置中恢復資料,包括硬碟、SSD、USB 隨身碟、SD 卡等。
- 廣泛的檔案類型支援: 支援恢復超過 2000 種檔案類型,包括照片、影片、文件、音訊、電子郵件等。
- 多種遺失情境支援: 恢復因意外刪除、格式化、分割區遺失、系統崩潰、病毒攻擊等原因遺失的檔案。
- 簡單易用: 直觀的使用者介面,只需3個步驟即可完成資料恢復。
- 快速掃描和預覽: 提供快速掃描和深度掃描模式,並支援在恢復前預覽檔案。
安全下載
如何使用 4DDiG Windows硬碟資料救援工具恢復資料?請閱讀以下步驟,只需3步便可輕鬆恢復RAW硬碟資料!
-
選擇本機磁碟
從硬碟清單中選擇您丟失資料的本機磁碟,然後按「開始」進行掃描。或者您可以在掃描之前在右上角選擇目標檔案類型。

-
掃描本機磁碟
4DDiG會立即全面掃描所選擇的硬碟,尋找丟失的檔案,如果您找到想要還原的檔案,隨時可以暫停或停止掃描。

-
預覽並從本機磁碟中還原檔案
在找到目標檔案後,您可以預覽並將它們還原到安全的位置。為了避免硬碟覆寫和永久資料遺失,請不要將它們保存在您遺失檔案的同一分割區中。

-
選擇位置儲存資料
為了避免資料再次遺失,您可以將復原的資料還原到本機磁碟或 Google Drive。

4DDIG Windows 資料救援 以其高恢復率、快速掃描速度和易於使用的介面而聞名。它能夠有效地從各種資料遺失情境中恢復檔案,即使在硬碟已經變成 RAW 格式的情況下,也能夠找回寶貴的資料。
四、【小貼士】如何避免硬碟變成 RAW 格式?
為了避免硬碟變成 RAW 格式,以下提供一些實用的技巧:
- 安全地移除硬體: 在拔除外接硬碟或 USB 隨身碟之前,請務必先在 Windows 系統匣中點擊「安全地移除硬體並退出媒體」圖示。
- 定期檢查硬碟健康狀況: 使用 Windows 內建的「檢查錯誤」工具或第三方硬碟檢測工具,定期檢查硬碟是否有壞軌或其他問題。
- 使用可靠的防毒軟體: 安裝並定期更新防毒軟體,以防止病毒感染損壞硬碟的檔案系統。
- 避免在不穩定的電源環境中使用電腦: 不穩定的電源可能導致硬碟損壞。建議使用 UPS(不斷電系統)來保護您的電腦。
- 定期備份重要資料: 將重要資料備份到另一個硬碟、雲端儲存或其他安全的位置,以防止資料遺失。
- 避免強制關機: 強制關機可能會損壞硬碟的檔案系統。在關閉電腦之前,請確保已正常關閉所有應用程式並執行關機程序。
- 小心處理硬碟: 避免對硬碟施加過大的震動或衝擊,這可能會導致硬體損壞。
五、關於RAW硬碟的相關問題
1.硬碟 RAW 原因有什麼?
硬碟變成 RAW 格式的常見原因包括檔案系統損壞、硬碟壞軌、病毒感染、不正確的格式化和驅動程式問題等。
2.怎麼看 Windows 版本?
按下 Win + R 鍵,輸入「winver」,然後按下 Enter 鍵,即可查看 Windows 版本。
3.RAW 格式化失敗怎麼辦?
如果 Windows 無法格式化 RAW 硬碟,您可以嘗試使用第三方格式化工具或命令提示字元中的 diskpart 指令。如果仍然無法格式化,則可能是硬體損壞。
總結
硬碟 RAW 轉 NTFS 是一個常見的需求,透過本文介紹的方法,您可以有效地將 RAW 硬碟轉換為 NTFS 格式,並恢復對其中資料的存取。同時,使用 4DDiG Windows 資料救援這樣的專業資料救援軟體,可以最大限度地降低資料遺失的風險。
安全下載