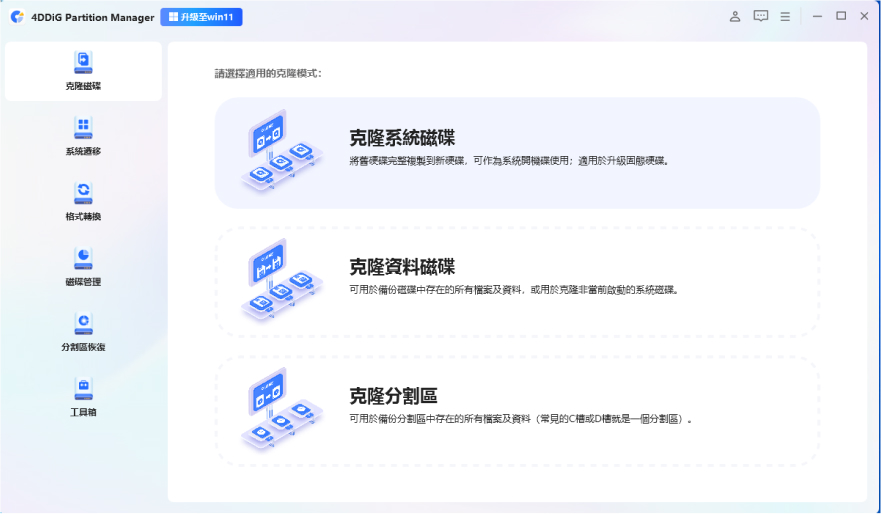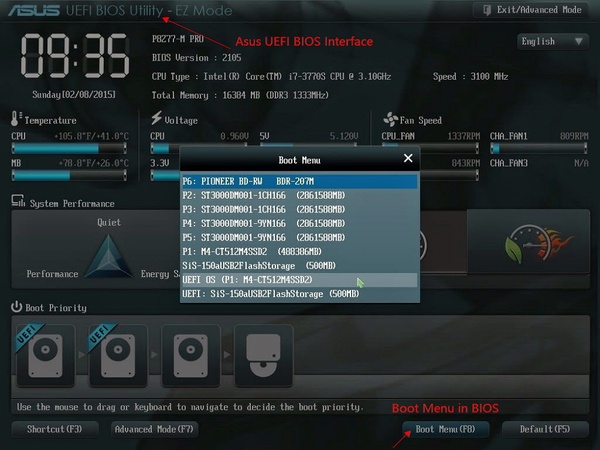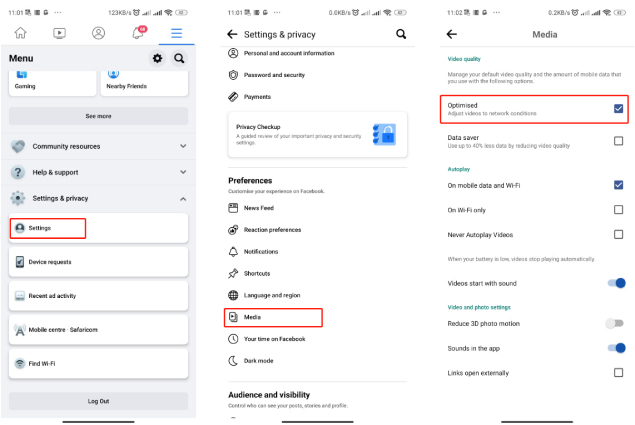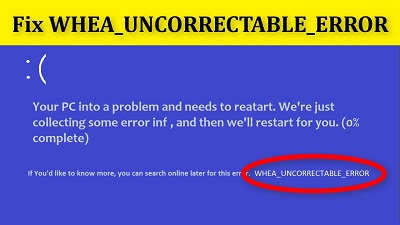質問
「我的1TB硬碟用了5年,已經開始『罷工』了!剛買了500GB SSD,但舊硬碟比新SSD大,怎麼把資料輕鬆搬過去?求簡單方法,不想搞得太複雜!感謝幫忙!」
——Reddit 網友
這是一個許多電腦使用者都會遇到的問題。隨著時間的推移,傳統硬碟(HDD)可能會變慢或出現故障,而固態硬碟(SSD)則以其高速和穩定性成為升級的首選。但如何將大量資料從HDD轉移到SSD,尤其是當SSD容量較小時,確實讓人頭痛。別擔心!本文將為你提供詳細的指南,教你如何輕鬆將HDD複製到SSD,並提升你的系統速度!
一、 為什麼要將HDD複製到SSD?
在考慮HDD SSD對拷時,瞭解兩者的差異至關重要。SSD不僅能大幅提升系統效能,還能提供更好的耐用性和使用體驗。以下是HDD和SSD的詳細對比,幫助你更好地理解HDD轉SSD 的必要性:
- 特性
- HDD
- SSD
- 速度
- 較慢,讀寫速度約 80-160 MB/s
- 極快,讀寫速度可達 500-3500 MB/s
- 耐用性
- 有機械部件,易受震動影響,壽命較短
- 無機械部件,抗震性強,壽命較長
- 噪音
- 執行時有機械噪音
- 幾乎無噪音
- 功耗
- 耗電量較高
- 耗電量較低,適合筆記型電腦
- 體積與重量
- 體積較大,重量較重
- 體積小,重量輕
- 價格
- 價格較低,適合大容量儲存
- 價格較高,但效能優勢明顯
- 適用場景
- 適合儲存大量資料,如影片、照片等
- 適合系統盤或需要高速讀寫的應用
可見透過將HDD複製到SSD,你可以享受更快的系統效能、更長的裝置壽命以及更好的使用體驗。現在就行動起來,讓你的電腦煥然一新吧!
二、 HDD複製到SSD的提前準備
在開始HDD複製到SSD之前,請確保完成以下準備工作:
- 備份重要資料:避免在複製過程中發生意外導致資料遺失。
- 檢查SSD容量:確保SSD的容量足夠容納HDD上的已使用空間。
- 準備工具:
- 螺絲起子(用於拆卸電腦主機)。
- SATA連線線或USB轉SATA轉接器(用於連線SSD)。
- 電源分配器轉接器連線線(用於供電)。
三、 如何將硬碟複製到SSD?【詳細步驟】
步驟 1:連線第二個硬碟
桌上型電腦:
用螺絲起子開啟主機。
使用SATA線將SSD連線到主機板。
將SSD的電源分配器介面卡電纜連線到電源盒。
筆記型電腦:
使用USB轉SATA轉接器來連線SSD。
初始化SSD:
在磁碟管理中初始化SSD,確保其格式與HDD相同(例如NTFS)。
步驟 2:使用硬碟克隆工具複製硬碟到SSD
當你決定使用硬碟克隆工具來完成HDD到SSD的轉移時,選擇一款可靠且易用的軟體至關重要。市面上有許多系統克隆硬碟克隆工具,但如果你正在尋找一款功能強大、操作簡單且適合初學者的解決方案,那麼 4DDiG Partition Manager 絕對是你的首選!這款工具由於以下幾個方面而脫穎而出:
- 無需重新安裝系統:可直接將你的Windows作業系統、應用程式和個人檔案無縫複製系統到SSD,省去繁瑣的重灌步驟,讓你快速享受SSD的高速效能。
- 完整克隆硬碟:能完整克隆你的硬碟,確保每一份資料都安全無虞,讓你無後顧之憂。
- 分割區管理:提供強大的分割區管理功能,讓你可以靈活調整硬碟空間,輕鬆分割、刪除或格式化分割區,最大化利用每一寸儲存空間。
- Windows 11升級檢查:支援一鍵檢查,並提供繞過系統要求的解決方案,讓你輕鬆升級到最新作業系統。
- MBR轉GPT:可在不遺失任何資料的情況下將MBR分割區轉換為GPT以支援更大硬碟或UEFI啟動,讓你的系統升級更加順暢。
安全下載
-
在電腦上下載並安裝 4DDiG Partition Manager 後,將外部磁碟連接到電腦,然後啟動應用程序,選擇「克隆系統磁碟」。

-
選擇一個目標磁碟來接收來源磁碟的克隆資料,然後按一下「下一步」按鈕(來源磁碟為系統磁碟,目標磁碟預設為您連接到電腦的磁碟)。

-
請注意,克隆將覆蓋目標磁碟上的所有資料,因此在確認一切正確後,按一下「確定」按鈕。

-
然後,您將看到預覽介面,顯示克隆磁碟的效果。來源磁碟上的分割區預設會佔據整個目標磁碟,您可以拖曳兩側的把手來調整複製分割區的大小。確認預覽無誤後,點選「開始」按鈕,開始複製操作。

-
等待磁碟克隆完成。克隆速度取決於來源磁碟的大小,請耐心等待,不要進行其他操作或中斷當前操作。

步驟 3:從複製硬碟啟動
選項 1:保留舊磁碟和新磁碟
重啟電腦並按F2(或其他指定鍵)進入BIOS設定。
在啟動選項中,選擇新的SSD作為啟動磁碟。
-
退出BIOS並重啟電腦。

選項 2:僅保留新磁碟
拔下舊HDD,確保SSD連線良好。
重啟電腦。
(此選項更適合筆記型電腦使用者。)
四、 關於硬碟複製的其他問題
1. HDD可以換成SSD嗎?
可以!SSD與HDD的介面(如SATA或M.2)是相容的,因此你可以輕鬆將HDD更換為SSD。唯一需要注意的是,SSD的容量必須足夠容納HDD上已使用的資料。如果HDD上的資料超過SSD容量,你可以先清理不必要的檔案或使用分割區調整工具來縮減資料量。
2. 加裝SSD要重灌嗎?
加裝SSD後是否需要重灌系統,取決於你的使用需求。如果你希望將操作系統安裝在新SSD上以提高速度,那麼重灌是必要的。這樣可以確保系統在最佳狀態下運行,並充分利用SSD的性能。不過,如果你只想將SSD作為額外存儲空間,可以直接將資料轉移到新硬碟,無需重灌。無論選擇哪種方式,記得備份重要資料,以防不測!
3. 作業系統所在的硬碟,可以換到不同電腦上使用嗎?
可以,但可能需要重新啟用Windows系統,並安裝新電腦的驅動程式。還需要考慮硬體相容性、作業系統版本、以及資料備份等因素。
總結
將HDD複製到SSD不僅能讓你的電腦「飛起來」,還能讓它「活得更久」!透過本文的詳細指南,你可以像專業人士一樣輕鬆完成硬碟轉移,完全不用擔心繁瑣步驟或資料丟失。現在就行動起來,讓你的電腦從「老爺車」變身「超跑」吧!
如果你正在尋找一款可靠又簡單的SSD對拷軟體,不妨試試4DDiG Partition Manager~它不僅操作簡單,還能確保你的資料安全無虞,讓升級過程輕鬆又愉快。別再猶豫了,點選下載,開始你的高效升級之旅吧!
安全下載