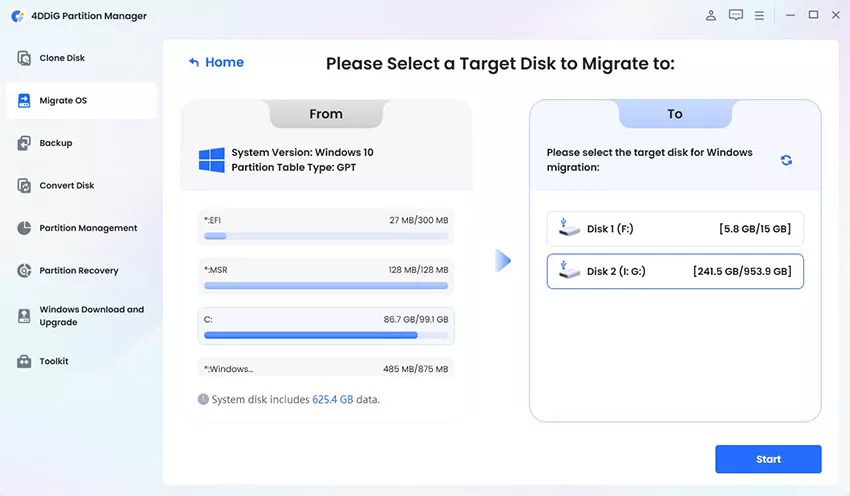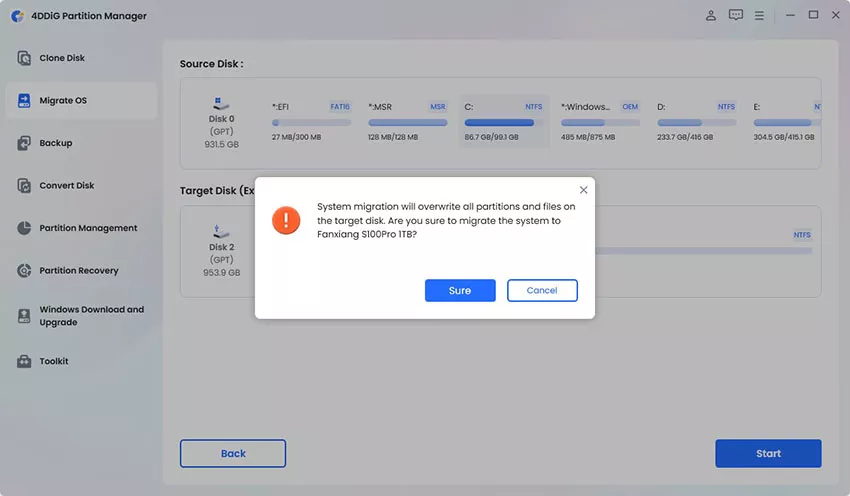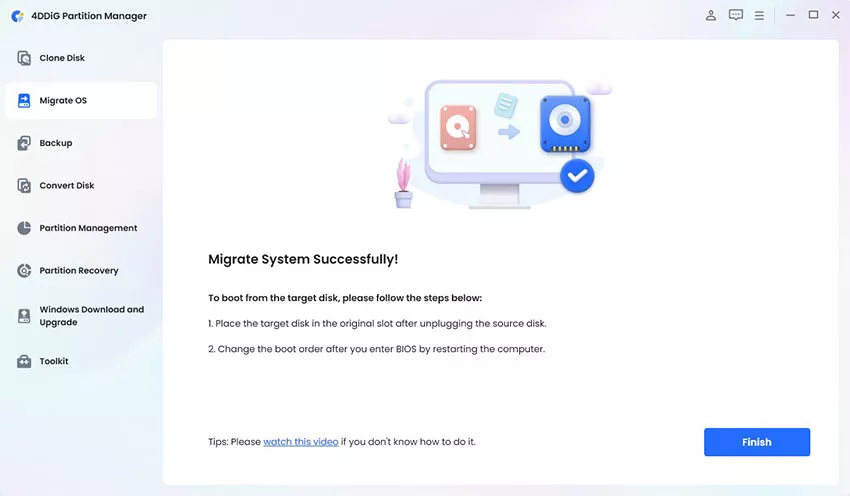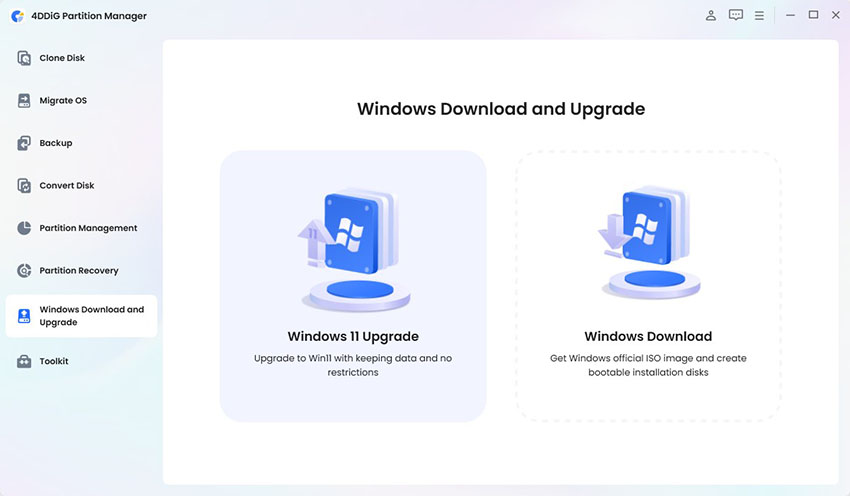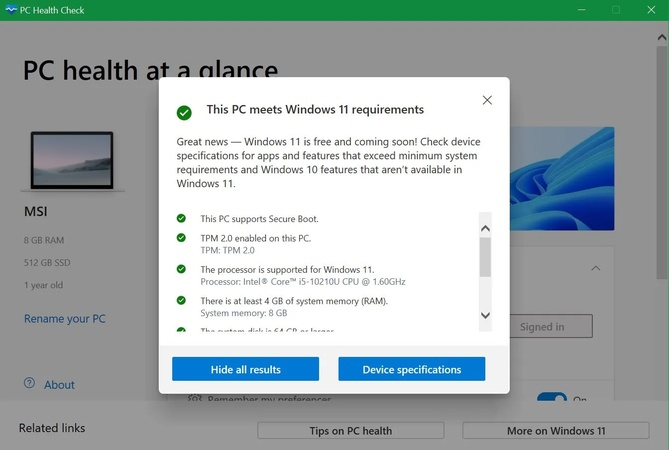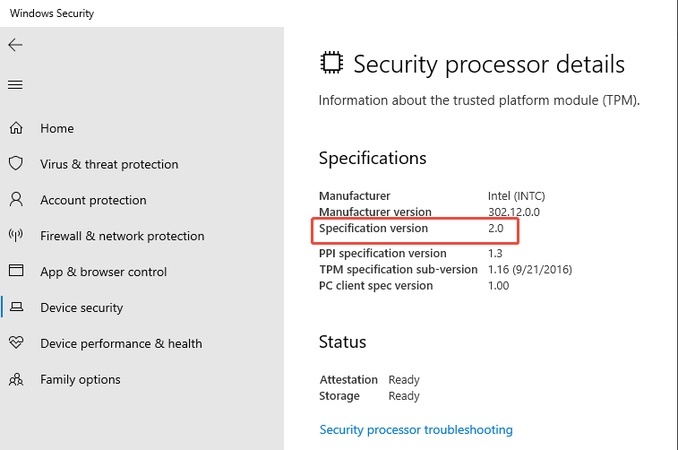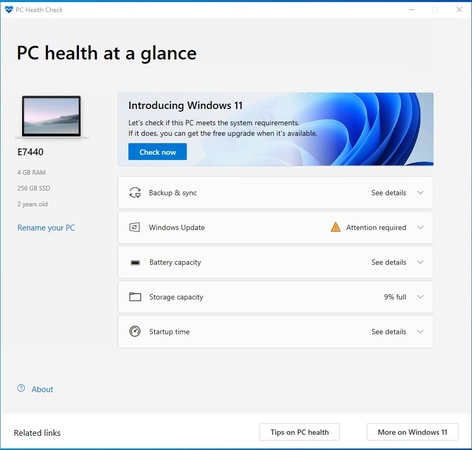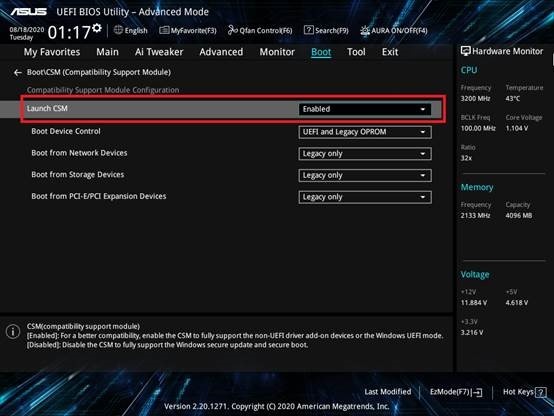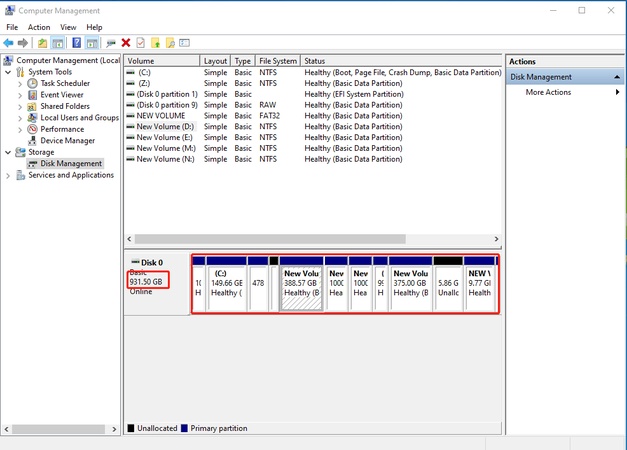當您嘗試格式化USB隨身碟時,是否遇到過「Windows無法完成格式化」的錯誤訊息?別擔心,這是一個常見的問題,通常可以透過簡單的方法解決。
無論是USB隨身碟突然無法讀取、出現防寫保護錯誤,還是系統顯示「無法完成格式化隨身碟」,本文將為您提供7個經過驗證的解決方案,幫助您快速修復USB格式化問題,讓您的隨身碟重新正常使用。
一、隨身碟無法格式化的原因
大部分造成 usb無法格式化,不外乎以下這幾種常見原因:
- USB 遭到病毒或惡意軟件感染,這個問題特別常發生在頻繁使用於不同的電腦的情況下。
- 隨身碟出現壞軌,也就是設備上的某些扇區無法讀寫,這也許是因為長時間使用的關系。
- 一旦 USB 內的硬件受損,就會導致物理性損壞,包括:電路板、連接器、芯片等。
- 某些檔案系統不受到 USB 的支持,導致文件系統與操作系統不兼容,將出現無法讀取或寫入數據的情況。
- 當 USB 被鎖定或帶有防寫保護,那麽肯定無法正常操作,導致 usb無法讀取格式化。
二、如何解決USB隨身碟無法格式化的問題?
現在就為大家介紹 7種解決 usb隨身碟無法格式化的方案,大家不妨根據所面對的情況,找出適合自己的方法,以解決無法完成格式化隨身碟的問題!
方法1、使用USB格式化工具修復無法格式化的隨身碟
隨身碟無法格式化的原因那麽多,對於一位普通電腦用戶,基本上要找出真正原因與方案並非易事。因此,當Windows內建工具束手無策時,專業的磁碟管理軟體往往能一舉解決問題。根據我們的測試和用戶回饋,4DDiG Partition Manager 在處理複雜的USB格式化問題方面表現卓越。
為什麼選擇 4DDiG Partition Manager?
- 100%成功率:即使Windows完全無法識別的USB也能強制格式化。
- 輕鬆安裝Windows系統:可以繞過Windows11升級要求升級系統。
- 智慧修復技術:內建先進演算法,自動修復損壞的檔案系統。
- 支援全格式:FAT32、NTFS、exFAT等所有主流檔案系統。
- 安全保障:軍用級加密技術,確保資料處理過程絕對安全。
- 一鍵操作:3步驟完成複雜格式化,無需專業知識。
- 視覺化介面:直觀的圖形界面,清楚顯示每個操作步驟。
- 即時預覽:格式化前可預覽結果,避免誤操作。
- 多語言支援:完整繁體中文界面,使用更便利。
安全下載
-
下載並安裝 4DDiG Partition Manager後,連接新磁碟機。打開應用程序,選擇新驅動器作為目標,然後按一下「開始」繼續。預設情況下已選擇來源磁碟。

-
將出現一個彈出窗口,通知您系統遷移將覆蓋目標磁碟上的分割區和檔案。若要繼續,請按一下「確定」,然後按一下「開始」以啟動遷移。

-
等待幾秒鐘,您就可以成功地將 Windows 移轉到目標新磁碟機。

方法2、通過掃描磁碟修復隨身碟內部錯誤
如果 USB 問題不大,用戶也可以先嘗試簡單的方法 —— 掃描磁碟,以修復隨身碟的內部錯誤。
- 右鍵點擊 USB,然後點擊 「內容」。
- 點擊工具選項卡上的 「檢查」,接著點擊 「掃描磁碟」。
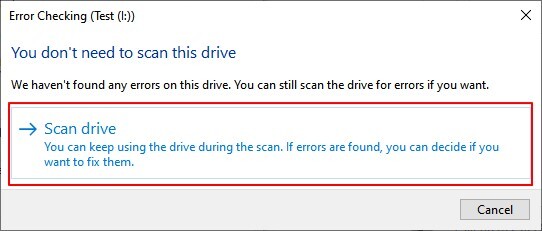
方法3、檢查USB是否中毒
因為病毒也是導致無法格式化隨身碟的原因之一,所以我們也應該檢查看,是否 USB 中毒了。
- 打開 「設定」 > 「更新與安全性」 > 「Windows 安全性」。
- 接著,點擊 「病毒與威脅防護」 > 「掃描選項」 > 「Windows Defender 離線掃描」 > 「立即掃描」。
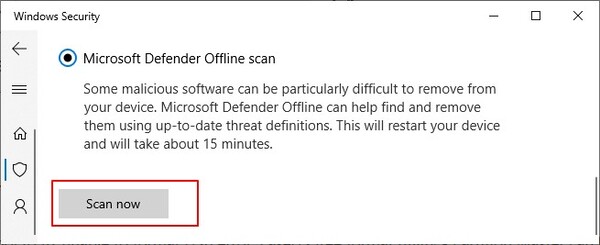
方法4、檢查並修復USB壞軌
隨身碟是由扇區組成的,而扇區是數據儲存中最小的單位。當扇區受損,將會造成數據無法讀寫,也會導致隨身碟不能格式化的情形。若你懷疑是這個問題造成隨身碟無法格式化,建議先檢查並修復 USB壞軌。
- 按鍵盤 Win+R,以打開 「執行」 對話框。
- 鍵入 「cmd」,然後按 Enter,以打開 「命令提示字元」。
- 鍵入 「chkdsk F: /f /r /x」,然後按 Enter (F:需改為你的 USB 號)。

方法5、移除隨身碟中的防寫保護
寫入保護的 USB,也是會面對 usb隨身碟無法格式化的情況。我們應該將保護移除,以解決隨身碟無法格式化。但是進行前,請先查看你的 USB 側邊鎖是否已經解鎖,將鎖從 ON 切換到 OFF。

- 在鍵盤按下 「Windows+R」,以打開 「執行」 對話框。
- 鍵入 「diskpart」,然後點擊 「確定」 以打開 「命令提示字元」。
- 鍵入 「list disk」,然後按 Enter,電腦裏所有磁碟將會顯示出來。
- 鍵入 「select disk F」,然後按 Enter (F:你的 USB號)。
- 鍵入 「attributes disk clear readonly」,這時候 diskpart 將會移除 USB 防寫保護。現在,隨身碟不能格式化的問題應該已經解決了。
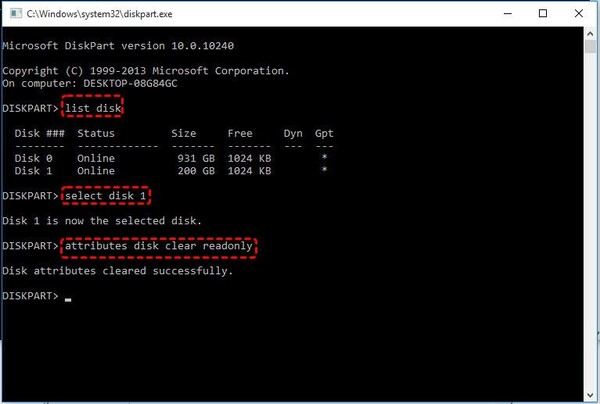
方法6、使用Windows內建掃描工具
我們也可以嘗試使用 Windows內建掃描工具,來修復檔案系統錯誤。
-
在鍵盤按 「Win+R」,然後鍵入 「diskmgmt.msc」,再點擊 「確定」。

-
點選需要修復的磁碟分割區,並右鍵選擇 「內容」。

-
點擊 「工具」 後,點擊 「檢查」,系統會檢查磁碟是否有檔案系統錯誤。

-
選擇 「自動修復檔案系統錯誤」 及 「掃描並嘗試恢復損毀的磁區」,然後點擊 「開始」。完成後,無法格式化隨身碟的問題應該已解決。

方法7、透過CMD修復隨身碟不能格式化的問題
這個方法的過程比較復雜,對電腦比較熟悉的用戶,也許可以透過 CMD 來修復 usb無法格式化的問題。
- 按鍵盤 Win+R 以打開 「執行」 對話框。
- 鍵入 「cmd」,然後按 Enter 以打開 「命令提示字元」。
-
選擇 「以系統管理員身份執行」,鍵入 「diskpart」,然後按 Enter。

- 鍵入 「list disk」,然後按 Enter,這時候電腦上所有磁碟都會顯示出來。
- 鍵入 「select disk 2」,然後按 Enter (2:你的 USB 號)。
-
鍵入 「clean」,然後按 Enter (這將會刪除 USB 上所有分割區和鎖定)。

- 鍵入 「create partition primary」,然後按 Enter。
-
鍵入 「format fs=fat32 或 format fs=ntfs quick」,然後按 Enter,並重設 USB 為 FAT32 或 NTFS。

- 鍵入 「assign」,然後為 USB 設下一個新的磁碟機號。
- 鍵入 「exit」 就完成了。
三、關於隨身碟無法格式化的常見問題
1. 隨身碟無法格式化應該如何解決?
我們可以使用以下這7個方法去處理:
- 使用 4DDiG Partition Manager 專業分割區管理器輕松修復 USB
- 掃描磁碟,並修復隨身碟內部錯誤
- 檢查看隨身碟是否有中毒
- 檢查並修復 USB 壞軌
- 把 USB 中的防寫保護移除
- 使用 Windows 內建掃描工具
- 通過 CMD 來修復隨身碟
2. 為什麽 USB 無法格式化為 FAT32?
這個問題通常有三種原因:
- USB 已經受損
- USB 寫入防寫保護
- Windows 不支持大於 32GB 的隨身碟格式化為 FAT32
3. 為什麼USB在一台電腦能格式化,在另一台不行?
這通常與USB驅動程式、作業系統版本或USB連接埠相容性有關。建議更新驅動程式或嘗試不同的連接埠。
四、【Tips】如何預防USB格式化問題?
預防隨身碟格式化錯誤其實並沒有我們想象的那麼困難,您只需在日常生活中注意到以下幾個方面,就可以最大程度避免USB經常出現格式化問題:
- 定期備份重要資料:建議定期將USB內的重要檔案備份到電腦或雲端空間。
- 安全移除USB裝置:每次使用完畢後,請使用「安全地移除硬體」功能。
- 避免強制拔除:不要在資料傳輸過程中強制拔除USB隨身碟。
- 定期執行防毒掃描:定期掃描USB裝置,預防病毒感染。
- 選擇高品質USB產品:投資購買知名品牌的USB隨身碟,通常具有更好的穩定性。
總結
USB隨身碟無法格式化雖然令人困擾,但通常可以透過以上7種方法順利解決。建議您從簡單的方法開始嘗試,如檢查防寫保護、使用磁碟管理工具等。
如果基本方法無效,可以考慮使用專業的磁碟管理軟體如4DDiG Partition Manager,它提供了更強大的格式化功能和更友善的操作界面,能夠處理各種複雜的USB格式化問題。如果您的USB隨身碟經常出現格式化問題,建議考慮更換新的高品質USB裝置。
安全下載