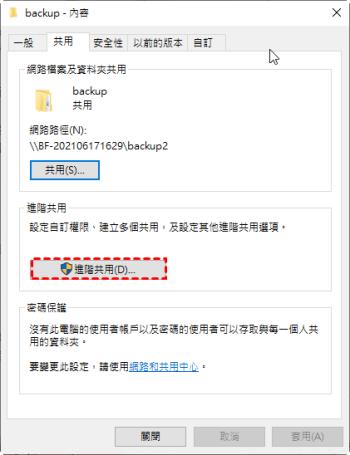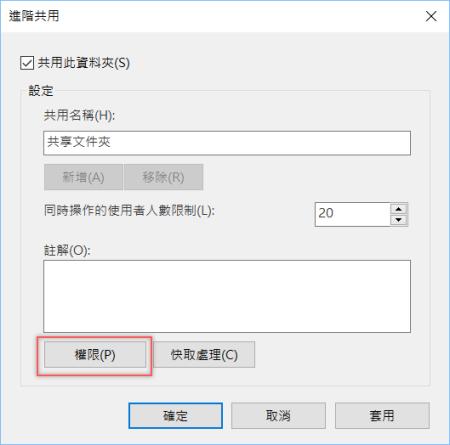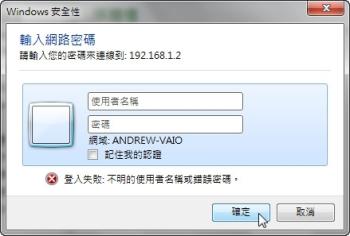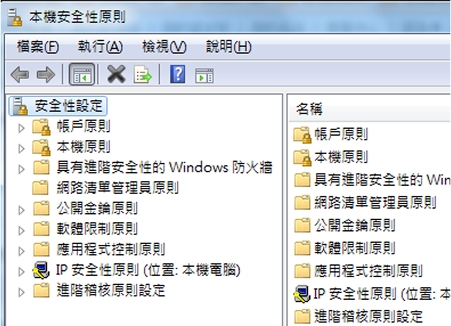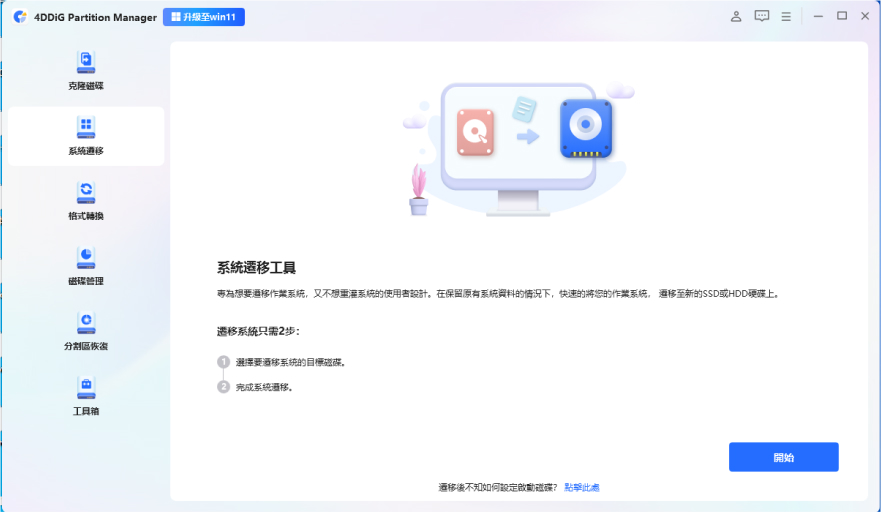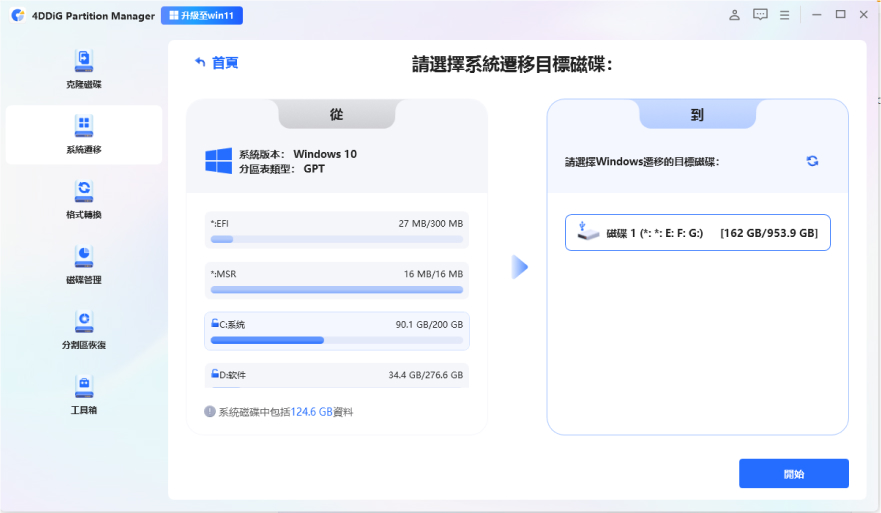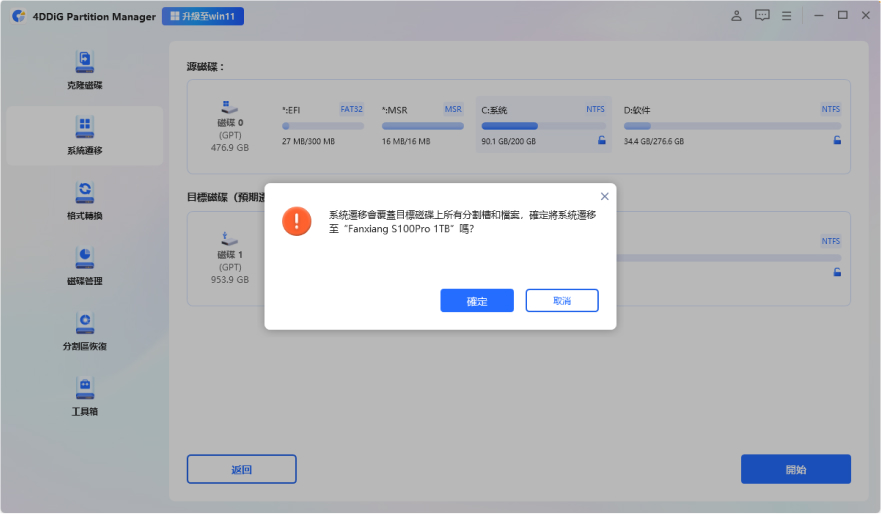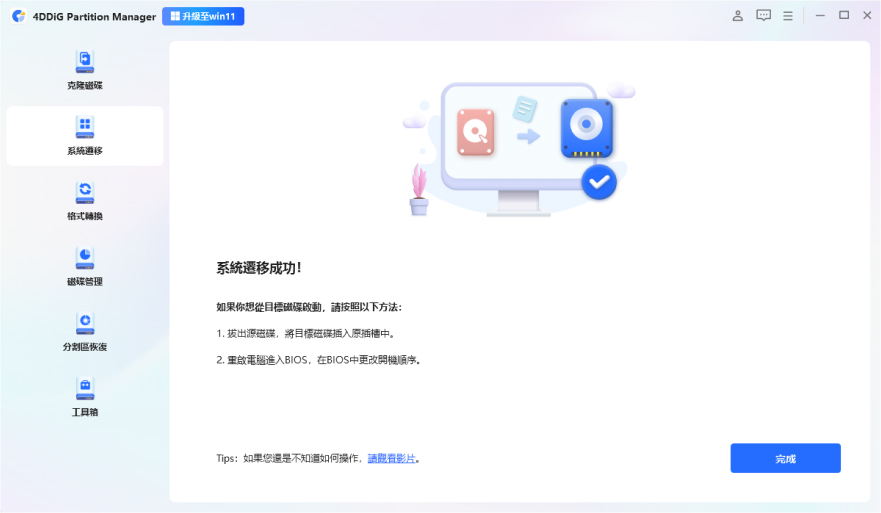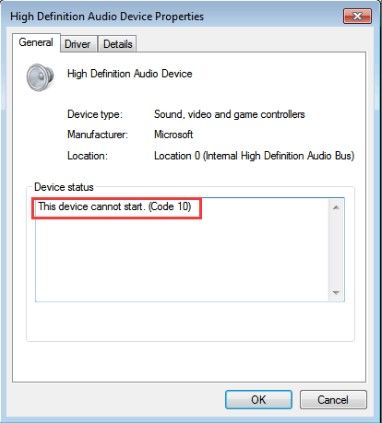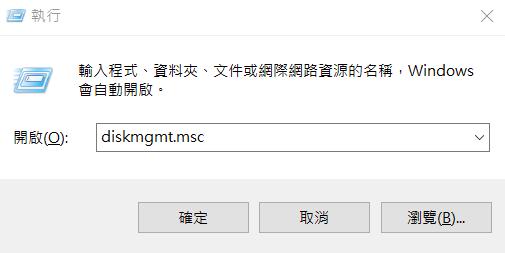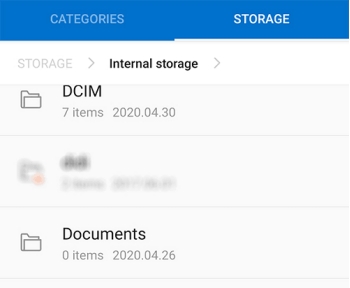更新到 Windows 11 24h2 後,越來越多的使用者在存取共用資料夾時遇到問題。在本文中,我們將揭示此問題的原因並提供易於實施的解決方案。此外,我們還將介紹 如何使用專用工具克隆磁碟以防止資料遺失。
第 1 部分:無法存取 Win11 共用資料夾的原因
更新到 Windows 11 24H2 後,有些使用者報告 Win11 共用資料夾無法存取。此問題通常是由安全性增強或配置變更及 Win11 公用資料夾權限引起的,可能由於以下原因而發生:
1. 安全政策的變更
Windows 11 24H2 包含增強設定以提高安全性。這項變更可能會導致某些網路或使用者被阻止存取,可能導致 Win11 共用資料夾看不到。特別是,對外部設備和網路的存取可能會受到影響。
2. SMB 協定相容性問題
在 Windows 11 中,SMB(伺服器訊息區塊)協定版本可能會更新。這可能會導致與使用舊版 SMB 的裝置出現相容性問題,因此 Win11 共用資料夾無法存取。
3. 需要進行使用者帳號認證
更新後,某些設定中匿名存取受到限制。這可能需要使用者名稱和密碼才能存取共用資料夾。進行此項變更是為了提高網路安全性。
第 2 部分:如果更新到 Windows 11 24h2 後win11共用資料夾看不到夾該怎麼辦
透過檢視設定可以解決 Windows 11 24H2 更新後存取共用資料夾的問題。請嘗試以下解決方法:
方法 1:在目標 PC 上為共用資料夾設定使用者帳戶和密碼
如果更新至 Windows 11 24H2 後win11共用資料夾看不到,則在目標 PC 上設定專用使用者帳戶和密碼可能會解決此問題。此方法涉及檢查共用資料夾的權限設定並將存取方法變更為需要身份驗證的方法。
-
在設定 → 帳戶 → 家庭和其他使用者中建立一個新的本機使用者帳戶。

-
右鍵單擊共用資料夾,選擇「屬性」,然後選擇「共用」標籤。

-
設定」→「共享此資料夾」所建立的帳戶,使其易於訪問。

-
當您存取共用資料夾時,請使用您剛剛建立的帳戶詳細資料登入。

方法 2:恢復更新前的安全性設定
如果由於 Windows 11 更新導致安全設定變更而無法存取共用資料夾,則還原至先前的安全性設定可能會解決該問題。此方法涉及使用本機群組原則編輯器調整安全性原則。
-
在桌面搜尋框中輸入「gpedit.msc」,開啟全域策略編輯器。
-
選擇「電腦設定」→「Windows 設定」→「安全性設定」→「本機原則」→「安全性選項」。

-
將「網路安全:LAN Manager 驗證等級」設定為「僅 NTLM 回應」。
-
進行更改後,重新啟動您的電腦並嘗試再次存取共用資料夾。
第 3 部分:如何防止因故障導致的 Win11 共用資料夾遺失?
Windows 11 24h2 更新後共用資料夾故障可能會造成資料遺失的風險。因此,建議您提前備份任何重要資料。 以下是使用 4DDiG Partition Manager 複製磁碟的步驟 。
安全下載
-
在電腦上下載並安裝 4DDiG Partition Manager 後連接新磁碟機。然後啟動應用程序,選擇「系統遷移」並點擊「開始」。

-
現在選擇新磁碟機作為目標磁碟,然後點選「開始」繼續。 (預設選擇源盤)

-
將出現一個彈出窗口,通知您在系統遷移過程中,目標磁碟上的分割區和檔案將被覆寫。若要繼續下一步,請按一下「確定」,然後按一下「開始」開始系統遷移。

-
系統遷移現在將在 4DDiG 分割區管理器下開始,並且需要一些時間才能完成,具體取決於磁碟機的大小。等待操作完成即可。

概括
我們解釋了更新到 Windows 11 24h2 後無法存取共用資料夾問題的原因和解決方案。為了防止資料遺失,我們建議您使用 4DDiG Partition Manager 進行磁碟複製。 使用此工具可確保安全可靠的資料管理。
安全下載