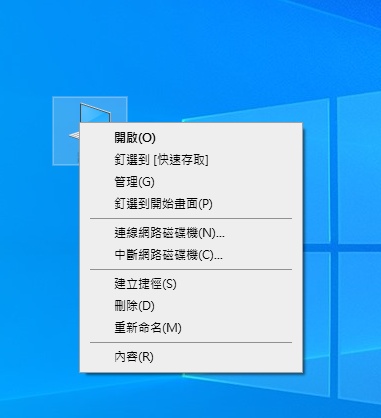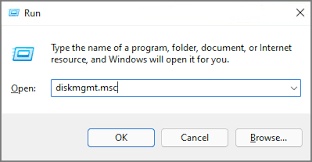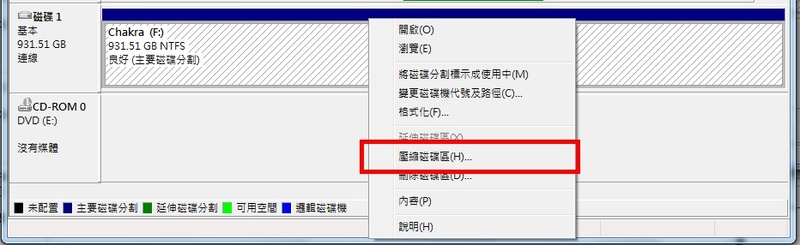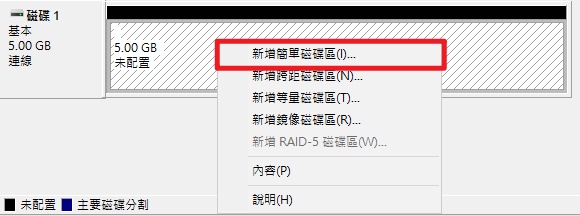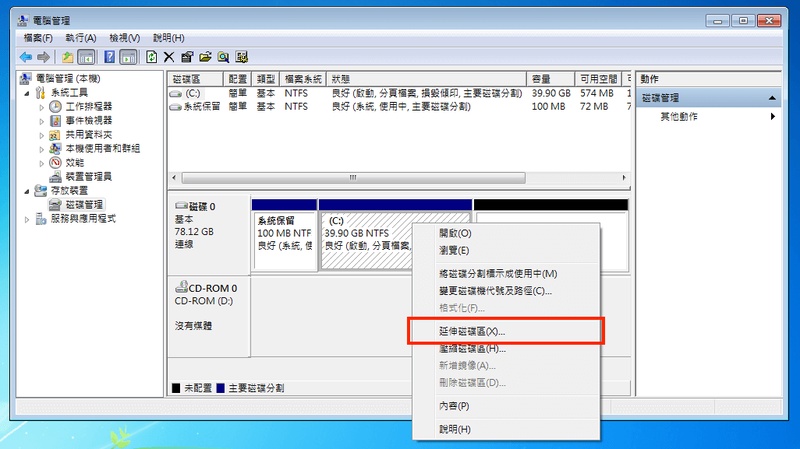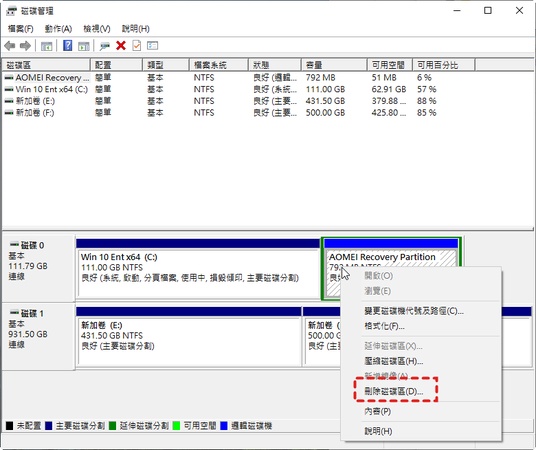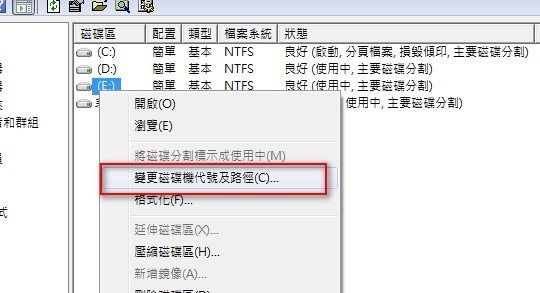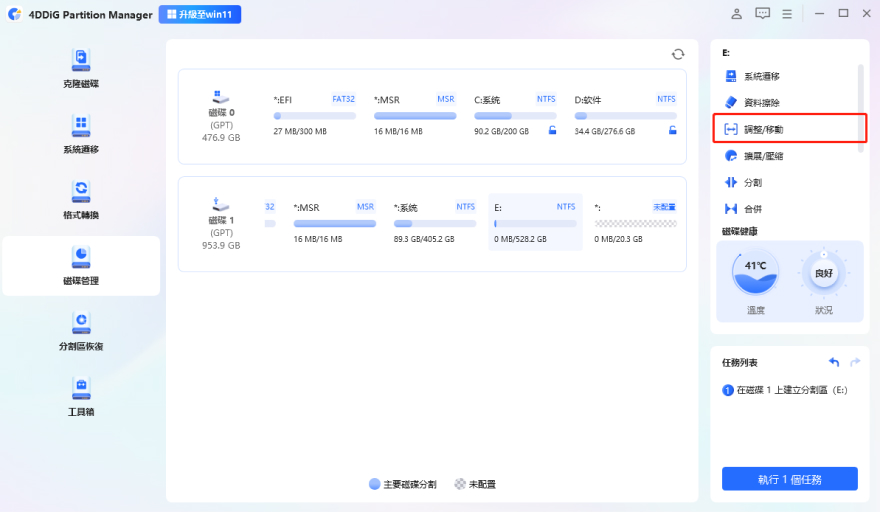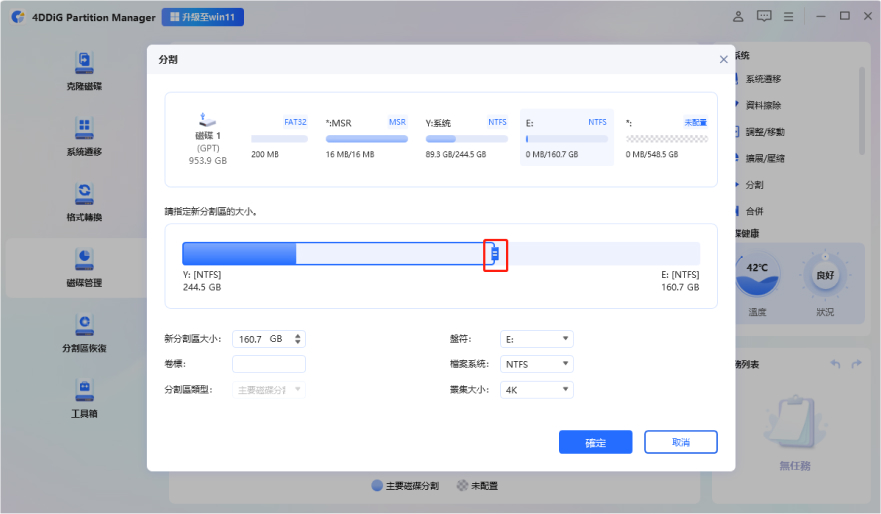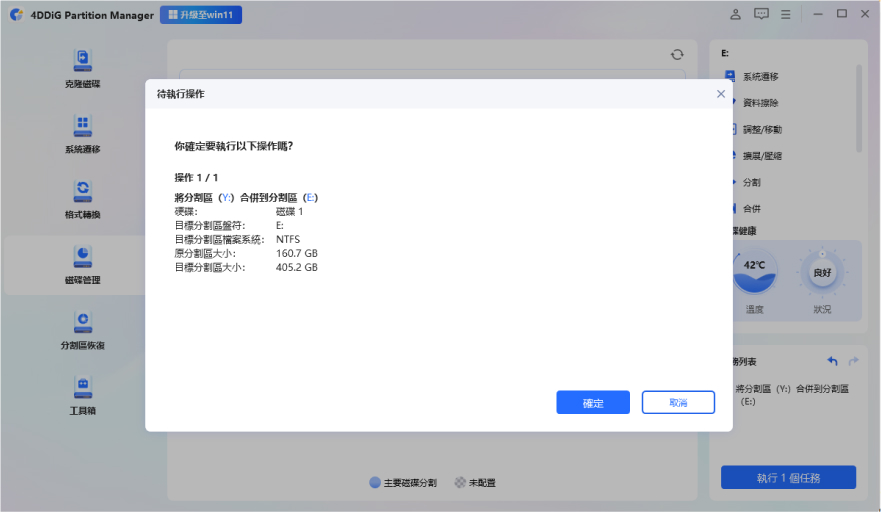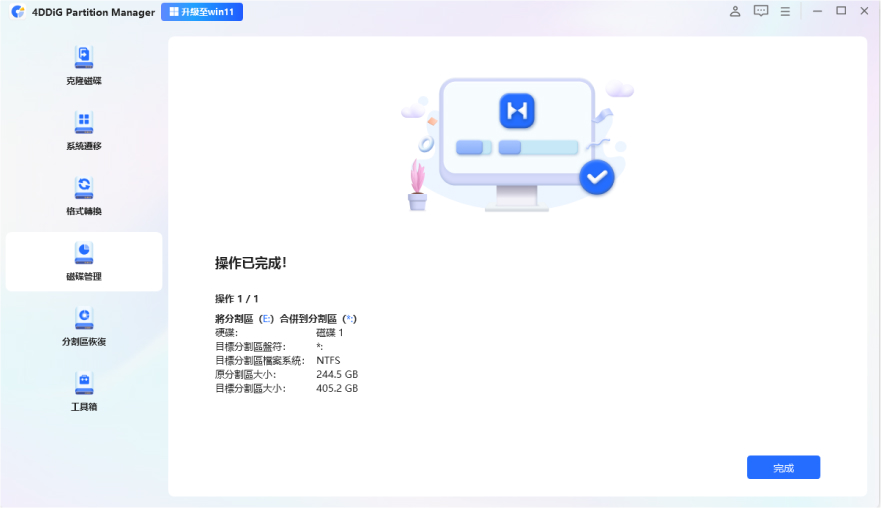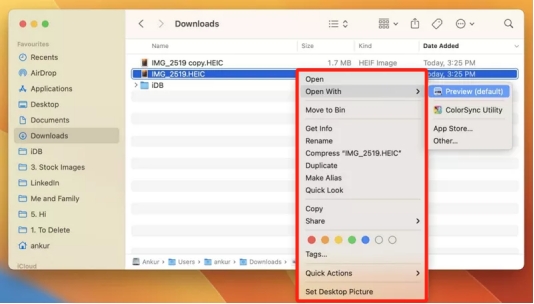硬碟空間的有效管理是提升電腦效能的關鍵。Windows內建的磁碟管理工具讓用戶無需額外軟體即可輕鬆分割、合併或優化硬碟空間。本文將為你詳細解析Windows 10/11的磁碟管理功能,從基本操作到實用技巧,幫助你快速上手。無論你是想為新應用分配空間、整理磁碟分區,還是解決存儲問題,這篇指南都能提供清晰的步驟與建議。讓我們一起來探索如何通過Windows磁碟管理工具,讓硬碟使用更高效!
一、什麼是Windows磁碟管理?
磁碟管理的功能與作用
Windows磁碟管理是作業系統內建的硬碟管理工具,允許用戶執行以下操作:
- 分割硬碟:將硬碟分成多個磁區,便於資料分類或安裝多系統。
- 合併磁區:將多個磁區合併,擴展儲存空間。
- 格式化磁碟:清除磁區資料或更改檔案系統(如NTFS或FAT32)。
- 變更磁碟機代號:解決磁碟機代號衝突或重新組織磁碟標識。
- 檢查磁碟狀態:檢視硬碟健康狀況與分配情況。
為什麼需要磁碟管理?
隨著硬碟容量增加,合理分配儲存空間變得至關重要。透過磁碟管理工具,用戶可以:
- 優化資料存儲效率,例如分離系統與個人檔案。
- 提升系統效能,確保系統磁區有足夠空間。
- 靈活應對多作業系統或特殊應用需求。
二、如何開啟 Windows 11/10 磁碟管理?
以下是4種快速開啟Windows磁碟管理的方法,適用於Windows 10與Windows 11:
方法1:從桌面開啟磁碟管理
在桌面右鍵點擊「此電腦」(或「本機」)。
-
選擇「管理」,然後在左側選單點擊「磁碟管理」。

即可進入磁碟管理介面。
方法2:透過隱藏菜單開啟磁碟管理
右鍵單擊「開始」按鈕,從彈出菜單中直接選擇「磁碟管理」。
或按Win+X組合鍵,快速打開隱藏菜單。
方法3:透過 Windows 搜尋磁碟管理
點擊任務欄的搜尋圖標(或按 Win + S)。
輸入「建立並格式化硬碟磁碟分區」,點擊對應結果。
進入磁碟管理介面。
方法4:使用 CMD 指令
開啟PowerShell或命令提示字元(按 Win + X,選擇對應選項)。
-
輸入 diskmgmt.msc 並按Enter。

磁碟管理工具隨即啟動。
三、磁碟管理常見操作教學
硬碟分割(建立新分割區)
分割硬碟可以將單一磁碟分成多個磁區,方便資料管理。以下是具體步驟:
步驟1:壓縮現有磁碟區
開啟磁碟管理,右鍵點擊欲分割的磁碟(例如C槽)。
-
選擇「壓縮磁碟區」,輸入要壓縮的空間大小(以MB為單位)。

點擊「壓縮」,系統將生成一段「未配置」空間。
步驟2:建立「新增簡單磁碟區」
-
右鍵點擊「未配置」空間,選擇「新增簡單磁碟區」。

按照精靈指示,設定磁碟區大小、磁碟機代號和檔案系統。
點擊「完成」,新磁區即建立完成。
注意事項 :
- 檔案系統選擇:一般選擇NTFS,適合大容量硬碟與Windows系統;FAT32適用於相容性需求(如USB隨身碟)。
- 壓縮前確保磁碟有足夠可用空間,避免影響系統運作。
合併硬碟分割區
合併磁區可以將多個小磁區整合為一個大磁區,步驟如下:
步驟1:使用「延伸磁碟區」合併未配置空間
確保目標磁區旁有「未配置」空間(若無,需先刪除相鄰磁區)。
-
右鍵點擊要擴展的磁區(如C槽),選擇「延伸磁碟區」。

按照精靈指示,選取未配置空間並完成合併。
步驟 2 :刪除分割區後再合併
-
右鍵點擊欲刪除的磁區,選擇「刪除磁碟區」(注意:此操作會清除該磁區資料,務必備份)。

將生成的未配置空間用「延伸磁碟區」合併到目標磁區。
格式化與變更磁碟機代號
快速格式化 vs. 完整格式化
快速格式化:僅清除磁區目錄,速度快,適合新硬碟。
完整格式化:檢查並修復磁碟錯誤,適合舊硬碟或資料徹底清除。
解決磁碟機代號衝突問題
-
在磁碟管理中,右鍵點擊磁區,選擇「變更磁碟機代號及路徑」。

選擇未使用的代號(如D、E),點擊「確定」。
四、磁碟管理工具升級方案
Windows內建的磁碟管理雖然基本功能齊全,但在實際使用時可能會遇到諸多限制:無法直接合併不相鄰的分割區、調整系統分割區時常出現錯誤、缺乏直覺的可視化操作介面、無法進行無損資料的分割區調整等問題。
這時,專業的第三方分割區管理軟體就顯得格外重要。在眾多選擇中,4DDiG Partition Manager憑藉其穩定性和強大功能,成為許多IT專業人士的首選。
4DDiG Partition Manager是一款專業的磁碟管理工具,功能包括:
- 無損調整分割區大小:直接在圖形介面拖曳即可調整,完全不用擔心資料遺失支援動態。
- SSD遷移助手:將系統完整轉移到新SSD,無需重裝Windows。
- 分割區救援功能:誤刪分割區也能完整救回資料。
- 壞軌檢測與隔離:自動標記損壞磁區,防止資料寫入危險區域。
安全下載
-
安裝並啟動 4DDiG 分割區管理器。在左側導覽列中選擇「磁碟管理」。然後選擇要調整大小或移動的分割區。點擊右側選單中的「調整/移動」。

-
在彈出視窗中,拖曳所選分割區的邊框以變更其大小。如果您對此感到滿意,請按一下「確定」將操作排隊。

-
排隊的調整大小操作顯示在任務清單中。按一下「執行 1 個任務」,然後按一下「確定」以提交操作。

-
等待分割區大小按預期進行調整,然後點擊「完成」。

內建工具 vs. 第三方軟體比較
- 功能項目
- Windows磁碟管理
- 4DDiG Partition Manager
- 分割區調整
- 僅能壓縮/延伸基本操作
- 可任意拖曳調整,支持非相鄰空間合併
- 系統遷移
- 完全不支援
- 完整系統克隆,包括UEFI引導分區
- 操作風險
- 高(易導致資料遺失)
- 低(預覽模式+撤銷功能)
- 處理速度
- 較慢
- 智能緩存技術加速50%以上
- 檔案系統支援
- 基本格式
- 支持exFAT/EXT4等專業格式
對於進階用戶,4DDiG Partition Manager能提供更靈活的免費硬碟分割與管理方案。
五、Windows 11/10 磁碟管理相關問題
1. 如何新增磁區?
想要新增磁碟區很簡單,只需要按照以下的方法進行操作:
按 Win+X 選「磁碟管理」,或執行 diskmgmt.msc。
-
若無可用空間,先右鍵現有磁碟區 →「壓縮磁碟區」→ 輸入要釋放的大小(如 100GB)。
-
右鍵「未配置」空間 →「新增簡單磁碟區」→ 依指示設定大小、代號(如 E:)及格式(選 NTFS)。
格式化後即可在檔案總管看到新磁區。
系統保留分區請勿隨意調整,避免影響開機。
2. 新硬碟需要格式化嗎?
需要。新硬碟通常需要格式化才能使用。出廠時,硬碟可能未分區或未格式化,無法直接存儲數據。格式化會建立文件系統(如NTFS或exFAT),讓作業系統能識別並使用硬碟。某些預格式化硬碟可即插即用,但建議檢查是否符合需求。格式化前,確認硬碟已正確連接,並備份重要資料,因為格式化會清除所有內容。
3. 修復磁碟分割可以刪除嗎?
修復磁碟分割(如 D槽)通常可以刪除,但需謹慎操作。刪除分割會清除該分割內所有數據,因此務必先備份重要檔案。修復分割一般是系統保留的區域,用於儲存開機或恢復數據,刪除可能影響系統啟動或恢復功能。建議確認分割具體用途,若非必要,可用磁碟管理工具刪除並重新分配空間。
總結
Windows磁碟管理是管理和優化硬碟空間的強大工具,無論是Windows 10磁碟管理還是Windows 11磁碟管理,都能輕鬆完成硬碟分割、合併、格式化等操作。透過本文提供的四種開啟方法、詳細操作步驟,以及第三方工具推薦,您可以更高效地管理儲存空間。對於進階需求,考慮使用如4DDiG Partition Manager的專業軟體,實現免費硬碟分割與無損管理。立即嘗試,優化您的硬碟使用體驗!
安全下載