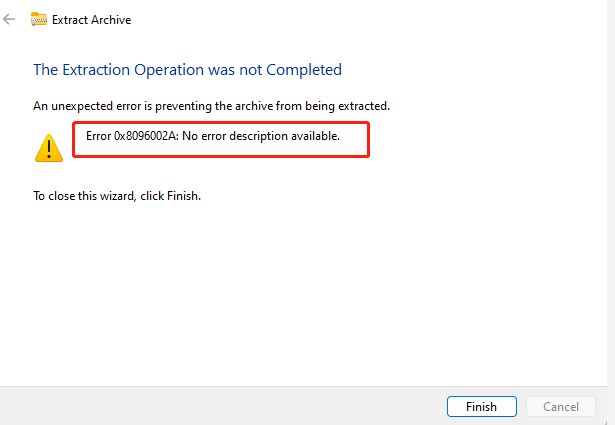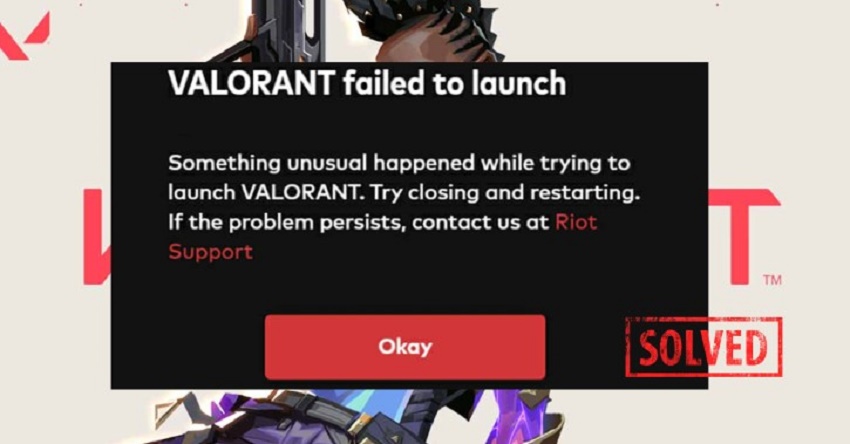隨著Windows 11的推出,許多用戶都迫不及待地升級到了最新系統。然而,升級後有些人發現新的系統並不如預期中的好用。可能是因為部分應用程式不相容,或是一些習慣的功能發生了變化,讓人使用起來不太順手。這時候,Win11降Win10就成了一個不錯的選擇。
那麽該如何將Win11降Win10?只要你根據本文介紹的Win11改Win10方法,就能順利完成將Win11降回Win10。要注意的是,為了避免在筆電Win11降Win10過程中資料遺失,建議你將資料備份,確保你在Windows11降級過程中不會損失重要的檔案和設定。
一、筆電Win11降Win10可行嗎?
答案是肯定的,Win11降回Win10是絕對可行的。不過,根據你的升級時間和方式,降級的方法可能會有所不同。通常情況下,升級到Windows 11後,微軟會保留10天的回退期,讓你可以輕鬆將Win11退回Win10。如果Win11降版本超過10天,則需要使用其他方法來完成降級。
二、如何將Win11退回Win10?
方法1. 透過Windows系統設定將筆電Win11降Win10【版本未超過10天】
如果你是在最近10天內升級到Windows 11,那麼你可以使用Windows內建的Win11退回Win10功能,這是Win11降回Win10最簡單的方法。
Windows11降級步驟如下:
-
點擊左下角的「開始」按鈕,選擇「設定」。
-
在設定頁面,選擇「更新與安全」。
-
點擊「恢復」,在「回退到Windows 10」下方,點擊「開始」。
-
這時會彈出詢問Windows 11 降級的原因,你可以自行選擇你的答案,或也可以在「請提供更多資訊給我們」框下寫下選項外的原因。
-
之後系統會彈出要求「檢查更新?」的窗口,記得選擇「否,謝謝」。
-
閱讀注意事項後就選擇「下一步」。接著會出現密碼提示,同樣點擊「下一步」。
-
選擇「回復到Windows 10」。然後再登入你的 Windows 帳戶,重新安裝應用程式再開始恢復你的檔案就行啦。
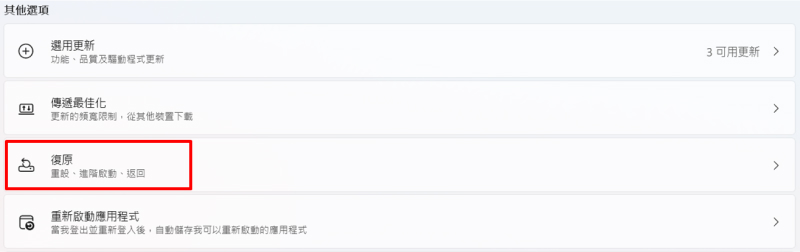
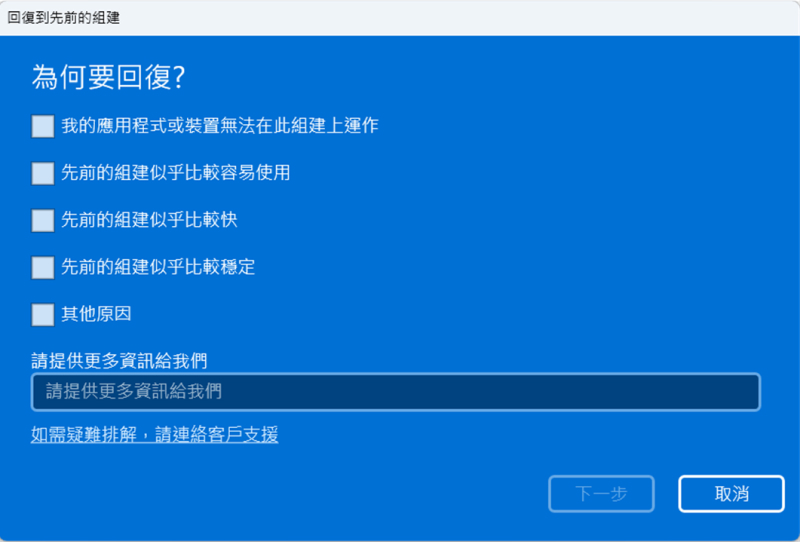
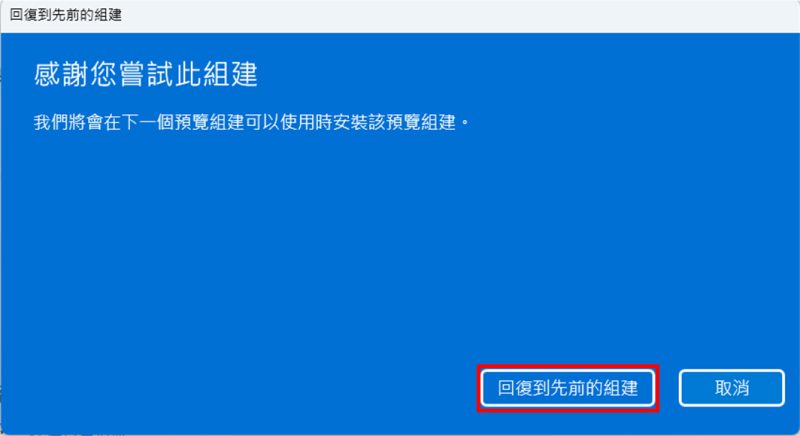
根據螢幕上的指示進行Windows11降級操作,完成後就能讓Win11還原Win10了。
方法2. 透過「解除安裝」完成Windows11降級
如果你的Win11降版本超過10天的回退期,你仍然可以透過「解除安裝」來完成Win11還原Win10。然而,這個Win11降版本超過10天的情況也導致Win11降回Win10的方法比較麻煩,需要更多的步驟。
Win11還原Win10步驟如下:
-
點擊左下角的「開始」按鈕,搜索「復原」,然後點擊「復原選項」。
-
在「進階啟動」下方,點擊「立即重新啟動」以便能進入Windows修復環境。
-
選擇「疑難解答」>「進階選項」。
-
在「進階選項」窗口中,點選「解除安裝更新」,然後選擇「解除安裝最新功能更新」。
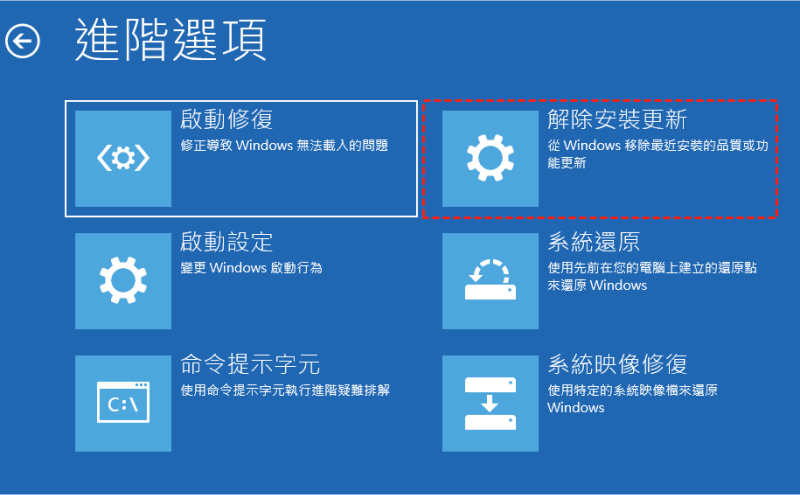
完成螢幕上的指示操作後,即使Win11降版本超過10天,你依然能將系統降回到Windows 10了。
方法3. 下載Microsoft官方程式使Windows11降級Windows10
如果前兩種方法都無法讓你成功將Win11退回Win10,你可以使用Microsoft官方的安裝媒體來將Windows11降級Windows10。
Win11還原Win10步驟如下:
-
前往微軟的官方網站,下載Windows 10的安裝媒體。
-
安裝媒體後,選擇「建立另一台電腦的安裝媒體」選項,再點擊「下一步」。
-
按照指示選擇你想要的「語言、架構與版本」再點擊「下一步」。接著在「選擇要使用的媒體」下點擊「USB快閃磁碟機」再點擊「下一步」。
-
從「USB快閃磁碟機」選項中「選擇USB」並點擊「下一步」。
-
將Windows10 可開機光碟插入你的電腦,重新啟動電腦時輕按功能鍵(通常為 F1、F2、ESC 或 DEL 鍵)進入BIOS設定。
-
將可開機光碟(CD/DVD/USB)設定為第一開機裝置並保存及退出BIOS。電腦即可從可開機光碟啓動。
-
重新啟動電腦,點擊任意鍵和「立即安裝」安裝Windows 10。
-
輸入Windows產品密鑰,並接受「接受授權條款」。接著點擊「下一步」> 「自訂:只安裝 Windows(進階)」。
-
選擇你想要在哪個磁碟機上安裝Windows 10後,點擊「下一步」。等待Windows10安裝完成,你的電腦將會重新啓動。
-
再次進入BIOS,選擇電腦硬碟作為第一啟動裝置,並等待安裝過程完成即可。隨後登入到你的電腦帳戶。
-
等Windows 10 獲取設定,並準備好啟動螢幕即可。
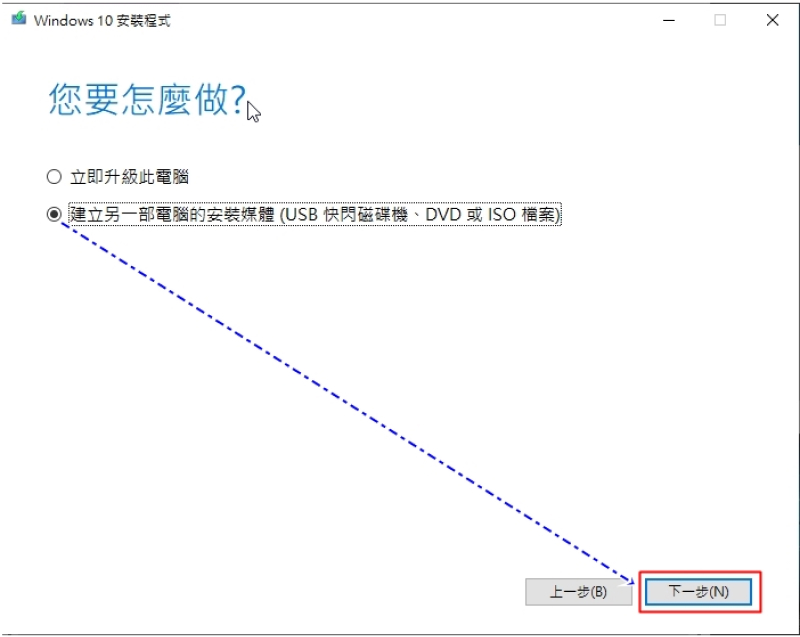
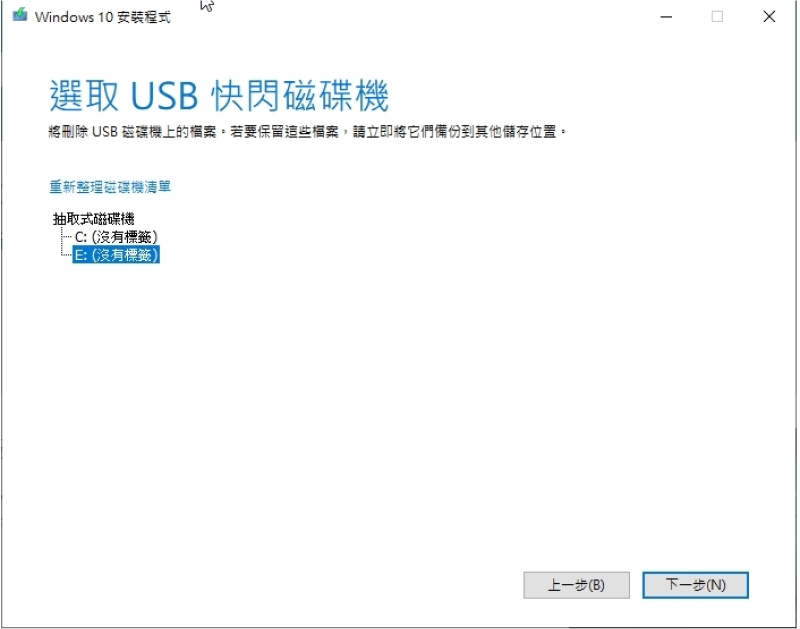
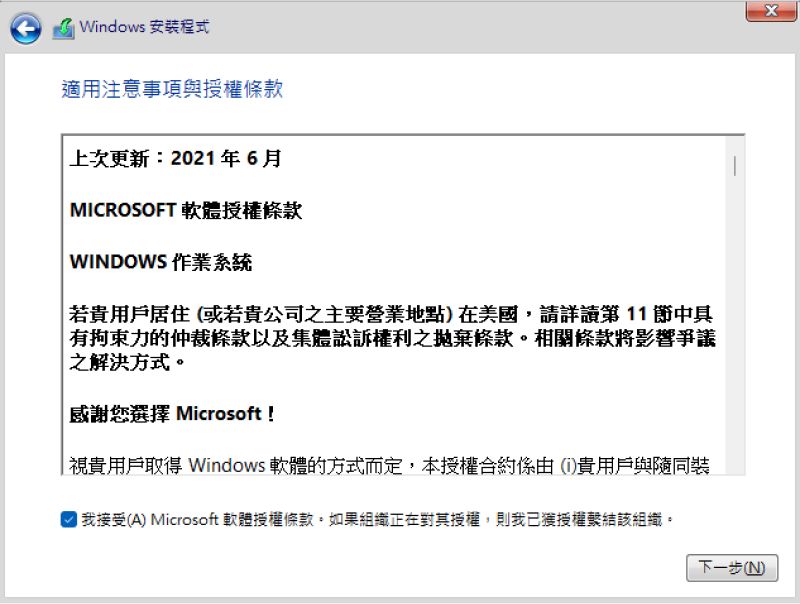
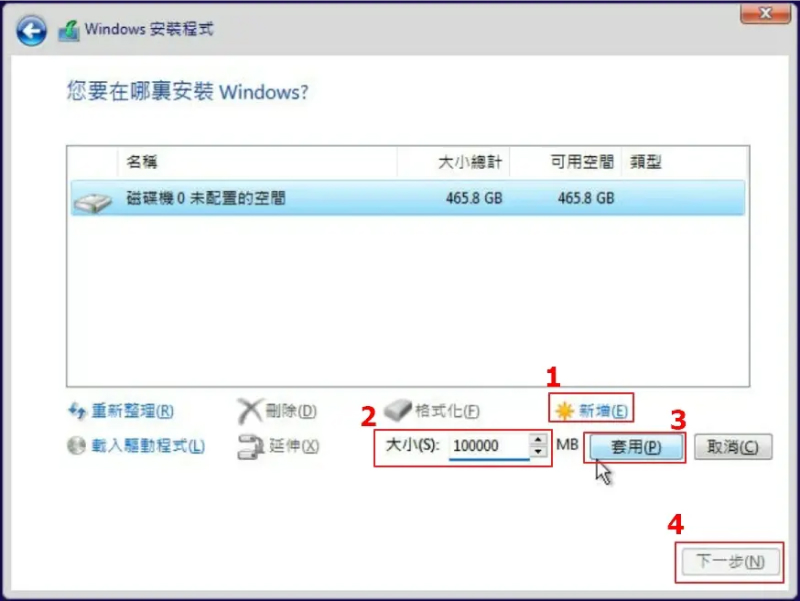
這個Win11退回Win10方法步驟繁瑣,需要一點時間才能將Win11還原Win10。
【同場加映】Windows11降級Windows10之前備份電腦磁碟
在進行Windows11降級Windows10的操作之前,建議你先備份電腦上的重要資料,以防在筆電Win11降Win10過程中發生意外導致資料遺失。
在進行任何Windows11降級Windows10或重大變更之前,備份你的電腦資料是一個非常重要的步驟。這樣做可以確保你的重要檔案和Win11改Win10的過程中不會遺失或被刪除。 4DDiG Partition Manager 是一款功能強大的磁碟管理工具,可以幫助你輕鬆地備份電腦上的資料。它也可以根據不同的情況備份電腦的資料,比如克隆硬碟/分割區、管理分割區、硬碟轉移等等。
安全下載
以下是使用4DDiG Partition Manager進行磁碟/分割區克隆至SSD/HDD的詳細步驟:
-
下載並安裝4DDiG Partition Manager。連接外接硬碟並啟動應用程式,接著點選「克隆磁碟」選項。
-
選擇一個目標磁碟用來接收源磁碟的克隆資料。選擇好後點擊「繼續」。這個操作將覆蓋目標磁碟上的所有數據,所以當你確認一切正確無誤後,就可以點擊「確定」。
-
接著你會看到顯示硬碟克隆效果的預覽介面,查看是否正確後,點擊「開始」啟動克隆操作。耐心等候磁碟克隆完成。
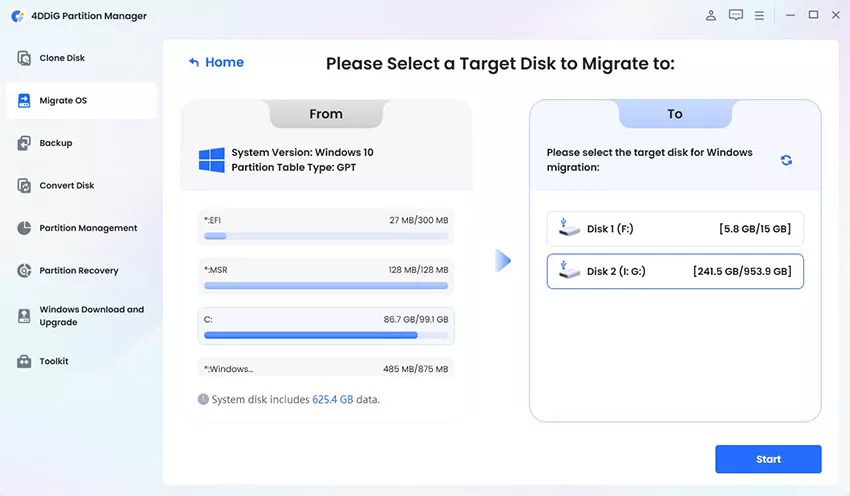
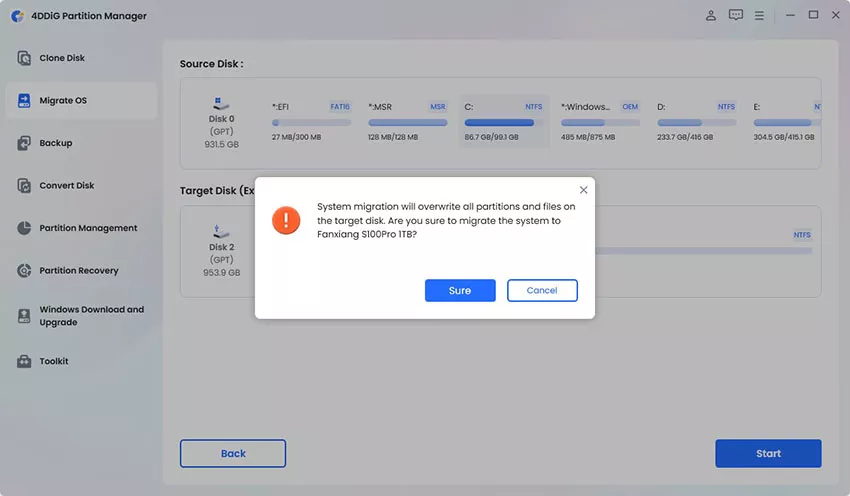
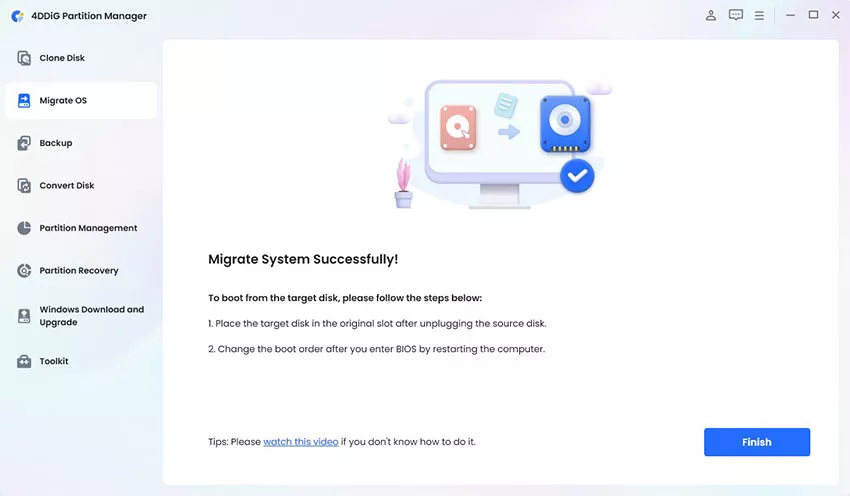
當克隆完成後,你會看到頁面下方顯示已成功地將資料從源磁碟克隆到目標磁碟的提示。
為了確保Win11改Win10過程中你的資料的安全,建議定期使用4DDiG Partition Manager進行資料備份,以免重要資料不見。
結語
將Win11降Win10並不是一件難事,只要你按照本文提供的方法和步驟進行操作,就能順利完成Win11降回Win10。無論是透過系統設定將Win11改Win10、解除安裝更新,還是使用安裝媒體等,每種筆電Win11降Win10方法都有其優勢和適用場景。
然而,最重要的是,在Windows11降級之前務必使用 4DDiG Partition Manager 這個強大又方便的軟體做好資料備份,以確保你的重要資料不會遺失。資料備份不僅能保障你的個人文件和重要數據安全,還能在遇到任何意外情況時提供一個可靠的恢復選項。這樣一來,即使在Win11改Win10過程中出現任何問題,你也能輕鬆恢復系統,繼續享受順暢的使用體驗。