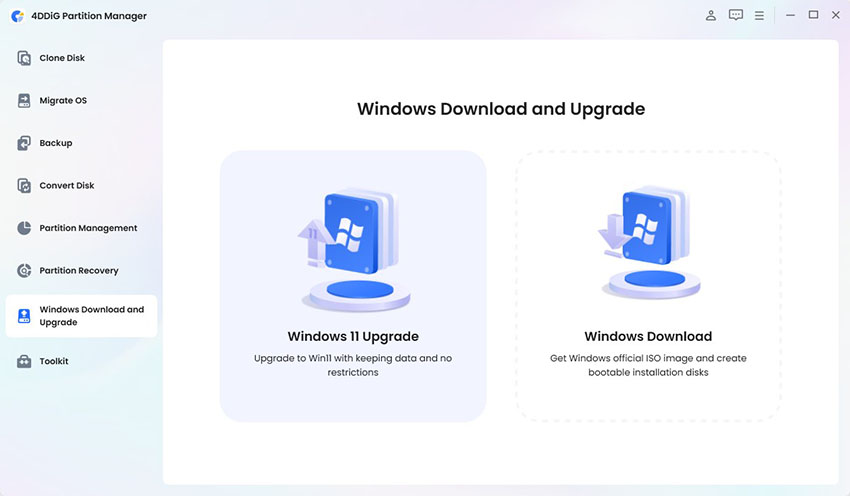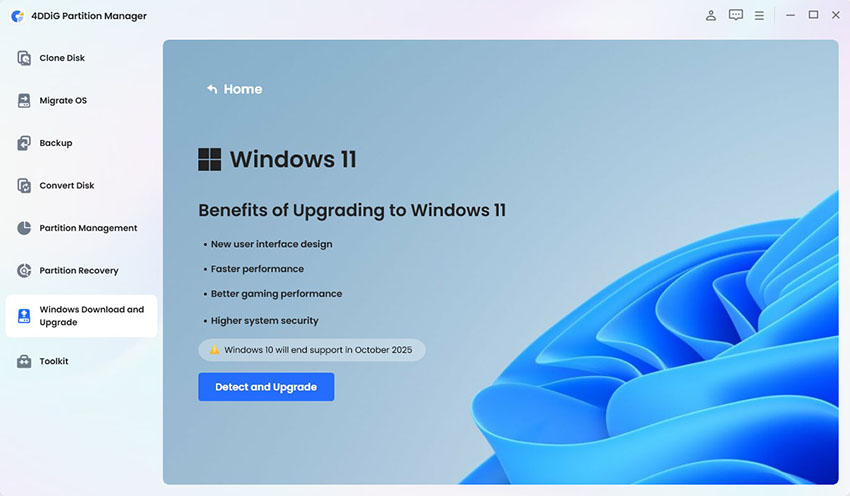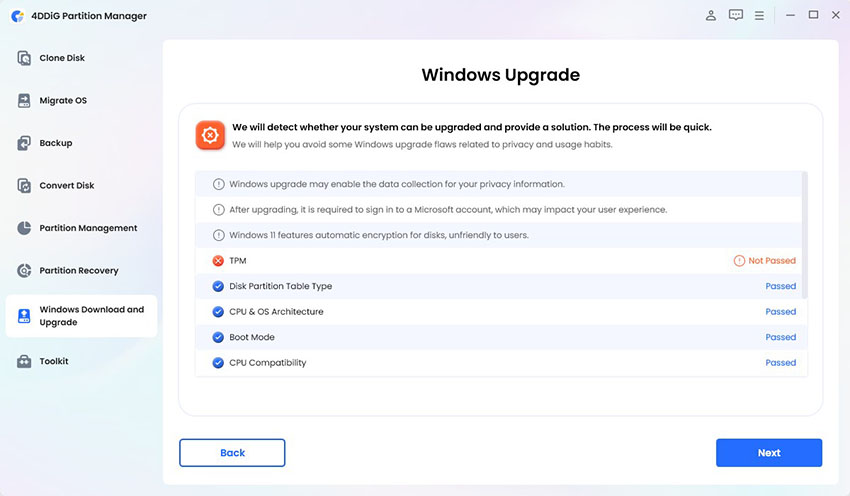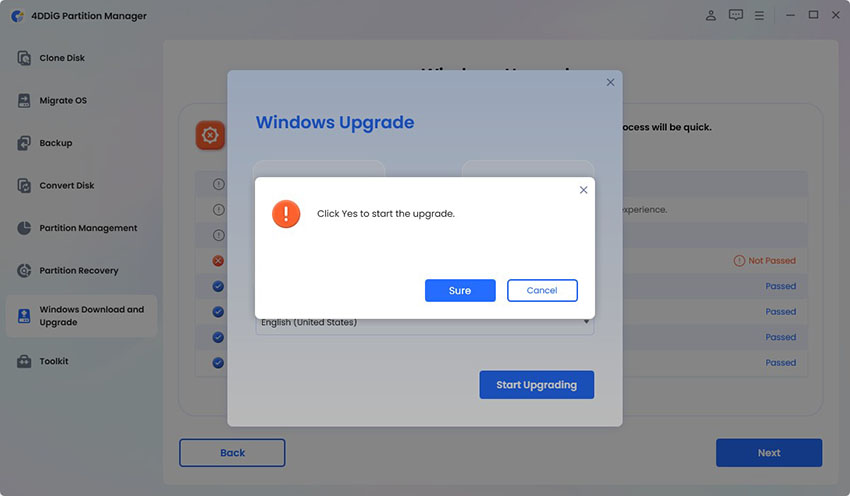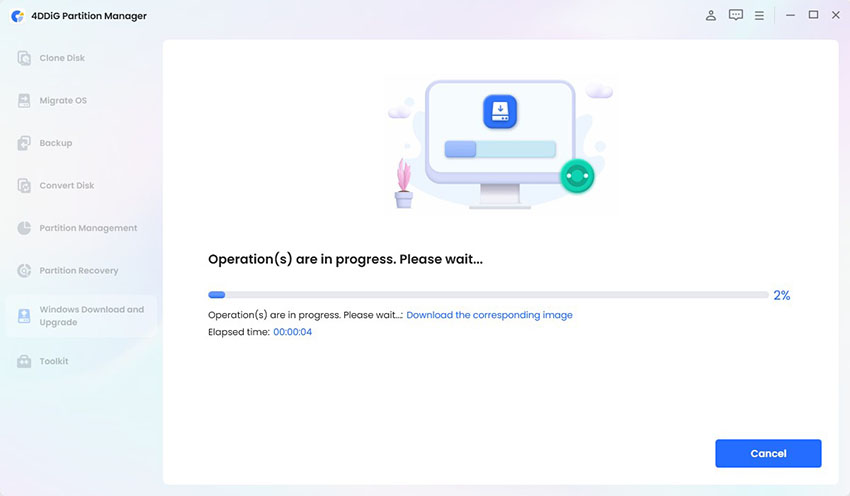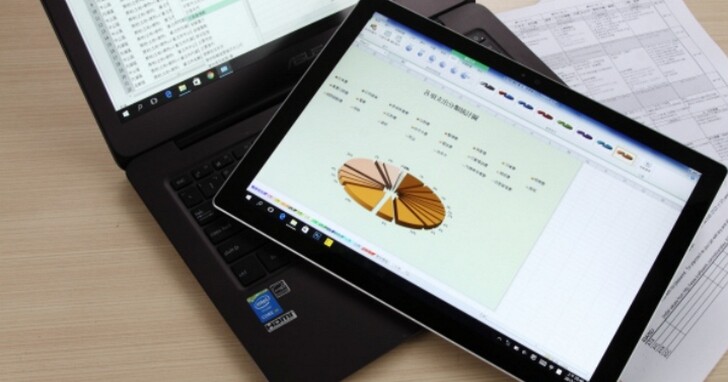Windows 11 是最新的作業系統,具有許多新功能和改進。但是,較舊的電腦可能不符合系統要求,並且可能難以使用常規方法升級。在本文中,我們將說明如何在舊 PC 上升級到 Windows 11,並介紹使用專用工具的簡單舊電腦win11升級方法。
第 1 部分:為什麼我無法在舊電腦安裝 Win 11?
1.Windows 11 系統需求
Windows 11 有以下最低系統需求:
- 64位元相容1GHz或更高CPU(2核心或更多)
- 4GB 或更多 RAM
- 64GB 或更多儲存空間
- TPM 2.0
- 安全啟動支持
特別是,許多舊 PC 可能無法滿足 TPM 2.0 和安全啟動的要求,所以無法舊電腦win11直接升級。
2. TPM 2.0、安全啟動和相容 CPU 限制
- TPM 2.0 (可信任平台模組)雖然它被認為是硬體安全的必要部分,但舊款 PC 通常沒有安裝它。
- 安全啟動 是一項可提高作業系統安全性的功能,但舊電腦可能不支援此功能。
- 支援CPU限制 建議使用Intel第八代以上、AMD Ryzen 2000系列以上CPU,早期CPU可能不支援。
第 2 部分:如何在舊電腦升級windows11
有幾種方法可以在舊電腦安裝 Win 11。
方法 1:使用 4DDiG Partition Manager繞過要求並一次舊電腦升級win11
使用4DDiG 分區管理器 是一種讓 Windows 升級變得簡單的工具,即使在那些不符合 舊電腦win11 24h2要求的PC上也是如此。
升級流程如下:
安全下載
-
安裝並啟動 4DDiG Partition Manager。前往「下載並升級 Windows」部分並選擇「升級到 Windows 11」。

-
您可以在此檢查您的電腦是否符合最低系統要求。點擊「診斷並運行升級」。

-
稍後,您將看到一個列表,顯示您的 PC 是否有資格升級到 Windows 11。 如果您的電腦不符合系統需求,或可能出現「win11您的windows版本已達終止服務」,請點選「下一步」來繞過。

-
選擇系統的語言和地區,然後按一下「開始升級」。點選「是」繼續。

-
滿足 Windows 11 的要求需要一些時間,所以請耐心等待。完成後,您可以升級到 Windows 11。

方法 2:全新安裝 Windows 11
雖然需要花費一些精力,但執行全新安裝將允許您初始化並同時舊電腦安裝windows11。
全新安裝的步驟如下:
-
首先,從 Microsoft 官方網站下載 Windows 11 ISO 檔案。

-
使用下載的 ISO 檔案透過 Rufus 等工具建立可啟動的 USB 媒體。為此,將 USB 記憶體連接到您的 PC,啟動 Rufus,選擇 ISO 文件,設定適當的分割區配置(GPT 或 MBR)和檔案系統(NTFS),然後建立啟動 USB。
-
接下來,更改電腦上的 BIOS 設置,以便它可以從 USB 記憶棒啟動。重新啟動您的電腦並進入 BIOS/UEFI 設定畫面並停用安全啟動,並在必要時關閉 TPM。
然後將啟動順序改為將 USB 隨身碟放在第一位,儲存變更並退出 BIOS。

-
設定完成後,在 USB 記憶體仍插入的情況下重新啟動電腦並啟動 Windows 11 安裝程式。按照螢幕上的指示選擇您的語言和鍵盤偏好並開始安裝。

總結
即使在舊電腦裝 Windows11 很困難,也有幾種方法可以升級,我們已經解釋了這些方法。雖然手動全新安裝是一種選擇,但對於初學者來說,最簡單、最可靠的方法是使用 4DDiG Partition Manager。請嘗試一下。
安全下載