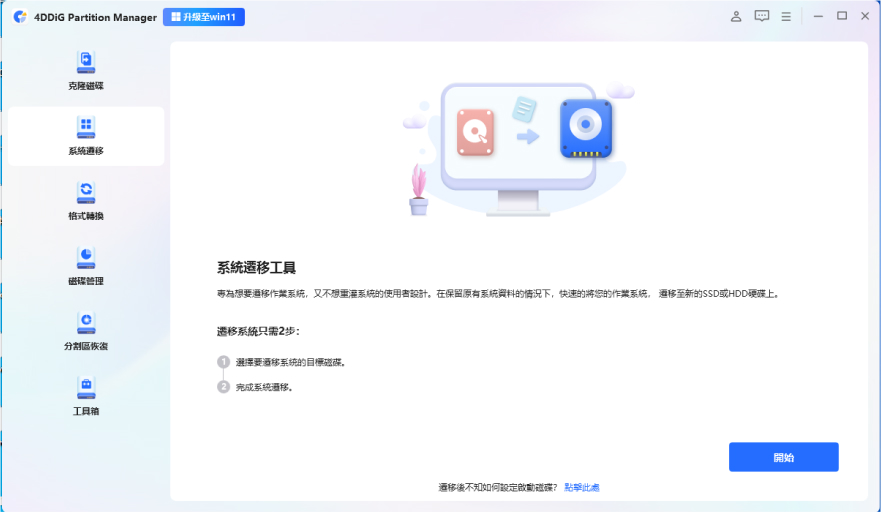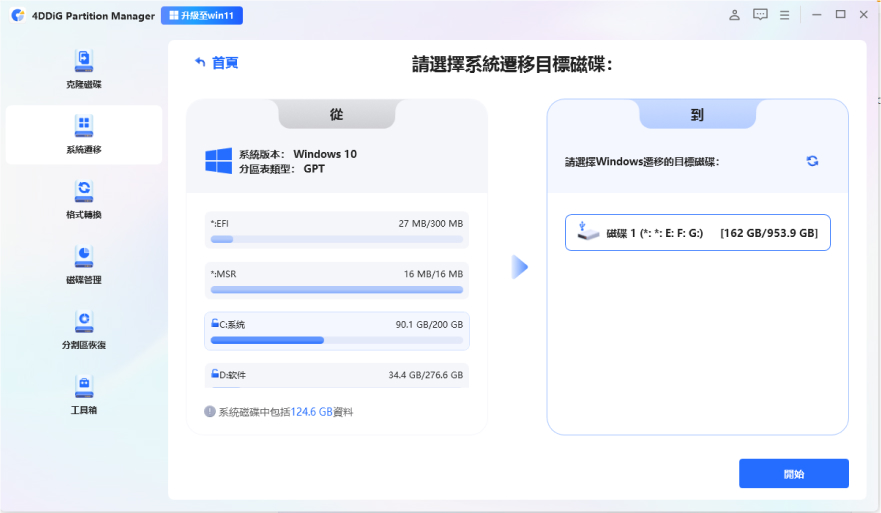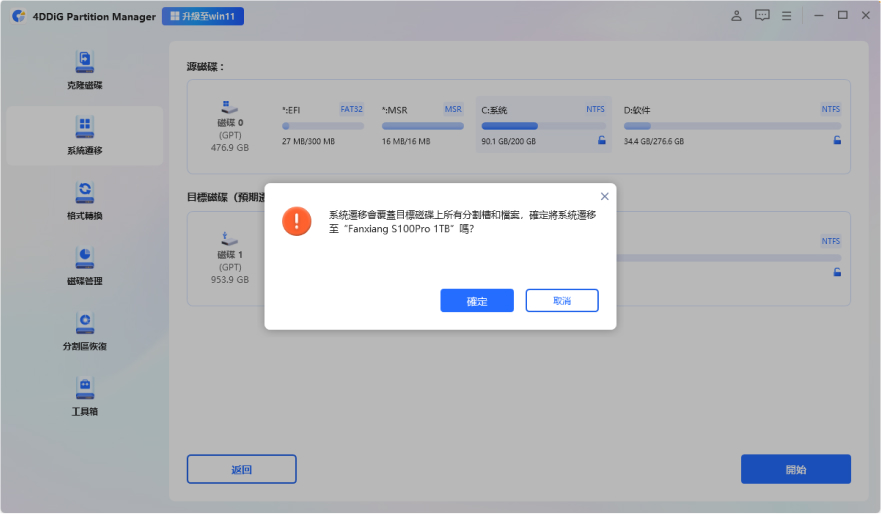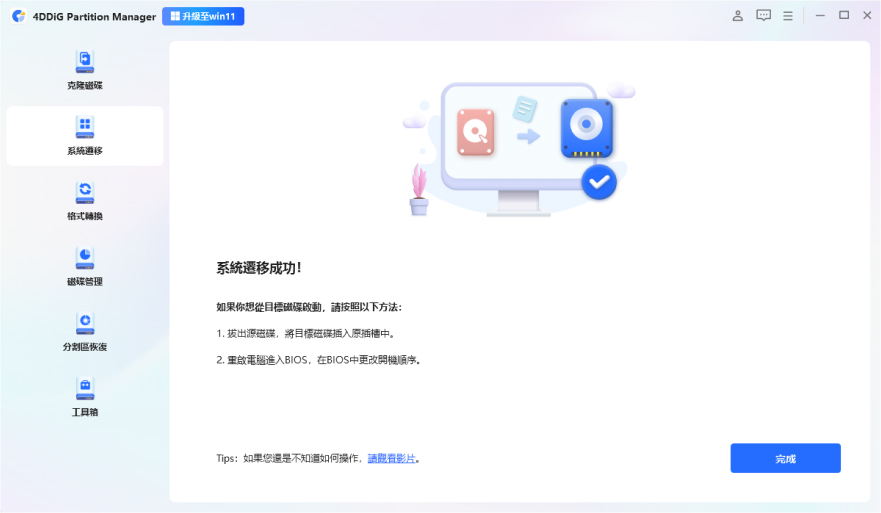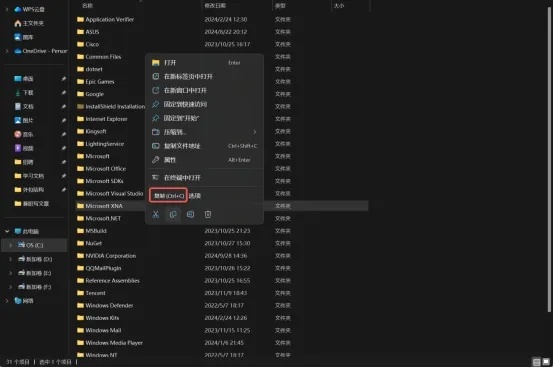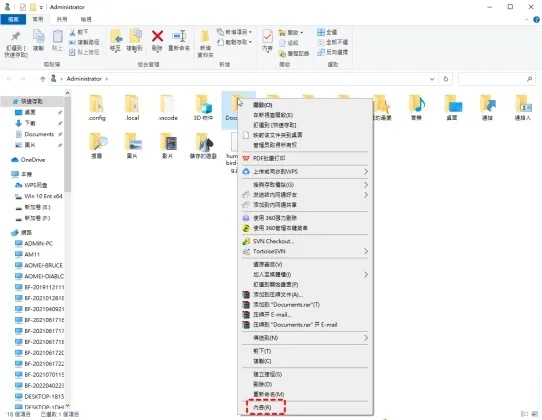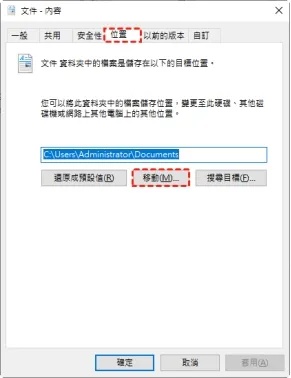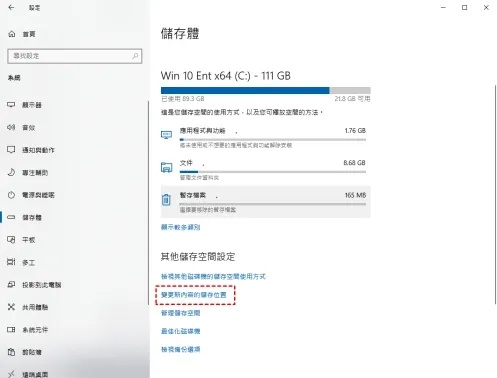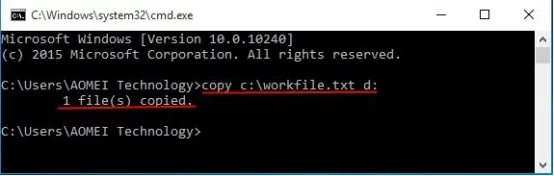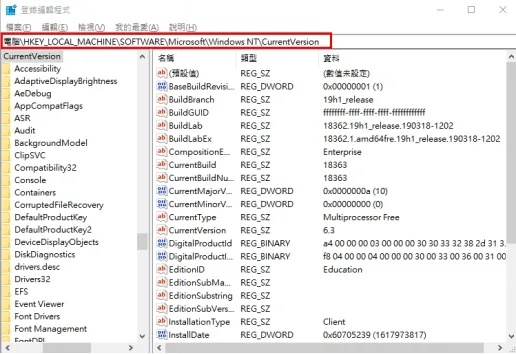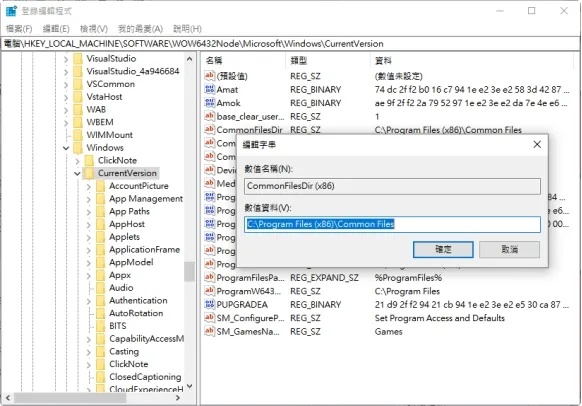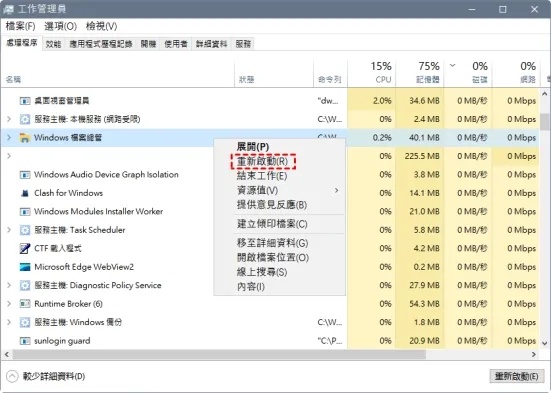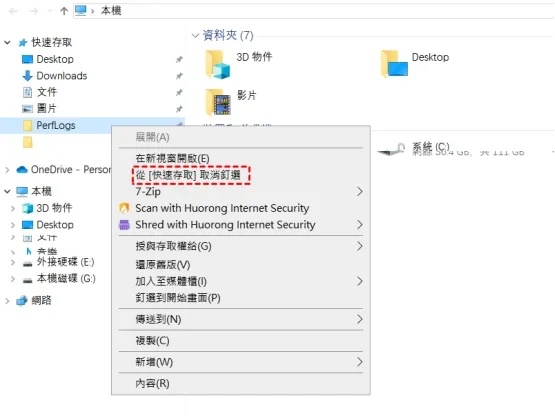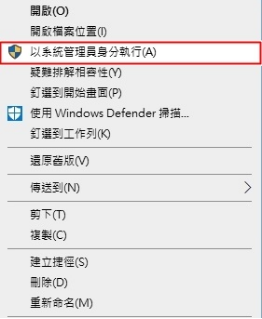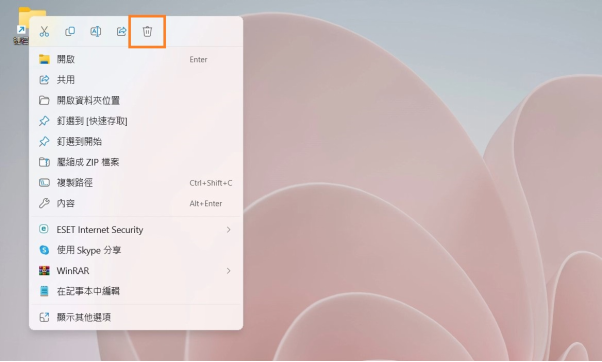在使用Windows系統的過程中,我們都會遇到C槽空間不足的問題。無論是電腦效能下降、無法安裝新軟體,還是儲存資料過多導致執行卡頓,這些情況都令人頭疼。為瞭解決這些問題,許多使用者選擇將C槽轉移資料到D槽或其他硬碟中。然而,移動C槽的檔案看似簡單,實則需要謹慎操作以避免資料損失或系統故障。
這篇文章將從多個角度詳細介紹如何安全、快速地將C槽的東西移到D槽,並提供可實施的解決方案,包括使用專業工具、手動行動資料夾以及變更系統設定等方法。如果您的電腦正在因為C槽空間不足而煩惱,那麼這篇文章絕對值得一讀!
一、為什麼要將C槽移到D槽?
在Windows作業系統中,C槽通常是預設的安裝位置,用於儲存作業系統、應用軟體以及使用者檔案。然而,隨著時間的推移,C槽的檔案會積累越來越多,導致硬碟空間不足。以下是為何需要將C槽移到D槽的主要原因:
- 提升系統效能:C槽空間不足可能會導致作業系統緩存效能下降,甚至影響系統執行速度。釋放C槽空間可以讓電腦更快更順暢。
- 避免硬碟儲存空間不足問題:如果C槽快被塞滿,將部分檔案遷移到D槽或其他硬碟可以為C槽騰出更多空間,預防未來的資料丟失風險。
- 資料分割槽管理更清晰:將不同型別的檔案(如工作資料、娛樂內容等)儲存在不同的磁碟中,有助於更好地管理和維護。
- 降低系統錯誤風險:硬碟空間不足可能會導致Windows出現系統錯誤或崩潰。移動C槽的部分檔案可以降低這種風險。
Windows 11/10/8/7 C槽空間不足/爆滿?了解這7個C槽清理方法!
二、Win10/11如何將C槽的東西移到D槽?
想知道如何將C槽的東西移到D槽,您可以選擇多種方法。以下是最常見的七種方式:
- 方法
- 適用場景
- 優勢
- 推薦程度
- 專業工具移動
- 需要快速、安全的操作
- 簡單高效,無資料丟失備份功能
- ⭐⭐⭐⭐⭐
- 手動行動資料夾
- 少量檔案或檔案夾遷移
- 免費且可控
- ⭐⭐
- 檔案總管工具
- 大批次檔案移動
- 支援條件搜尋和過濾器
- ⭐⭐⭐
- 變更預設位置
- 避免新檔案再次儲存在C槽
- 方便設定
- ⭐⭐⭐
- 命令提示字元
- 熱衷於手動操作且熟悉命令列的使用者
- 快速且靈活
- ⭐⭐
- 登入編輯程式
- 高階使用者想更改登錄檔設定
- 可高度統籌需備份的登錄檔,以免造成系統失常。
- ⭐⭐
- 快速存取
- 少量檔案或資檔案夾遷移
- 無法批量操作
- ⭐⭐
方法1:使用專業工具將C槽移到D槽
推薦使用 4DDiG Partition Manager,這是一款功能強大的硬盤管理工具,專為用戶提供高效、安全的硬盤分區和數據遷移解決方案。無論您是想輕鬆完成C槽數據遷移,還是進行磁碟分區管理,4DDiG Partition Manager 都能幫助您在短時間內完成任務。它具備簡單易用的操作界面,即使是初學者也能快速上手,無需擔心複雜的操作過程。
4DDiG Partition Manager 的功能介紹:
- C槽數據遷移:一鍵遷移C槽數據,避免數據丟失。
- 整體硬碟克隆:完整克隆硬碟進行資料備份與升級。
- 分區修復與恢復:輕鬆修復和恢復儲存裝置的分區。
- Windows 11升級檢查:檢查並繞過Windows 11升級限制。
- MBR轉GPT:無需格式化即可轉換MBR為GPT,保護資料。
- 磁碟分區管理:靈活調整、分割、刪除和格式化磁碟分區。
安全下載
那麼我們要如何將C槽移到D槽呢?以下是詳細的操作方法:
-
在電腦上下載並安裝 4DDiG Partition Manager 後連接新磁碟機。然後啟動應用程序,選擇「系統遷移」並點擊「開始」。

-
現在選擇新磁碟機作為目標磁碟,然後點選「開始」繼續。 (預設選擇源盤)

-
將出現一個彈出窗口,通知您在系統遷移過程中,目標磁碟上的分割區和檔案將被覆寫。若要繼續下一步,請按一下「確定」,然後按一下「開始」開始系統遷移。

-
系統遷移現在將在 4DDiG 分割區管理器下開始,並且需要一些時間才能完成,具體取決於磁碟機的大小。等待操作完成即可。

文章獨家銷售
4D-SPR-20
複製付款時複製並貼上
獲取 4DDiG Partition Manager
方法2:手動將C槽資料夾移到D槽
想知道怎麼把C槽的東西移到D槽?如果您的C槽資料不多,可以采用最簡單的遷移方法,即手動將C槽資料夾移到D槽,具體操作步驟如下:
溫馨提示:在開始移動資料之前,首先建議您備份C槽中的重要數據,避免操作過程中發生任何意外丟失資料的情況。可以使用外接硬碟或雲端儲存服務進行備份。
-
找到您需要移動的文件或資料夾,右鍵點擊並選擇「剪下」。接著,打開D槽(或其他分區),在想要儲存的目錄中右鍵點擊並選擇「貼上」,即可將文件順利移動至D槽。

- 如果您移動的是某些應用程式的資料夾或遊戲安裝資料,可能需要手動更新該應用程式或遊戲的路徑設置。您可以在軟體的設定選單中更改安裝目錄,或者重新創建指向新位置的快捷方式。
- 完成移動後,回到C槽,刪除不再需要的舊資料和文件,以便釋放出更多的磁碟空間。
這樣不僅能夠提升系統效能,還能讓磁碟的使用更加高效。
方法3:使用檔案總管工具實現C槽轉移D槽
如何將資料從C槽轉移D槽?Windows檔案資源管理器內建的「移動」功能是一個非常方便的選擇。這種方法特別適合用於轉移位於「使用者」資料夾中的檔案(例如文件、影片、圖片等)。您可以按照以下步驟進行操作:
提示:此方法實用且被廣泛使用,但需要注意的是,如果將檔案或資料夾移動到與原路徑不同的位置(即D盤),您需要確保程式能夠識別新的路徑。如果某些應用程式依賴於原始路徑,可能會導致其無法正常執行。
- 同時按下「Windows + E」鍵,啟動「檔案資源管理器」。
-
在檔案資源管理器中,右鍵單擊您想要轉移的檔案或資料夾,然後選擇「内容」選項。

-
在開啟的「内容」視窗中,切換到「位置」選項卡。點選「移動」按鈕,選擇D盤或其他目標磁碟作為新的儲存位置。

- 確認D槽新路徑後,點選「確定」,系統將自動完成檔案或資料夾的轉移過程。現在,您需要檢查轉移後的檔案是否仍然可以在應用程式中正常訪問(特別是針對那些依賴原路徑的應用程式)。如果無法開啟,請返回撥整相關設定。
方法4:變更預設位置將C槽移到D槽
對於新檔案,您可以更改預設儲存位置以避免C槽被擠爆:
溫馨提示:此方法僅影響新建立的檔案和資料夾,對已存在的檔案沒有直接影響。如果您希望轉移舊檔案,還需要結合其他方法(如複製或移動檔案)。
- 按住鍵盤上的「Win + I」鍵,開啟「設定」視窗。
-
在「設定」中,依次選擇「系統」 >
「儲存體」,然後向下滾動頁面到底部,找到並點選「變更新内容的存儲位置」。

- 在新彈出的視窗中,您可以看到不同型別的檔案(如文件、音樂、照片等)的預設儲存位置。
- 點選對應型別旁邊的下拉選單,選擇D槽或其他目標磁碟作為新的預設位置。
- 設定完成後,新建立的檔案和資料夾將直接存放在您指定的目標磁碟中,預設位置不再指向C槽。
方法5:使用命令提示字元將C槽的東西移到D槽
熟悉命令列的使用者可以使用命令提示字元來搬遷文件,以下是改寫後的步驟說明:
- 按下鍵盤上的「Win + R」鍵,開啟執行視窗。輸入「CMD」,然後按下「Enter」。
-
在新開啟的命令提示字元視窗中,輸入「copy C:\workfile.txt D:」指令並按回車:這會將C磁碟中的「workfile.txt」檔案複製到D磁碟。

方法6:使用登錄編輯程式將C槽檔案移到D槽
登錄編輯程式是 Windows 提供的一個強大工具,資料可以透過該程式從C槽移到D槽(Win10/11與其他版本方法略有不同),實現C槽檔案移到D槽指定位置。
注意事項:
在修訂註冊表前,請務必備份您的_registry,以防萬一。
進行 registry 修改時,建議以administrator 權限執行。
如果操作失敗或遇到異常,請恢復 register 工具上的最近備份。
- 同時按下「Windows + R」開啟執行對話框。輸入詞彥「registryedit」或「registryedit.exe」,然後點擊「ENTER」回車鍵。
-
進入註冊表路徑:
-
對於Windows 7/8/8.1:前往
"HKEY_LOCAL_MACHINE \ SOFTWARE \ Microsoft \ Windows \ CurrentVersion" -
對於Windows 10/11:前往
"HKEY_LOCAL_MACHINE \ SOFTWARE \ Wow6432Node \ Microsoft \ Windows \ CurrentVersion"
-
對於Windows 7/8/8.1:前往
- 在目標節點中,找到名為「%USERPROFILE%\Documents」的項目或字串。右鍵按住该项目,選擇「修訂值數據」。
-
在「數值資料」欄中輸入新的存儲位置,例如:「D:\
Documents」。請注意,在執行此操作前,您需要手動在 D槽創建資料夾。

-
關閉登錄編輯程式。右鍵點擊「Windows」圖標,選擇「工作管理員」。在「處理程序」分頁中找到「Windows
檔案總管」,右鍵選擇「重新啟動」。

- 一切設置完成后,重新啟動您的計算機。接下來,文件將自動存儲到您設置的新位置。
方法7:透過快速存取轉移C槽到D槽
Windows 提供了高度靈活的資源管理功能,您也可以利用「快速存取」的方式,輕鬆地將C槽中的資料夾移至D槽或其他磁碟。以下為具體操作步驟:
- 開啟「檔案總管」,並找到您想要移動的資料夾。
- 用右鍵點擊資料夾並將其拖曳到「快速存取」區域。
- 放開滑鼠按鈕,資料夾會立即顯示在「快速存取」區塊中。
-
接下來,進入D槽,右鍵點擊「快速存取」中的資料夾,選擇「從快速存取取消釘選」即可。

三、關於C槽移到D槽的相關問題
要怎麼清理C槽空間?哪些東西可以刪?
要清理C槽空間,您可以刪除暫存檔案、舊的安裝包、系統還原點、過時的應用程式以及不再使用的文件。使用Windows內建的「磁碟清理」工具也能幫助清除不需要的系統文件和臨時檔案。確保在刪除任何文件之前,先備份重要資料。
怎麼把C槽跟D槽合併?
要將C槽和D槽合併,您需要使用分區管理工具,如「磁碟管理」或第三方軟體(如4DDiG Partition Manager)。在合併前,請先備份D槽的資料,因為合併過程會清除該分區中的所有資料。完成後,您可以將C槽和D槽合併,並將空間分配給C槽。
如何將D槽空間給C槽?
要將D槽的空間分配給C槽,您可以使用磁碟管理工具來調整分區大小。首先,刪除D槽中的資料或將其移動到其他位置,然後在分區管理中選擇D槽,縮小D槽的大小,並將空間分配給C槽。此操作需謹慎,並確保先做好資料備份。
總結
移動C槽到D槽看似複雜,但使用合適的工具和方法可輕鬆完成。根據您的數據重要性和熟悉程度選擇對應的方案,確保操作順利進行!因此,我們推薦4DDiG Partition Manager,一鍵批量遷移資料,無需擔心資料丟失,小白也可輕鬆使用!
安全下載