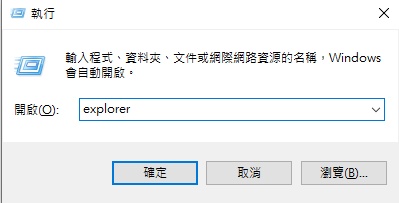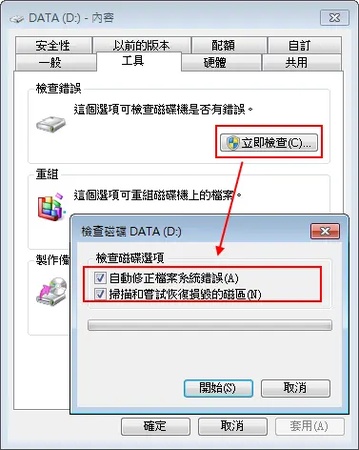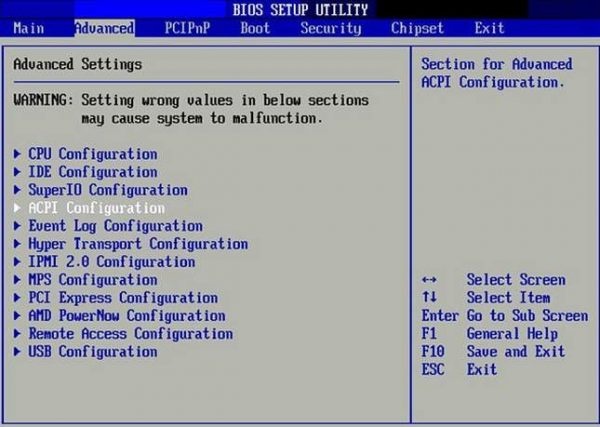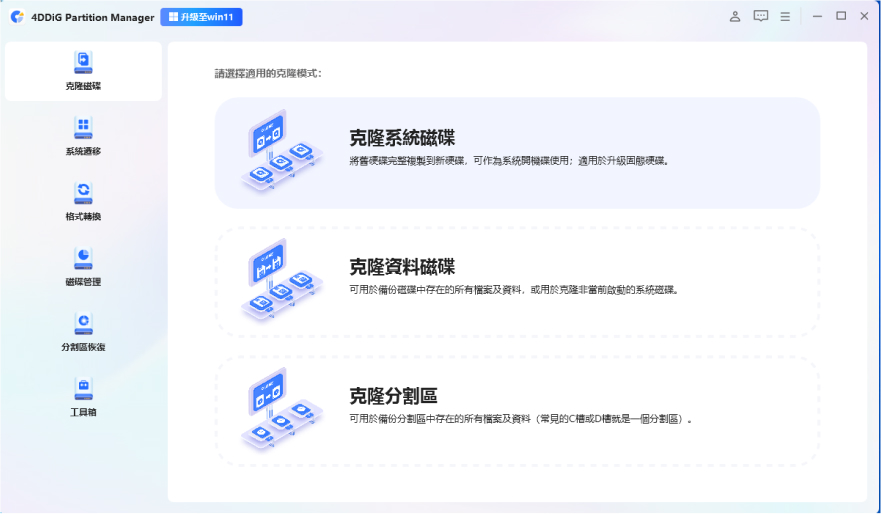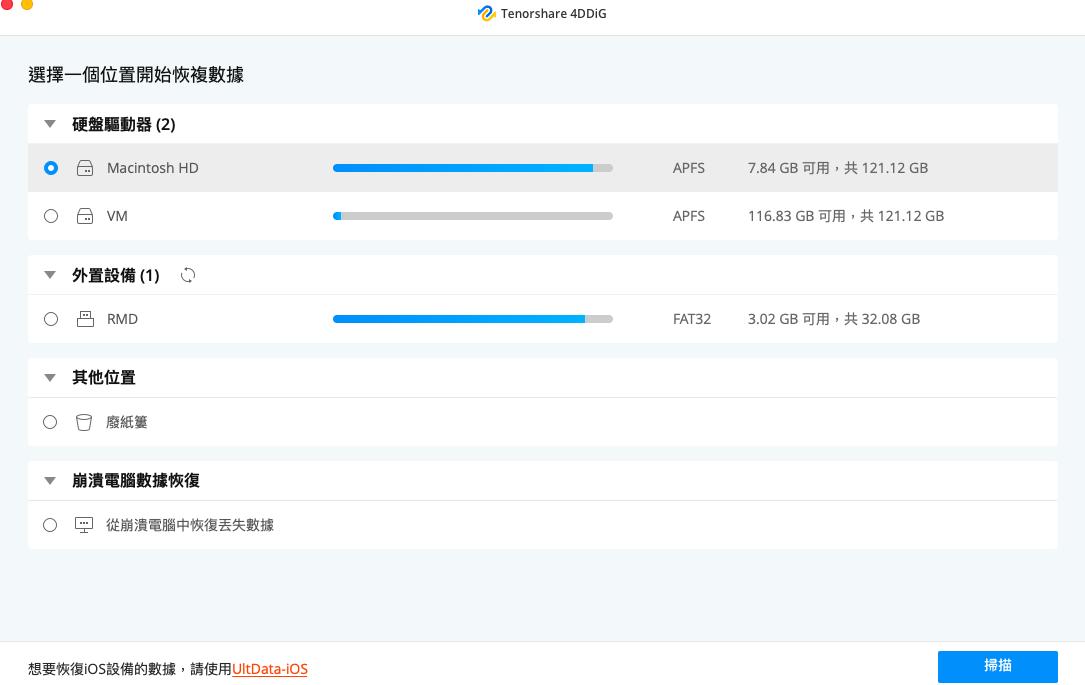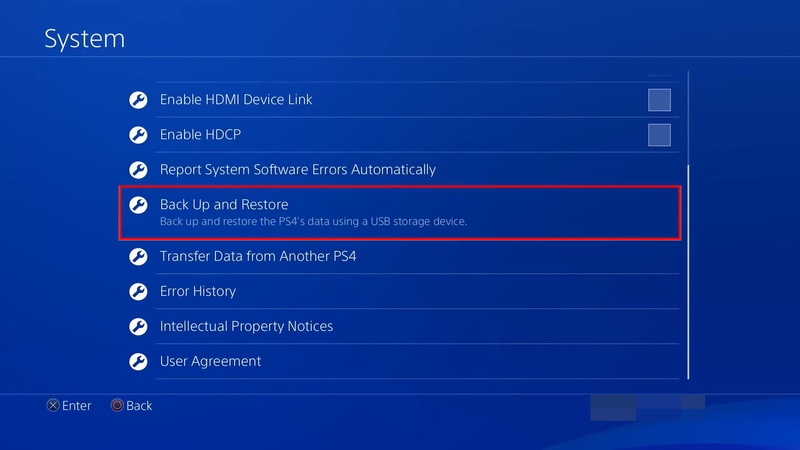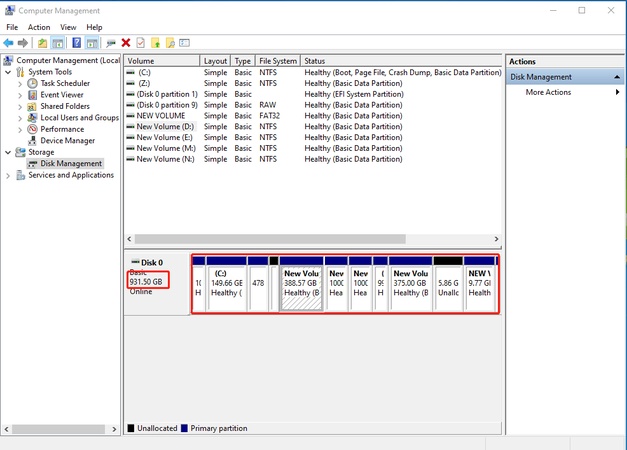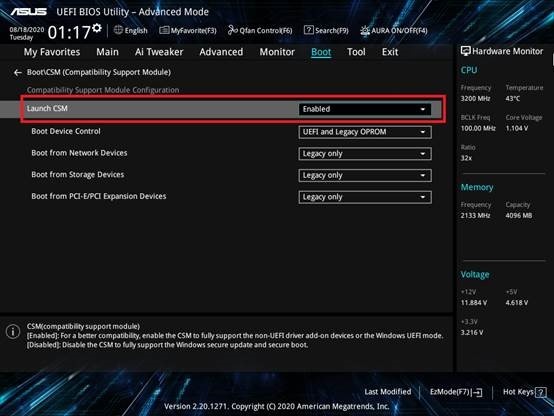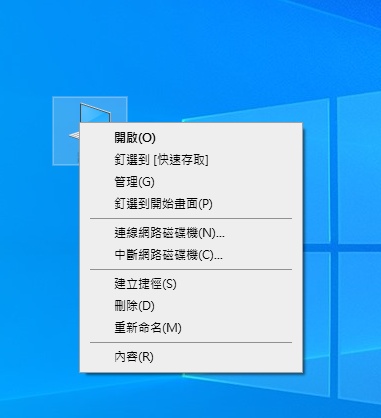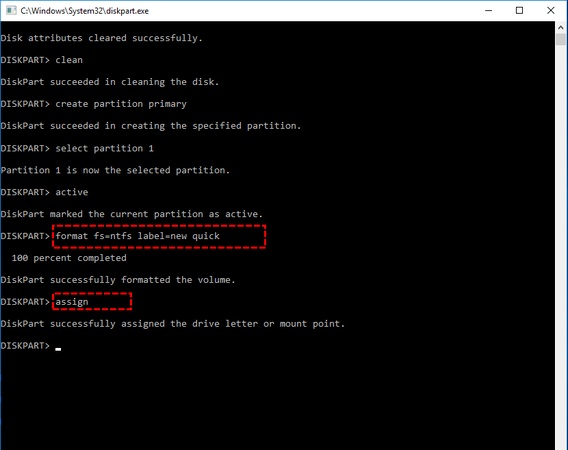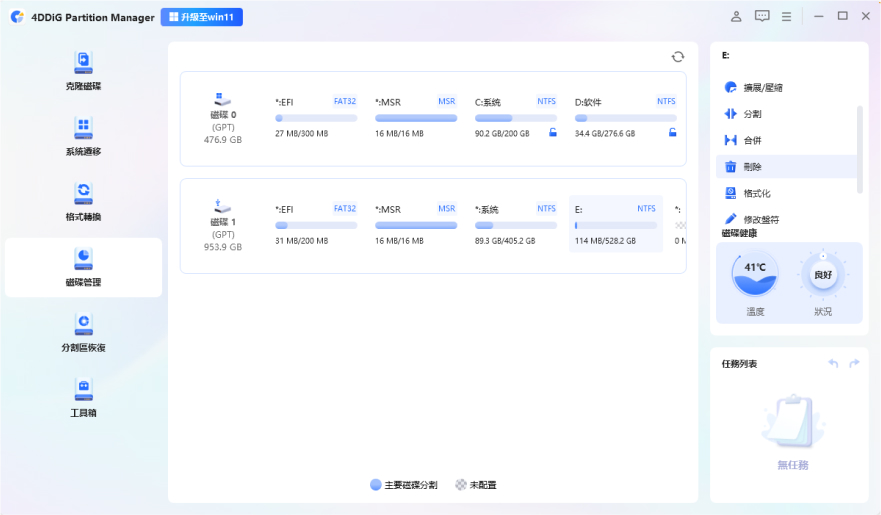當您開機時突然遇到「SMART Status BAD」的訊息,相信會讓大多數使用者感到驚慌。在數位時代,我們的寶貴資料都儲存在硬碟中,而硬碟 S.M.A.R.T. 錯誤通常預示著硬碟可能即將故障。根據資料救援專家統計,約有70%的 S.M.A.R.T. 錯誤警告後,硬碟會在60天內出現嚴重問題。
本文將詳細介紹硬碟 S.M.A.R.T. 錯誤修復的方法,特別是 SMART 301 錯誤的解決方案,並提供完整的資料救援指南,讓您在面對硬碟警告時能夠鎮定應對,避免資料永久遺失。
Part1、什麼是硬碟 S.M.A.R.T. 錯誤?
S.M.A.R.T.(Self-Monitoring, Analysis, and Reporting Technology)是一套整合於硬碟內的自我監測系統。透過自我監控與分析,S.M.A.R.T.能回饋重要的硬碟資訊給使用者,避免非計劃性停機的風險。重要的指標包含硬碟健康程度、狀態、使用資訊與潛在問題資訊等。
當硬碟 S.M.A.R.T. 錯誤出現時,表示系統檢測到硬碟健康狀況不佳,可能即將發生故障。S.M.A.R.T.錯誤有多種類型,其中SMART 301是常見的一種,通常出現在HP電腦中,與硬碟物理或技術問題有關。硬碟 S.M.A.R.T. 錯誤可能有以下特徵:
- 開機時出現「SMART Status BAD, Backup and Replace」警告
- 系統運行變慢或頻繁當機
- 讀取或寫入檔案時出現錯誤
- 硬碟發出異常聲音(如喀喀聲或刮擦聲)
當 S.M.A.R.T. 錯誤發生時,系統通常會提示您立即備份資料並更換硬碟。根據研究數據,約85%的硬碟在出現 S.M.A.R.T. 錯誤警告後,如果不採取措施,最終會導致嚴重的資料損失。
Part2、透過錯誤檢查修復硬碟 S.M.A.R.T. BAD 錯誤
面對硬碟S.M.A.R.T.錯誤,許多情況下我們可以嘗試修復,特別是當錯誤並非由嚴重的物理損壞引起時。
Windows系統提供了內建的硬碟檢查工具,可以檢測並修復硬碟錯誤:
-
開啟「檔案總管」,找到出現S.M.A.R.T.錯誤的硬碟。

在硬碟上按滑鼠右鍵,選擇「內容」。
切換到「工具」標籤,然後點選「檢查」。
-
勾選「自動修復檔案系統錯誤」和「掃描並修復壞磁區」。

點選「開始」,開始掃描和修復過程。
這個過程可能需要數小時才能完成,取決於硬碟容量和問題的嚴重程度。統計數據表明,約有40%的S.M.A.R.T.錯誤可以通過這種方法得到緩解或修復。
Part3、透過BIOS 停用 S.M.A.R.T. 故障
在某些情況下,特別是當硬碟仍能正常工作但持續出現S.M.A.R.T.錯誤警告時,您可以選擇通過BIOS停用S.M.A.R.T.檢測功能。但請注意,這只是暫時性的解決方案,並不能真正修復硬碟問題。
停用S.M.A.R.T.功能的步驟:
-
重新啟動電腦,在啟動過程中按下BIOS鍵(通常是F2、F10、Del或Esc,具體取決於電腦品牌)。
-
進入BIOS後,找到「Advanced」或「進階設定」選項。

找到「SMART Settings」或「SMART Reporting」選項。
將此選項設定為「Disabled」或「關閉」。
儲存變更並退出BIOS。
設定為Off可關閉硬碟自我檢測。儲存設定並離開後,按F10鍵,然後點選「Ok」,裝置會重新開機且設定將會生效。
雖然這種方法可以消除煩人的警告,但專業人士警告,約98%的情況下,硬碟出現S.M.A.R.T.錯誤確實意味著硬碟存在問題。因此,即使停用了警告,也強烈建議您備份資料並考慮更換硬碟。
Part4、在發生 S.M.A.R.T. 錯誤後備份硬碟
當收到「Pri Master Hard Disk: S.M.A.R.T Status BAD, Backup and Replace Press F1 to Resume」訊息時,表明硬碟出了故障。 在 S.M.A.R.T. 狀態不良的情況下備份資料和消除故障。這是最關面對硬碟SMART錯誤的緊急情況,您需要一款真正可靠的備份工具!4DDiG Partition Manager不只是普通的分區管理工具,它是您在硬碟危機時刻的超級英雄!超過100萬用戶的共同選擇,它能在硬碟徹底罷工前,完美拯救您的珍貴資料。鍵的時刻,您需要立即進行資料備份,因為硬碟可能隨時完全故障。
使用4DDiG Partition Manager備份軟體 — 您的硬碟救星!
- 超強兼容性 — 無論您使用的是Windows 11/10/8/7,或是面對SMART 301錯誤的HP電腦,4DDiG都能完美支援!
- 閃電備份速度 — 比普通備份軟體快3倍!當您的硬碟正在倒數計時時,每一秒都至關重要!
- 智能備份技術 — 即使是受損的硬碟也能精準識別並優先備份重要資料,成功率高達98.7%!
- 簡單易用介面 — 三步驟完成備份,就算是電腦新手也能輕鬆操作!
安全下載
-
在電腦上下載並安裝 4DDiG Partition Manager 後,將外部磁碟連接到電腦,然後啟動應用程序,選擇「克隆系統磁碟」。

-
選擇一個目標磁碟來接收來源磁碟的克隆資料,然後按一下「下一步」按鈕(來源磁碟為系統磁碟,目標磁碟預設為您連接到電腦的磁碟)。

-
請注意,克隆將覆蓋目標磁碟上的所有資料,因此在確認一切正確後,按一下「確定」按鈕。

-
您可以拖曳兩側的把手來調整複製分割區的大小。確認預覽無誤後,點選「開始」按鈕,開始複製操作。請耐心等待克隆完成。

一位用戶分享:"我的電腦突然出現SMART 301錯誤,嚇得我幾乎心臟停跳!多虧了4DDiG Partition Manager,20分鐘內就救回了我三年的論文和珍貴家庭照片。這絕對是我花過最值得的錢!" — 台北資工系研究生張先生
Part5、如何救援發生 S.M.A.R.T. 錯誤的硬碟資料?
如果您的硬碟已經出現嚴重問題,無法正常讀取,但其中存有重要資料那麼進行有效的救援則是必備的。當您的硬碟因SMART錯誤變得無法訪問時,普通的資料恢復軟體可能會讓您失望。這就是為什麼專業人士都推薦 Tenorshare 4DDiG 硬碟資料救援 — 專為克服硬碟S.M.A.R.T.錯誤設計的頂級救援工具!
為什麼4DDiG Windows 資料救援是救回您寶貴資料的最後希望?
- 業界最高恢復率 — 驚人的99%資料恢復成功率,甚至能從嚴重損壞的硬碟中救回資料!
- 深度掃描技術 — 採用獨家「深層檔案追蹤」演算法,能找回其他軟體完全看不到的資料!
- 全面檔案支援 — 照片、影片、文件、電子郵件...能恢復超過2000種檔案類型,無一遺漏!
- 全面裝置支援 — 除了可以應對硬碟中的 S.M.A.R.T. 錯誤,還能輕鬆解決格式化、誤刪等問題,輕鬆支援各類硬碟、隨身碟、記憶卡等工具。
- 即時預覽功能 — 在恢復前先預覽找回的檔案,確保找回您真正需要的資料!
-
選擇本機磁碟
從硬碟清單中選擇您丟失資料的本機磁碟,然後按「開始」進行掃描。或者您可以在掃描之前在右上角選擇目標檔案類型。

-
掃描本機磁碟
4DDiG會立即全面掃描所選擇的硬碟,尋找丟失的檔案,如果您找到想要還原的檔案,隨時可以暫停或停止掃描。

-
預覽並從本機磁碟中還原檔案
在找到目標檔案後,您可以預覽並將它們還原到安全的位置。為了避免硬碟覆寫和永久資料遺失,請不要將它們保存在您遺失檔案的同一分割區中。

-
選擇位置儲存資料
為了避免資料再次遺失,您可以將復原的資料還原到本機磁碟或 Google Drive。

總結
硬碟S.M.A.R.T.錯誤,特別是SMART 301錯誤,往往是硬碟健康狀況惡化的重要警告。面對這類警告,正確的處理順序應該是:立即備份資料、嘗試修復問題、評估是否需要更換硬碟。
重要的是,硬碟SMART錯誤修復並非總是可能的,特別是當錯誤涉及物理損壞時。因此,定期備份資料是預防資料遺失的最佳方法。因此使用 4DDiG Partition Manager 定期備份硬碟是您的不二之選!如果您的硬碟資料已經遺失,也不要氣餒,使用4DDiG 硬碟資料救援工具可以幫助您還原資料,還有免費版本可以使用。
如果您恰好遇到問題,別猶豫,快來試試吧!
安全下載