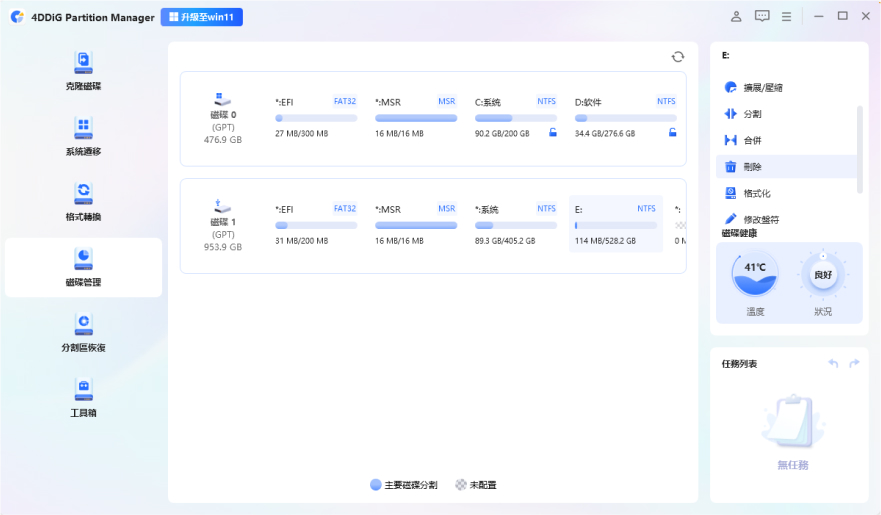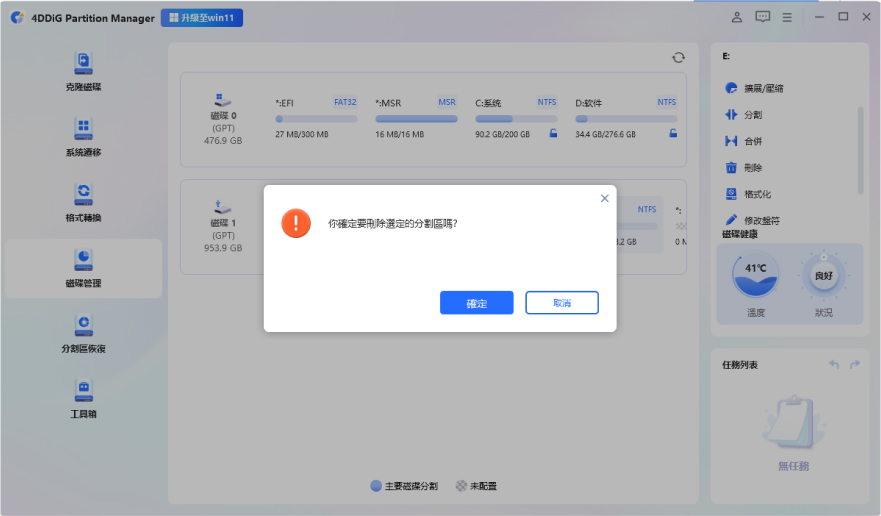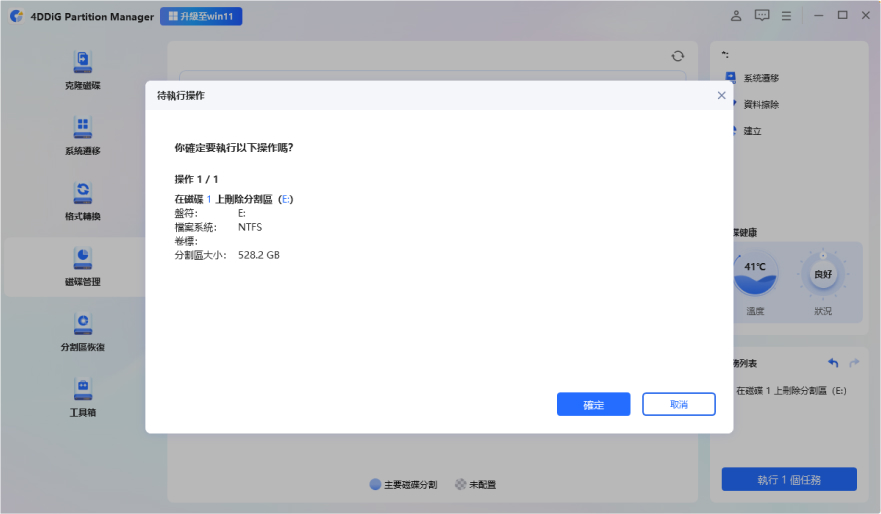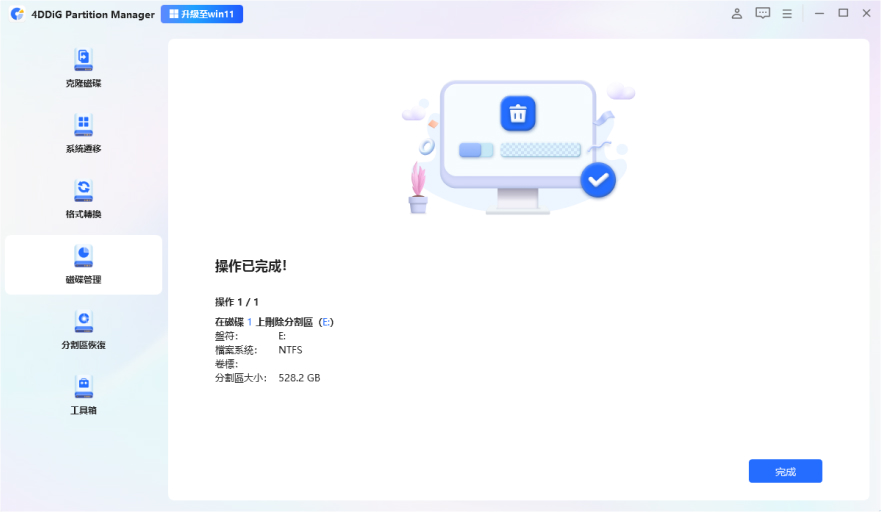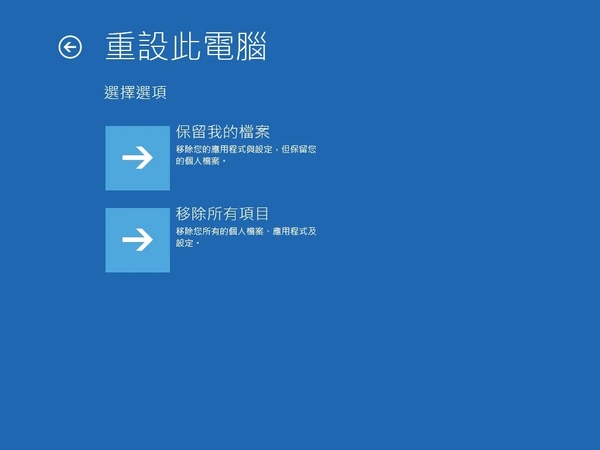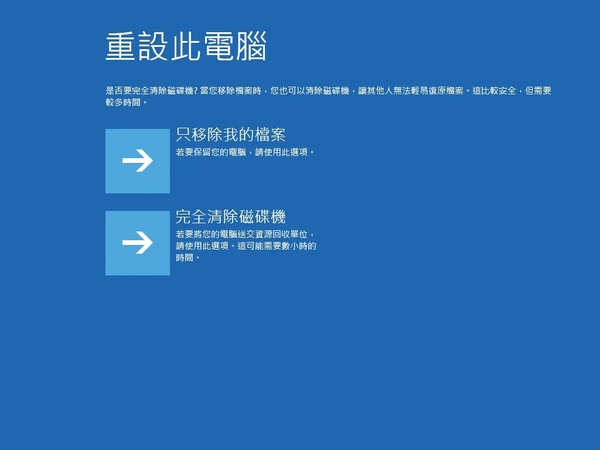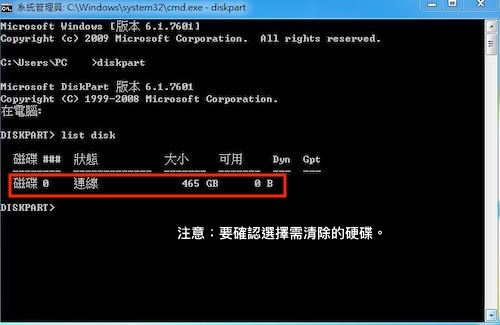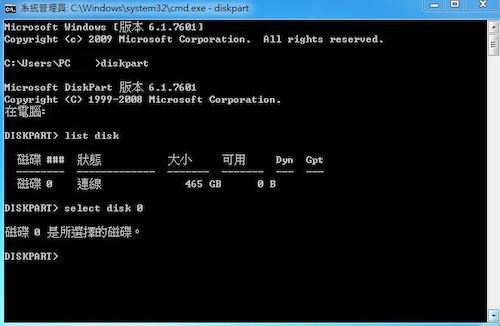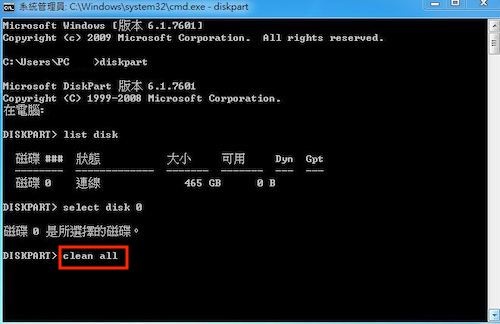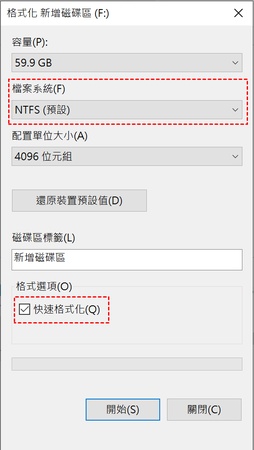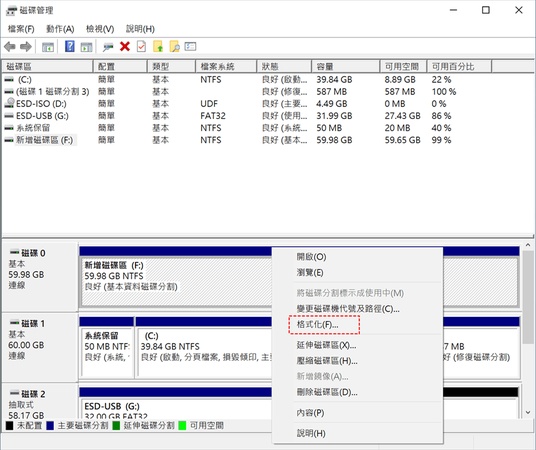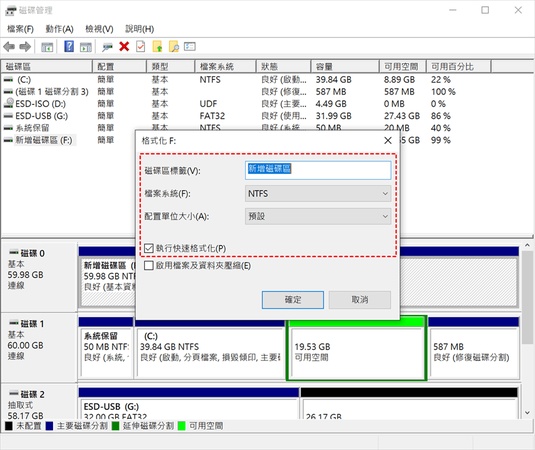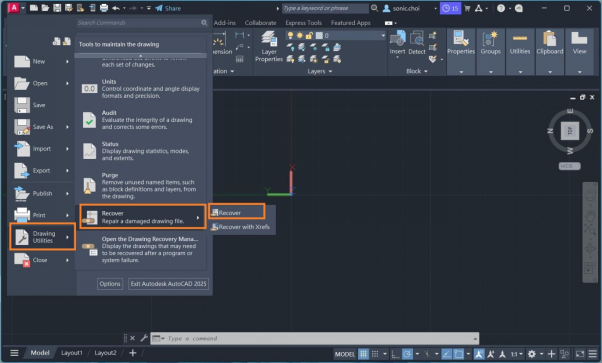你是否曾經在賣掉舊電腦或硬碟時,擔心裡面的敏感資料被「挖」出來,導致隱私外洩?或者,換了新硬碟後,發現舊硬碟裡還藏著重要檔案,卻不知道怎麼徹底清除?這不僅是隱私問題,還可能牽扯到財務資訊、工作資料,甚至是個人身份資訊的安全!無論是出售、捐贈還是回收舊硬碟,徹底抹除資料都是關鍵一步。本文將為你提供硬碟完整抹除的最強策略,讓你的資料不再成為他人利用的工具,安心處理舊裝置!
一、 硬碟完整抹除的好處
在瞭解如何徹底抹除硬碟資料之前,我們先來看看為什麼這一步如此重要。接下來,我們將詳細探討硬碟完整抹除的好處,並列舉一些常見的應用場景,讓你在實際操作時更有方向感!
- 保護隱私,防止資料外洩:徹底硬碟資料抹除,避免敏感資訊被恢復,降低身份盜竊和財務詐騙的風險。
- 提升舊硬碟的回收價值:清除資料後,舊硬碟在出售或捐贈時不再成為潛在的安全隱患,更容易被接受和再利用。
- 促進環保,減少電子垃圾:徹底抹除資料後,舊硬碟可以安全回收,減少電子垃圾,為環保盡一份力。
- 更換裝置更安心:掌握完整抹除的策略,讓你在更換裝置時無需擔心資料外洩,輕鬆享受新裝置的便利。
硬碟抹除適用場景:
- 出售或捐贈舊電腦或硬碟。
- 更換新硬碟,需徹底清除舊硬碟資料。
- 處理公司裝置,確保商業機密不外洩。
二、 4個方法實現硬碟完整抹除
方法1:使用硬碟抹除軟體輕鬆實現
在瞭解了硬碟完整抹除的重要性後,許多使用者可能會感到困惑,不知道該如何開始這一過程。幸運的是,使用像4DDiG Partition Manager這樣的硬碟抹除軟體可以讓這一切變得輕鬆而高效。
4DDiG Partition Manager磁碟機抹除工具不僅操作簡單,還提供以下強大功能:
- 無需重新安裝系統:4DDiG Partition Manager讓你直接將Windows作業系統遷移到新硬碟,省時又省力,完全不用擔心重灌的煩惱!
- 完整克隆硬碟,避免資料遺失:在抹除硬碟前,先完整克隆硬碟,確保所有資料安全備份,再也不怕操作失誤導致資料消失!
- 分割區管理靈活高效:在抹除硬碟的同時,還能靈活調整、分割、刪除或格式化分割區,讓你的硬碟空間使用效率最大化!
- Windows 11升級檢查:想升級到Windows 11卻擔心繫統不符合要求?4DDiG Partition Manager可一鍵檢查並提供繞過限制的解決方案,讓升級變得輕鬆又順暢!
- 還原刪除的分割區:不小心刪除了重要分割區?別擔心,這款硬碟資料抹除工具還支援還原功能,讓你的資料安全無虞,輕鬆救回!
安全下載
快來跟著我們的步伐,用4DDiG Partition Manager這位強大的助手輕鬆實現硬碟的完整抹除吧~
-
下載並啟動 4DDiG Partition Manager 。在左側導航欄中選擇「磁碟管理」。然後右鍵單擊您要刪除的分割區,從下拉列表中選擇「刪除」選項。

-
當出現要求確認的對話框時,點擊「確定」。

-
然後,程式將刪除任務新增到任務列表中。請點選右下角的「執行 1 個任務」,然後點選「確定」以使刪除操作生效。

-
請等待幾秒鐘,讓程式完成分割區的刪除操作。成功刪除選定的分割區後,點擊「完成」。

方法2:透過設定抹除硬碟資料
是否可以直接透過Windows內建硬碟資料抹除工具實現硬碟完整抹除?當然可以!接下來我們以Windows 10為例為你講述詳細步驟:
-
點選「開始」選單,選擇「設定」>「更新與安全性」>「復原」。
-
點選「重設此電腦」下的「開始」按鈕。在彈出視窗中,選擇「移除所有項目」。

-
在系統詢問時選擇「完全清除磁碟機」。

點選「下一步」和「重設」按鈕,完成抹除過程。
方法3:使用CMD指令抹除硬碟
使用CMD指令「Clean All」抹除硬碟不僅能讓你掌握更多的控制權,還能在抹除過程中提供更高的安全性。透過命令提示符,你可以直接與系統對話,執行更為精確和徹底的硬碟完整抹除操作。
開啟命令提示字元(CMD),輸入「Diskpart」並按下Enter。
-
輸入「List Disk」顯示所有磁碟,確認要清除的硬碟編號。

-
輸入「Select Disk X」(X為硬碟編號),選擇目標硬碟。

-
輸入「Clean All」並按下Enter,等待清除完成。再跳出Diskpart即代表資料清除完成。

方法4:格式化外部磁碟抹除資料
無論是為了清理舊資料,還是為了準備磁碟用於新的用途,格式化都是一種簡單而有效的方法。透過格式化,你不僅可以快速清除磁碟上的所有內容,還能重新配置檔案系統,確保外部磁碟在使用時的最佳效能。如果你需要清除外部硬碟的資料,可以透過以下兩種方式進行硬碟完整格式化:
從Windows檔案總管格式化:
-
按下Win+E開啟檔案總管,右鍵點選目標硬碟,選擇「格式化」。

-
設定檔案系統(如NTFS),點選「開始」完成格式化。

從Windows磁碟管理格式化:
-
按下Win+X,選擇「磁碟管理」。右鍵點選目標硬碟,選擇「格式化」。

-
設定檔案系統等選項後點選「開始」。

三、 關於硬碟資料抹除的相關問題
1. 怎麼確保電腦資料都刪除乾淨了?
-
使用專業資料恢復軟體(如4DDiG Partition Manager)掃描:若無可恢復檔案,表示資料已刪除乾淨。
-
檢查硬碟空間:開啟「磁碟管理」,若顯示「未配置」或「空白」,表示資料已刪除乾淨。
-
CMD指令檢查:開啟CMD,輸入chkdsk X:(X為硬碟代號),若顯示「0位元組可用」,表示資料已刪除乾淨。
格式化後檢查檔案系統,若為空白狀態,表示資料已徹底清除。
2. 格式化硬碟會刪除作業系統嗎?
是的,格式化硬碟會刪除所有資料,包括作業系統。建議先備份重要資料再進行操作。
3. 完整抹除硬碟資料後還有機會救回嗎?
完整抹除後,資料幾乎無法恢復。因此,在抹除前務必確認備份所有重要資料。
總結
無論是為了保護隱私,還是為了讓舊硬碟「重獲新生」,徹底抹除硬碟資料都是必不可少的步驟。本文介紹的4種硬碟完整抹除的方法就像四把神奇的鑰匙,幫你輕鬆解鎖硬碟管理的難題!如果你覺得這些硬碟抹除方法有用,不妨分享給你的朋友看看哦~
安全下載