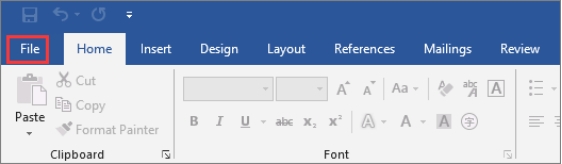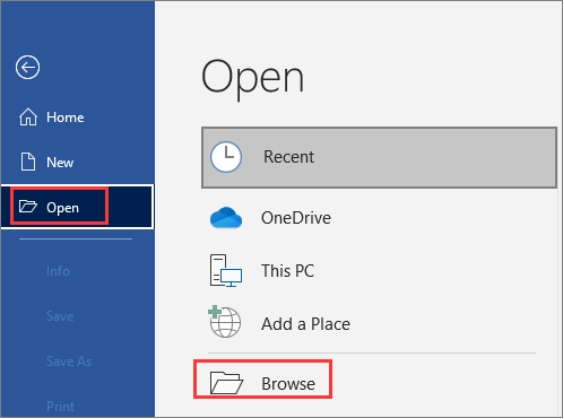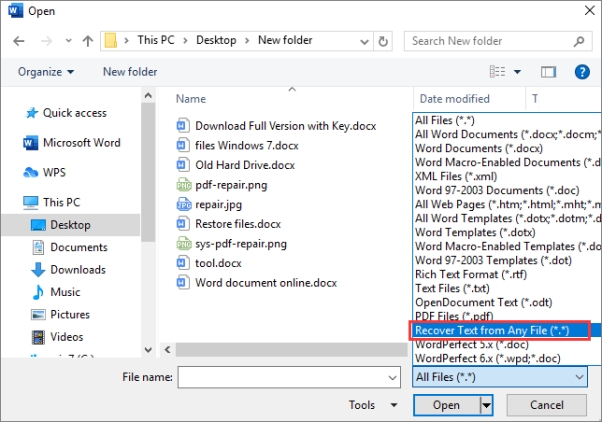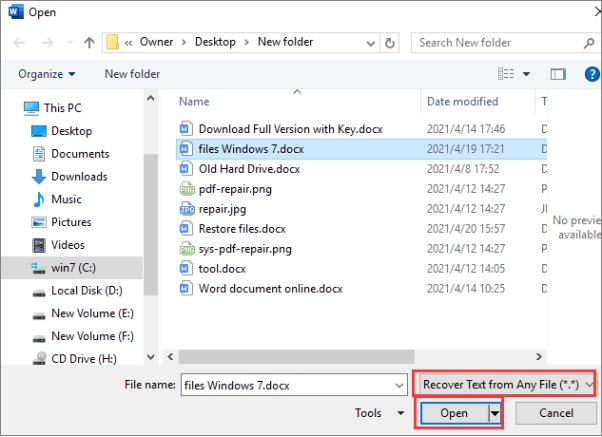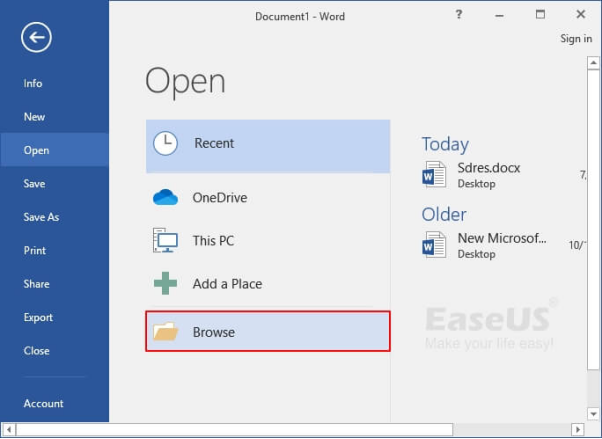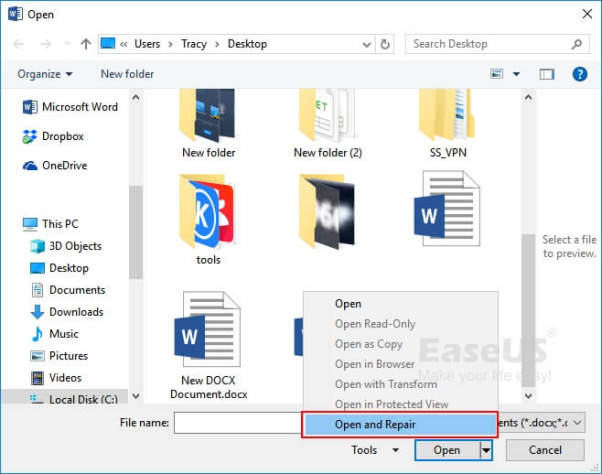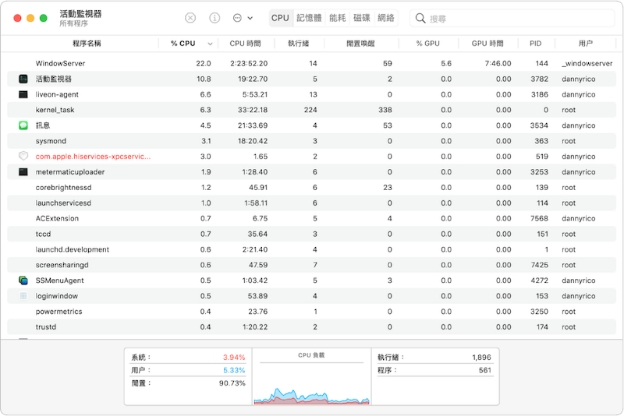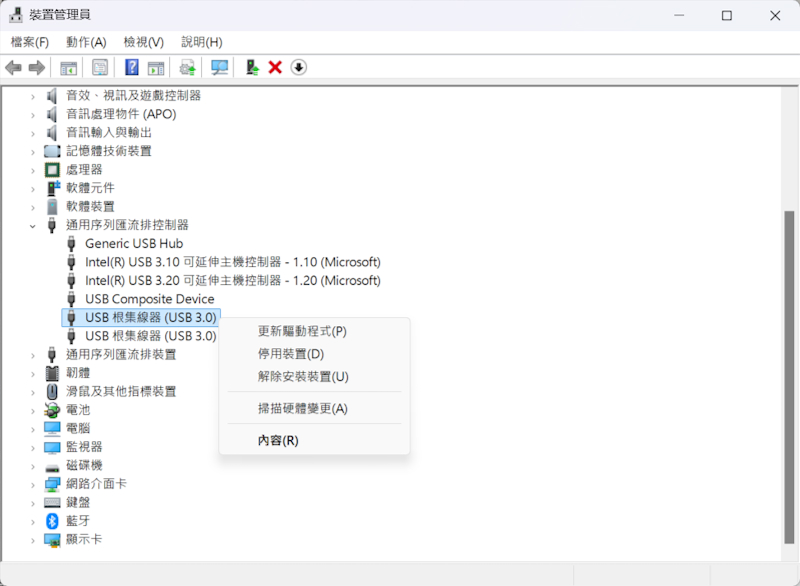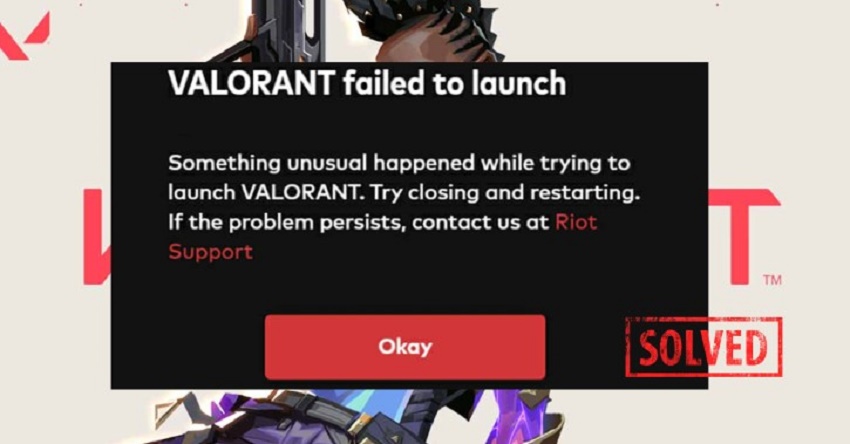在使用Word處理檔的過程中,檔案損壞、無法打開或丟失文字等問題時有發生,尤其是在我們急於完成一個重要報告時,這些情況更是讓人焦頭爛額。此時,文字復原轉換程式便成為了救命稻草,它們可以有效地幫助我們挽救面臨困境的檔案。
這篇文章將詳細介紹什麼是文字復原轉換程式Word,並教你如何在Windows 11/10中使用這些工具來修復和恢復Word檔案中的丟失文字。除了介紹這些專業工具,我們還會探討其他有效的修復方法,以便在未來遇到類似問題時,你能夠更加從容應對。
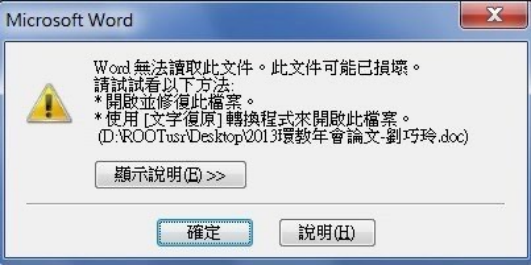
一、什麼是文字復原轉換程式?
Word文字復原轉換程式是一種專門用於從損壞或無法打開的檔中提取和修復文字的工具。當Word檔案因為各種原因而無法正常開啟時,這些文字復原轉換程式win10可以通過分析檔案結構,提取出其中的可讀文字,從而幫助使用者將重要資料復原。
而導致無法開啓Word檔案的原因有幾種,包括:
- 突然斷電 :在編輯Word檔案的過程中,如果電腦突然斷電,未儲存的資料可能會丟失,導致檔案損壞或無法打開。
- 軟體崩潰 :有時候,Word本身或操作系統可能會出現故障或崩潰,這也可能會損壞正在編輯的檔。
- 病毒攻擊 :惡意軟體和病毒可能會破壞Word檔案的結構,讓檔案無法正常打開或使用。
- 不相容的Word版本 :使用不同版本的Word打開或編輯檔案,有時候也會出現相容性問題,導致檔案無法正常開啟。
- 檔案系統錯誤 :檔案系統中的錯誤或損壞可能會影響檔案的完整性,使其無法被打開。
- 不當操作 :例如在檔還未完全保存或關閉前強制關機,這些不當操作都有可能損壞Word檔案。
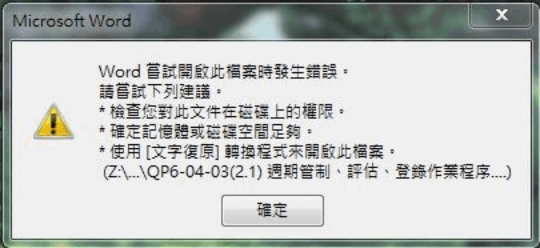
Word 文字復原轉換程式的功能包括:
- 提取文字:從損壞的Word檔案中提取出可讀的文字內容。
- 轉換格式:將無法打開的檔轉換為可讀格式,便於用戶查看和編輯。
- 修復檔案:修復損壞的檔結構,使其可以重新打開和使用。
二、Win11/10如何使用文字復原轉換程式修復Word檔案文字?
在Windows 11/10中,使用Word文字復原轉換程式修復Word檔案文字並不複雜,以下是具體的復原文字轉換程式操作步驟:
-
打開Word程式,點擊「檔案」選單。

-
在主選單欄中,選擇「開啟」>「瀏覽」以前往儲存Word檔案時的位置。

-
點擊右下角的「所有檔案」,從下拉選單中選擇「復原任意檔案的文字」。

-
選擇要復原的純文字的檔案,然後點擊「開啟」按鈕,文字復原轉換程式Word就完成啦。

這個文字復原轉換程式Word方法適用於大多數情況,但如果檔案損壞較嚴重,還可以嘗試以下幾種其他方法來進行Word文字復原。
三、復原Word檔案文字的其他方法
方法1. 使用檔案恢復工具復原Word文字
除了上述的方法,你也可以使用檔案恢復工具,如4DDiG Windows資料救援軟體來進行復原文字轉換程式的操作。 4DDiG Windows資料救援軟體 是一款專門用於恢復丟失或刪除檔案的強大工具,無論是由於意外刪除、格式化、系統崩潰還是病毒攻擊等原因導致的資料丟失,它都能幫助你找回重要的文件。
4DDiG Windows資料救援軟體除了能夠恢復丟失的Word檔案外,還具有多種其他功能:
- 支援多種檔案格式 :除了Word檔案,它還支援恢復 照片 、影片、音樂、 電子郵件 等多種檔案格式。
- 深度掃描模式 :如果快速掃描沒有找到你需要的檔案,你可以使用深度掃描模式,徹底掃描磁碟中的所有檔案,進一步提高恢復成功率。
- 分割區恢復 :支援恢復已刪除或丟失的分區,幫助你找回分割區內的重要資料。
- 操作簡單 :直觀的使用介面和詳細的操作提示,即使是電腦新手也能輕鬆上手。
以下是如何使用4DDiG來進行復原文字轉換程式的詳細步驟:
-
選擇一個位置: 首先在你的 PC/Mac上下載並安裝Tenorshare 4DDiG,並於介面上選擇「分割區」,找到您儲存資料的裝置後,並點擊「掃描」。

-
掃描需要恢復資料裝置:
點擊「掃描」後,4DDiG 會立即檢測您電腦中的資料,右上方進度列會顯示掃描進度,右方則會顯示掃描到的檔案。當出現您想找的Word檔案後,可以立即點擊螢幕右上角的「暫停/停止」按鍵停止掃描動作。
-
預覽檔案並恢復至指定位置:
找到所有您想恢復的檔案後,你可以先進行免費預覽檢視,確認正確無誤後再點擊右下角藍色「恢復」按鍵進行檔案恢復。
方法2. 使用「開啟並修復」功能復原Word文字
Microsoft Word內建的「開啟並修復」功能可以修復部分損壞的Word檔案,同樣也能達到文字復原轉換程式win10的效果。
文字復原轉換程式win10的操作步驟:
-
打開Word程式,點擊「檔案」選單。
-
選擇「開啟」>「瀏覽」,然後找到儲存損毀的Word檔案。

-
選擇你想要修復的Word,點擊「開啟」,在旁邊的下拉選單中選擇「開啟並修復」。

總結
不小心覆蓋或損壞的Word檔案確實讓人頭痛,但我們並不是毫無辦法。無論是使用內建的文字復原轉換程式,還是透過其他專業工具來完成Word文字復原,這些方法都能有效地解決問題。
希望本文介紹的多種Word文字復原方法可以幫助你在遇到Word檔案損壞或丟失文字時,輕鬆找回原先的內容,其中特別推薦您使用 4DDiG Windows資料救援軟體 來恢復Word文字。掌握這些技巧後,未來遇到類似問題時,你將能夠迅速應對,不必再為重要文件的丟失或損壞而感到焦慮。