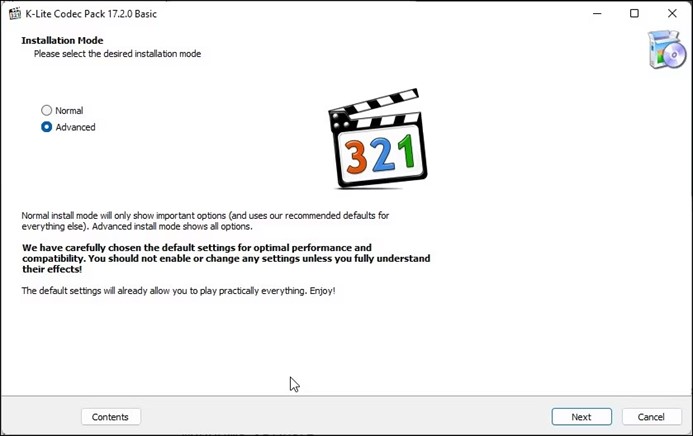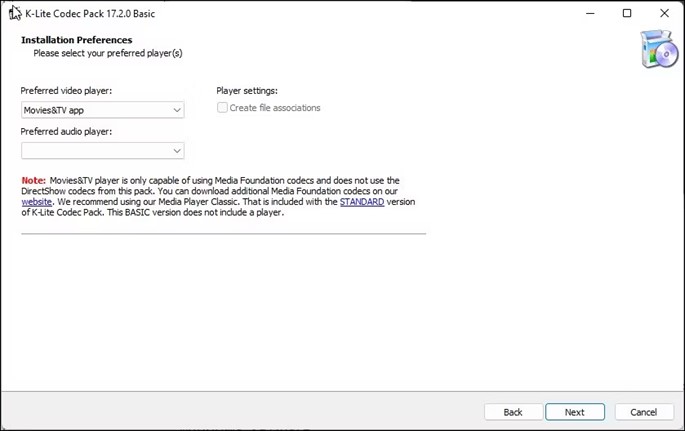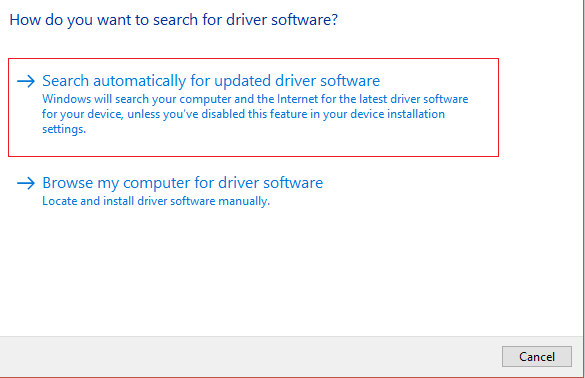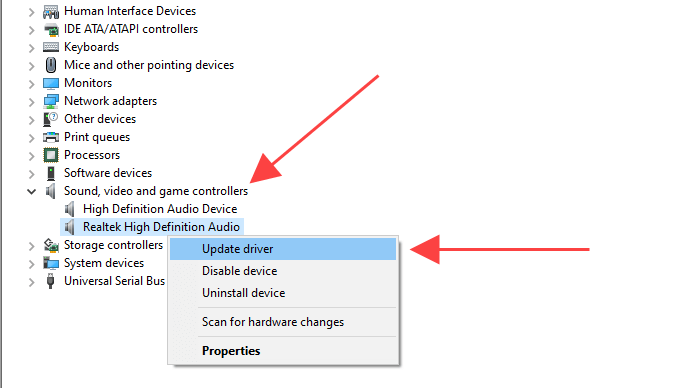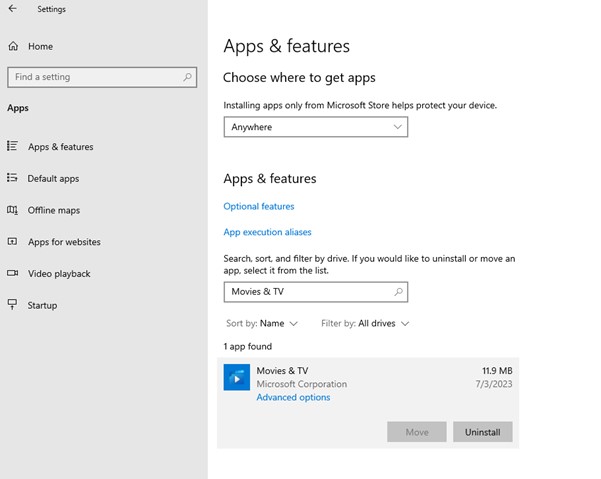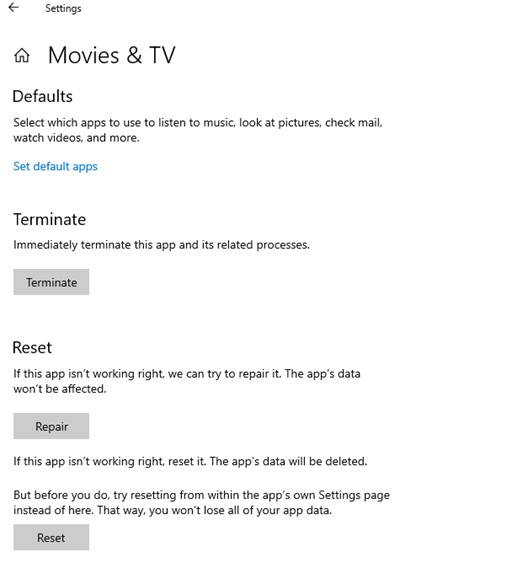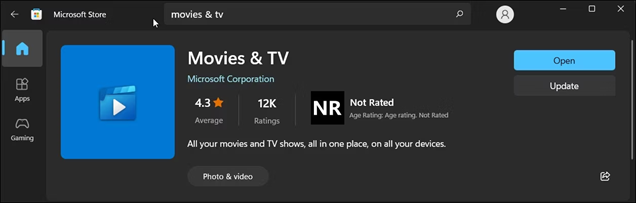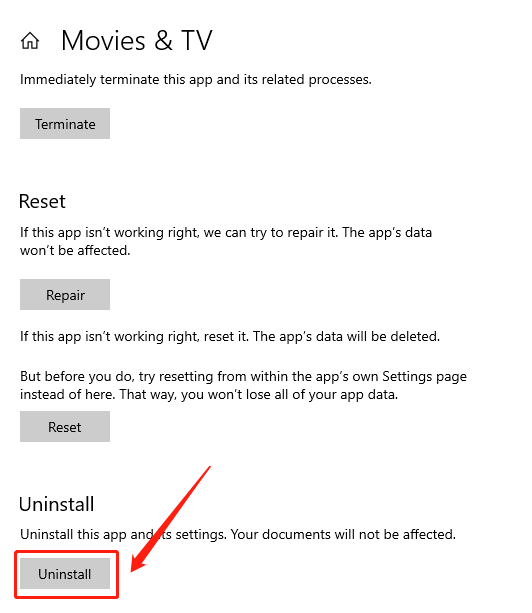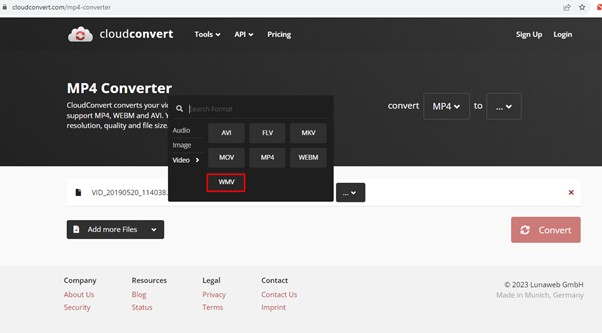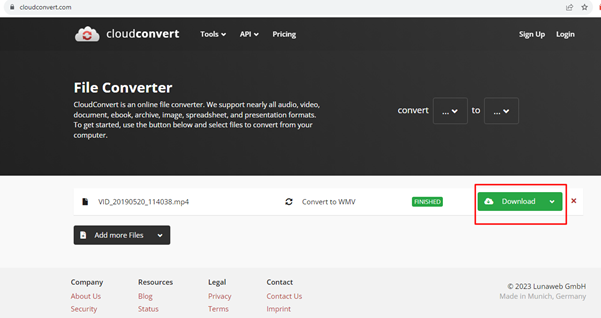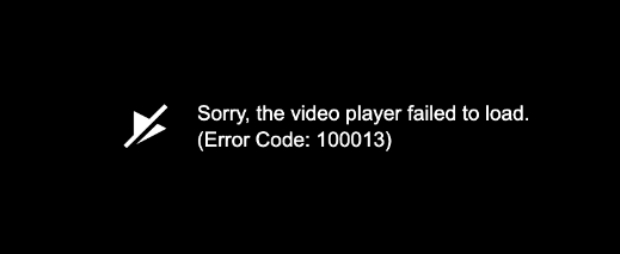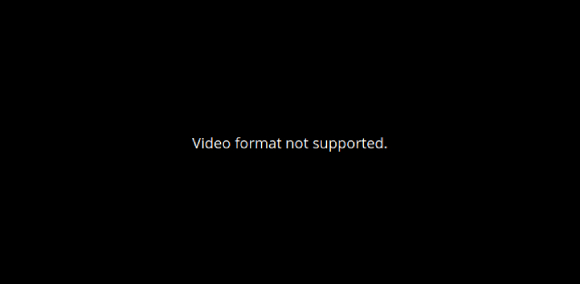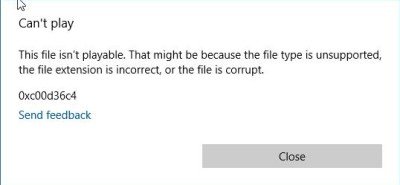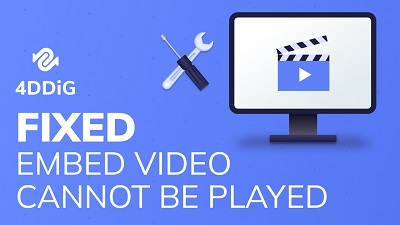7 способов исправить ошибку 0xc00d3e8c в Windows
Столкнулись с кодом ошибки 0xc00d3e8c в Windows 10/11 при открытии видеофайла? Скачайте программу 4DDiG File Repair, чтобы восстановить повреждённое видео и заставить его работать в вашем медиаплеере.
Как исправить ошибку 0xc00d3e8c в Microsoft Windows?
"Здравствуйте, я купил новую камеру, чтобы снимать видео для своего канала в социальных сетях. Но когда я переношу и пытаюсь воспроизвести отснятое видео на Windows, я сталкиваюсь с ошибкой 0xc00d3e8c. В ней написано, что воспроизведение невозможно, поскольку формат файла не поддерживается. Как я могу решить эту проблему?"
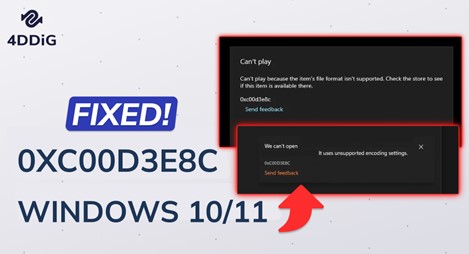
Когда вы пытаетесь воспроизвести видеофайл необычного или нестандартного формата с помощью стандартного медиаплеера Windows, вы можете столкнуться с кодом ошибки 0xc00d3e8c. Конкретные сообщения об ошибке могут варьироваться в зависимости от версии Windows и медиаплеера: от "Невозможно воспроизвести, поскольку формат файла не поддерживается" до "Не удается открыть. Используются неподдерживаемые параметры кодирования". Независимо от того, какое сообщение вы получили, у нас есть решение.
В этом руководстве мы рассмотрим возможные причины и покажем, как исправить 0xc00d3e8c ошибку видео в Windows 10/11.
Часть 1. Что такое ошибка 0xc00d3e8c?
Ошибка 0xc00d3e8c – это распространённый код ошибки, возникающий, когда стандартный проигрыватель Windows Media или приложение "Кино и ТВ" (Films & TV) не могут распознать формат файла или кодек видеофайла, который вы пытаетесь воспроизвести. Эта ошибка может быть вызвана различными факторами, включая:
- Несовместимый или отсутствующий кодек.
- Нераспознанный формат файла.
- Повреждённые видеофайлы.
- Устаревшие графические драйверы.
- Проблемы с настройками медиаплеера.
- Неисправность приложения медиаплеера.
Часть 2. Как исправить код ошибки 0xc00d3e8c в Windows 10/11?
Чтобы устранить появление кода ошибки 0xc00d3e8c на компьютере, мы приведём несколько быстрых способов устранения различных потенциальных причин её возникновения. Выполняйте эти шаги один за другим, пока проблема не будет решена.
Способ 1. Установите K-Lite Codec Pack
Поскольку ошибка 0xc00d3e8c часто возникает из-за несовместимости кодеков, вам следует загрузить необходимый кодек. Для операционных систем Windows широко известным решением является K-Lite Codec Pack, включающий в себя полный набор необычных кодеков, которые обычно не встречаются в медиаплеере по умолчанию. Это обширная коллекция аудио- и видеокодеков, разработанных для Windows.
Вот как установить K-Lite Codec Pack на компьютер:
- Перейдите на официальный сайт K-Lite Codec Pack для загрузки кодека 0xc00d3e8c. Ознакомьтесь с описанием различных версий – Basic, Standard, Full и Mega.
- Загрузите версию пакета кодеков K-Lite Codec Pack в соответствии с вашими предпочтениями. Рекомендуется использовать стандартную версию.
-
После загрузки запустите установочный файл и выберите режим установки Advanced (продвинутый).

-
Выберите предпочтительный видеоплеер в качестве приложения "Кино и ТВ" и завершите процесс установки.

- Перезагрузите компьютер после установки.
После установки пакета кодеков на ваш компьютер, вы должны иметь необходимые кодеки для воспроизведения желаемого видео в медиаплеере по умолчанию без ошибки 0xc00d3e8c.
Способ 2. Восстановление повреждённых медиафайлов с помощью 4DDiG File Repair
Если видеофайл повреждён или испорчен, медиаплеер может не распознать формат файла или кодек, что приведёт к появлению ошибки 0xc00d3e8c. Чтобы успешно воспроизвести видео, необходимо восстановить его с помощью профессиональной программы восстановления видео. Мы рекомендуем использовать 4DDiG File Repair – программный инструмент, позволяющий мгновенно восстанавливать повреждённые медиафайлы различных форматов. Вот некоторые из его ключевых особенностей:
- Восстановление повреждённых, испорченных и некачественных видео-, фото-, аудио- и документов.
- Поддержка широкого спектра форматов медиафайлов, таких как MP4, MKV, AVI, MOV, M4V, MP3, M4A, AAC, WAV и др.
- Восстановление сразу нескольких повреждённых медиафайлов.
- Возможность предпросмотра восстанавлимаего медиафайла, чтобы убедиться в качестве результата.
- Интуитивно понятный интерфейс и совместимость с платформами Windows и Mac.
Вот шаги, которые помогут исправить ошибку 0xc00d3e8c, восстановив повреждённые медиафайлы с помощью программы 4DDiG File Repair.
-
Скачайте программу 4DDiG File Repair на свой компьютер и установите её. Откройте программу и перейдите к пункту "Восстановление видео" в левой части.
СКАЧАТЬ БЕСПЛАТНОБезопасное скачивание
СКАЧАТЬ БЕСПЛАТНОБезопасное скачивание
-
Перейдите в раздел "Исправить ошибки видео" и нажмите кнопку "Начать".

-
Нажмите кнопку "Добавить видео", чтобы выбрать повреждённые видеофайлы с локального диска. После загрузки файлов нажмите кнопку "Начать восстановление", чтобы начать процесс восстановления.

-
После завершения процесса восстановления вы можете просмотреть исправленные видеофайлы, чтобы убедиться, что они воспроизводятся без проблем.

-
Наконец, нажмите кнопку "Экспортировать выбранное", чтобы сохранить их на локальном диске.

Способ 3. Обновление графических и аудиодрайверов
Устаревшие графические и аудиодрайверы могут быть несовместимы с новейшими форматами файлов и кодеками, что может привести к неожиданным ошибкам, в том числе ошибке 0xc00d3e8c при воспроизведении видео. Чтобы обеспечить беспроблемное воспроизведение мультимедиа, необходимо поддерживать графические и аудиодрайверы в актуальном состоянии. Вот как их можно обновить:
- Нажмите на значок "Пуск" и найдите "Диспетчер устройств". Откройте приложение "Диспетчер устройств".
-
Разверните опцию "Видеоадаптеры" и щёлкните правой кнопкой мыши на видеокарте. Выберите опцию "Обновить драйвер".

-
Выберите опцию "Автоматический поиск обновленных драйверов" и следуйте инструкциям на экране.

-
Теперь раскройте раздел "Звук, видео и игровые контроллеры". Щёлкните правой кнопкой мыши на аудиодрайвере и выберите опцию "Обновить драйвер".

- Выберите опцию "Автоматический поиск" и следуйте инструкциям на экране.
После обновления графических и аудиодрайверов перезагрузите компьютер и воспроизведите медиафайл, который ранее вызывал ошибку "0xc00d3e8c", чтобы убедиться, что проблема решена.
Способ 4. Сброс или восстановление приложения "Кино и ТВ"
Если вы столкнулись с ошибкой 0xc00d3e8c при использовании приложения "Кино и ТВ" в Windows, возможно, проблема связана с неправильной настройкой или повреждением самого приложения. Чтобы решить эту проблему, вы можете либо сбросить настройки, либо восстановить приложение "Кино и ТВ", в зависимости от ваших предпочтений и серьёзности проблемы. Ниже приведены шаги для обоих вариантов:
- Нажмите WIN+I, чтобы открыть "Параметры Windows". Перейдите в раздел "Приложения" > "Приложения и возможности".
-
Найдите "Кино и ТВ" в списке установленных приложений. Нажмите на него и выберите "Дополнительные параметры".

-
Найдите кнопку "Сброс или Восстановление" и нажмите на неё. Подтвердите свой выбор, нажав на кнопку "Сбросить", когда появится запрос.

Перезагрузите компьютер и снова воспроизведите видеофайл в приложении "Кино и ТВ".
Способ 5. Обновление или переустановка приложения "Кино и ТВ
Компания Microsoft регулярно выпускает обновления для приложения "Кино и ТВ", направленные на повышение его производительности и устранение существующих ошибок. Если вы продолжаете сталкиваетесь с кодом ошибки в приложении "Кино и ТВ" после попыток восстановления или перезагрузки, рекомендуется обновить приложение до последней версии. Вот как это сделать:
- Зайдите в приложение Microsoft Store и найдите приложение "Кино и ТВ".
-
Выделите приложение из списка и нажмите кнопку "Обновить".

- Подождите несколько минут, пока приложение обновится. После этого перезапустите приложение и воспроизведите видеофайл.
Если это не поможет решить проблему, выполните следующие действия, чтобы удалить и переустановить приложение.
- Нажмите WIN+I, чтобы открыть "Параметры Windows".
- Перейдите в раздел "Приложения" > "Приложения и возможности". Найдите приложение "Кино и ТВ" и нажмите "Дополнительные параметры".
-
Прокрутите вниз и нажмите на опцию "Удалить", чтобы удалить приложение.

- После удаления перейдите в Microsoft Store и заново установите приложение "Кино и ТВ" на свой компьютер.
После этого попробуйте снова воспроизвести проблемный медиафайл, чтобы проверить, была ли устранена ошибка "0xc00d3e8c" после переустановки.
Способ 6. Конвертируйте видео в другой формат
Если вы столкнулись с сообщением об ошибке "Невозможно воспроизвести, потому что формат файла элемента не поддерживается", ещё одно возможное решение – конвертировать видео в формат, совместимый с медиаплеером Windows. Компания Microsoft создала формат WMA/WMV, который мы рекомендуем использовать для конвертирования неподдерживаемых видео.
Ниже описаны шаги по конвертированию видеофайла в формат WMA/WMV.
- Перейдите к онлайн сервису для конвертации CloudConvert. Нажмите кнопку Select File (выбрать файл) и выберите видеофайл с локального диска, который вы хотите преобразовать..
-
Щёлкните на опции Convert To и выберите WMV. Вы можете нажать кнопку Add More Files (добавить ещё файлы), чтобы конвертировать несколько файлов.

- Нажмите кнопку Convert и дождитесь окончания процесса преобразования.
-
После этого нажмите кнопку Download, чтобы сохранить преобразованный файл на локальном диске.

Теперь вы можете воспроизвести сконвертированный видеофайл WMV в стандартном медиаплеере Windows.
Способ 7. Попробуйте альтернативные медиаплееры
Если вы перепробовали все предыдущие решения и не смогли избавиться от ошибки 0xc00d3e8c, пришло время рассмотреть альтернативные медиаплееры в качестве обходного пути. Вместо того чтобы полагаться на Windows Media Player или на приложение "Кино и ТВ", вы можете выбрать VLC Media Player, который обеспечивает широкую поддержку различных форматов медиафайлов и позволит вам воспроизводить видео, не сталкиваясь с кодом ошибки.
Часть 3. Как предотвратить появление кода ошибки 0xc00d3e8c на Windows 10/11?
Вы можете предпринять определённые шаги, чтобы предотвратить появление ошибки 0xc00d3e8c в Windows 10/11. Профилактика всегда лучше, чем столкнуться с ошибкой и тратить время на её устранение. Вот некоторые меры предосторожности, которые помогут избежать появления ошибки 0xc00d3e8c на вашем компьютере.
- Следите за тем, чтобы ваши медиаплееры, включая стандартное приложение Windows и любые альтернативные плееры, получали последние обновления и исправления.
- Установите дополнительные кодеки или пакеты кодеков для улучшения совместимости с различными медиафайлами.
- Убедитесь, что медиафайлы, которые вы пытаетесь воспроизвести, не повреждены и имеют поддерживаемый формат.
- Установите на компьютер медиаплееры сторонних производителей, чтобы воспроизводить необычные видеофайлы, которые не может воспроизвести стандартный медиаплеер.
- Регулярно обновляйте графические и аудиодрайверы, чтобы обеспечить совместимость с последними кодеками и форматами файлов.
- Воздержитесь от частого изменения настроек кодеков или конфигураций в медиаплеерах, если в этом нет необходимости. Такие изменения могут привести к непредвиденным ошибкам.
Подведём итоги
В заключение следует отметить, что устранение и предотвращение ошибки 0xc00d3e8c в Windows 10/11 возможно с помощью проактивных мер. Установкой пакетов кодеков, восстановлением повреждённых медиафайлов с помощью 4DDiG File Repair, конвертированием неподдерживаемых форматов файлов и т.д., вы сможете обеспечить безошибочное воспроизведение мультимедиа на системе Windows 10/11.
Вам Также Может Понравиться
- Главная >>
- Ошибка видео >>
- 7 способов исправить ошибку 0xc00d3e8c в Windows