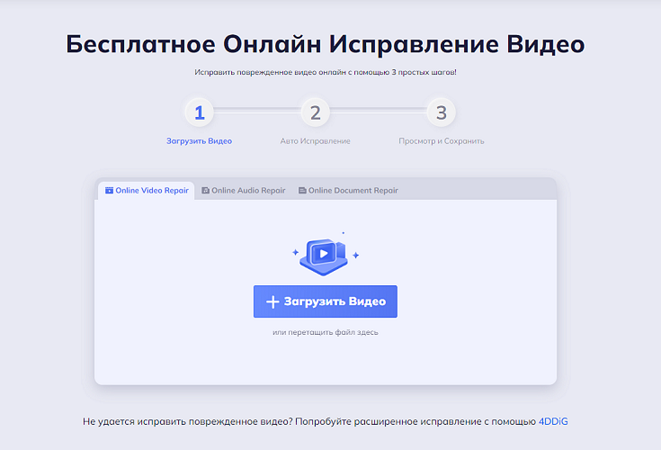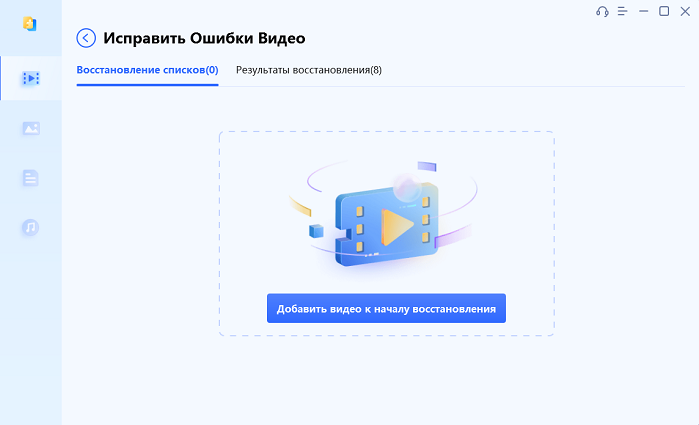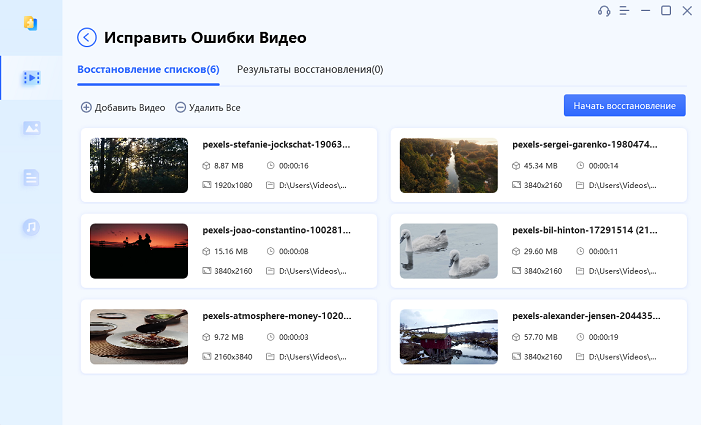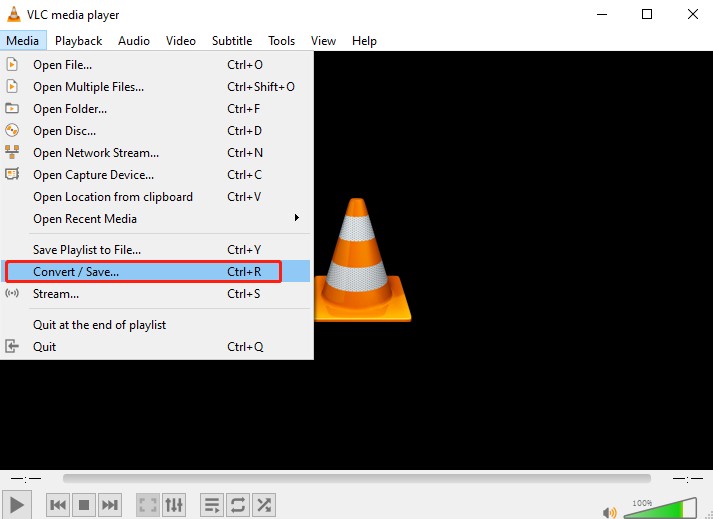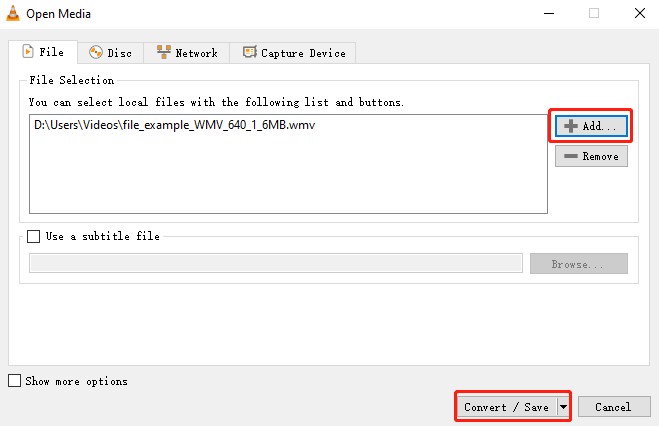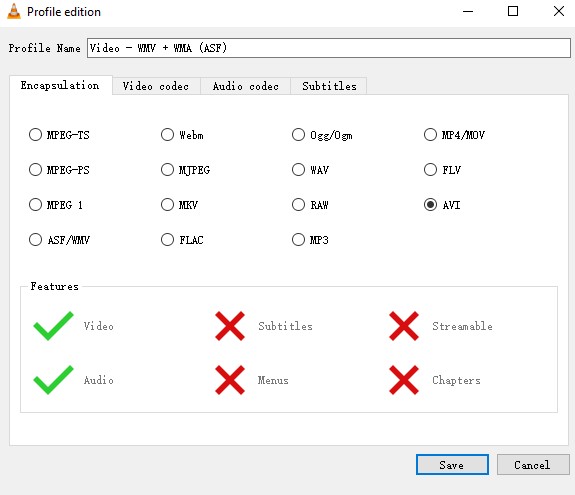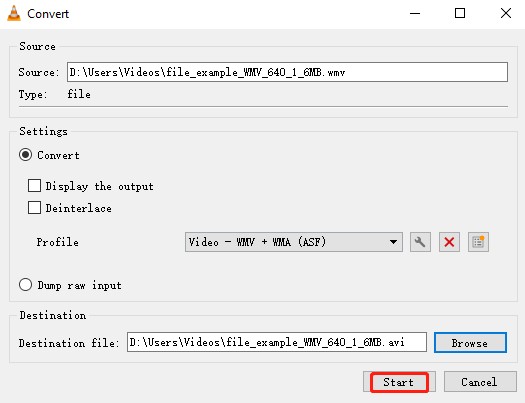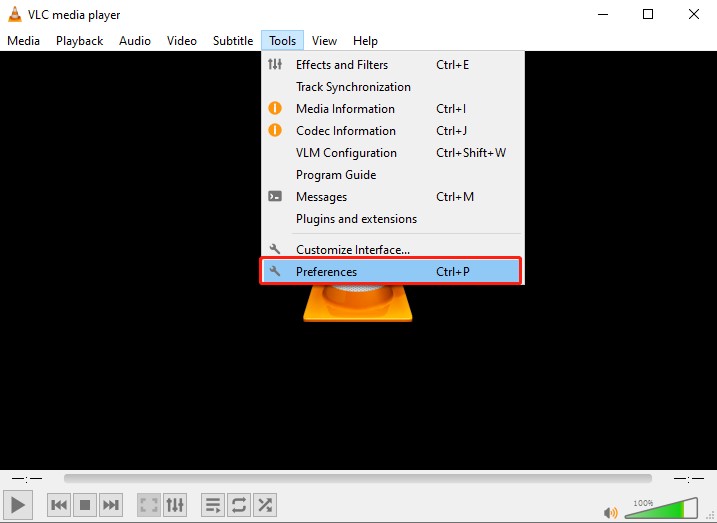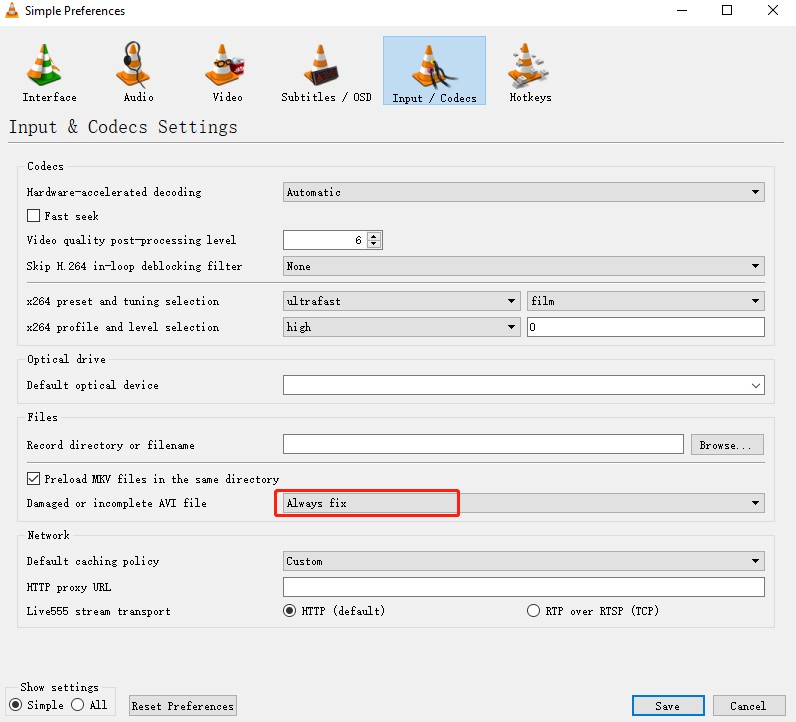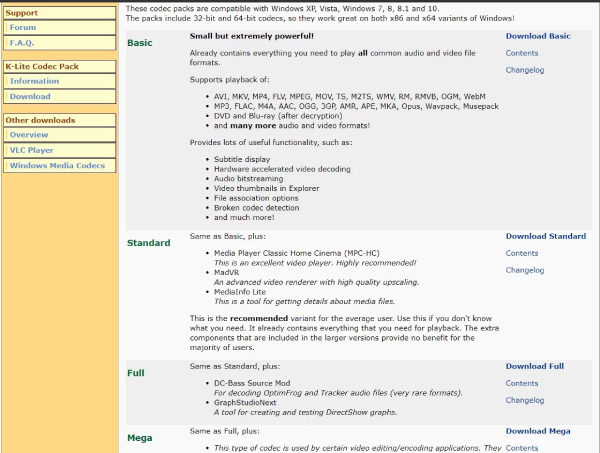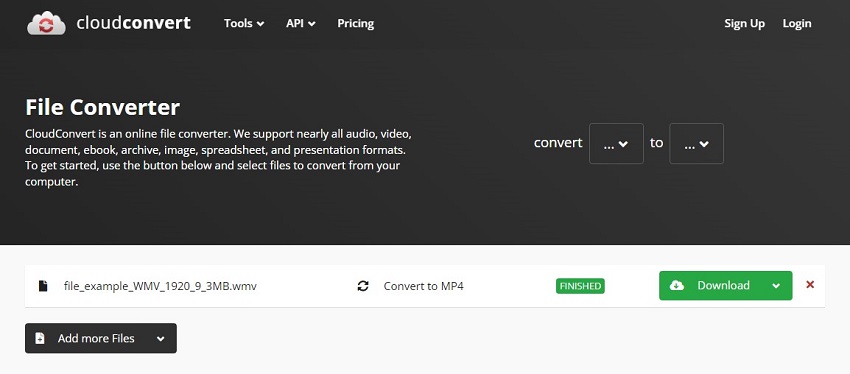Как легко восстановить поврежденные файлы WMV?
Узнайте, как исправить поврежденные файлы WMV в вашей системе Windows 10 или 11. В нашем руководстве описаны все возможные решения, позволяющие воспроизводить ваши видео в формате WMP, и предложено несколько полезных советов, как избежать повреждения таких видео.
«Я восстановил удаленное видео в формате WMV на своем диске, но когда я попытался воспроизвести его в проигрывателе Windows Media, оно не сработало. Сначала я был озадачен, потому что файл был восстановлен в том же размере, но потом понял, что это проблема с поврежденным индексом/заголовком. Нужно решение для восстановления файлов WMV!»
WMV, формат сжатия видео, знакомый Windows, иногда может вызывать проблемы с воспроизведением видео. Эти проблемы часто связаны с повреждением видео, и причина этого может быть в чем угодно. Поэтому для бесперебойного воспроизведения файлов WMV необходимо устранить повреждение в соответствии с его причиной. В этой статье мы расскажем, как можно восстановить поврежденные файлы WMV пятью разными способами, почему они повреждаются, а также поделимся советами по предотвращению этой проблемы в будущем. Итак, листайте ниже!
Часть 1. Почему файл WMV повреждается?
Знание того, почему файлы WMV повреждаются, имеет решающее значение для предотвращения этой проблемы в будущем. Существует множество причин повреждения файлов в формате WMV. Давайте внимательно рассмотрим самые распространенные из них:
- Неправильное преобразование файлов WMV из другого формата.
- Вирусы могут повредить файлы WMV или сделать их недоступными
- Неожиданное отключение устройства от источника питания при работе с файлом WMV.
- Случайное удаление или изменение расширения wmv.
- Физические проблемы с устройствами хранения данных, например поврежденный сектор.
- Ошибки при переносе файлов WMV с одного устройства хранения на другое.
Часть 2. Как исправить поврежденные видеофайлы в формате WMV?
При решении проблем с повреждением видео, затрагивающих файлы WMV, лучше всего использовать специализированные инструменты для восстановления видео, предназначенные для исправления поврежденных видео в формате WMV. Ниже мы представим несколько таких инструментов, а также другие обходные пути для решения проблемы эффективного воспроизведения видео в формате WMV.
Способ 1. Восстановить файл WMV онлайн
Чтобы восстановить поврежденные файлы WMV, доступны бесплатные онлайн-инструменты для восстановления файлов в формате WMV, такие как 4DDiG Online Video Repair. Бесплатный онлайн-инструмент восстановления может исправить незначительные повреждения видео в форматах MP4, MKV, WMV и т. д. размером до 300 МБ. Узнайте, как использовать этот инструмент для исправления файла WMV онлайн:
- Посетите 4DDiG Free Online Video Repair через веб-браузер.
-
Выберите «Загрузить видео», чтобы добавить свой поврежденный файл WMV.

- Инструмент выполнит поиск повреждений и автоматически исправит их. После этого вы сможете просмотреть восстановленное видео и загрузить его.
Способ 2. Используйте инструмент для восстановления видео в формате WMV (рекомендуется)
Чтобы исправить серьезные повреждения в файлах WMV или если вам нужно восстановить несколько видео в формате WMV одновременно, программное обеспечение 4DDiG Video Repair — ваш идеальный выбор. Оно специально разработано для устранения различных проблем с повреждением и воспроизведением видео: от избавления от кодов ошибок видео до решения проблем с размытым или искаженным видео. Более того, программ может устранять проблемы с рассинхронизацией аудио и видео и восстанавливать беззвучные кадры. Давайте рассмотрим ее удивительные возможности:
- Исправляет поврежденные, прерывистые, пиксельные, переэкспонированные, замороженные, зернистые, размытые или зацикленные видео.
- Исправляет замедленное воспроизведение и устраняет проблемы со звуком в видео.
- Позволяет бесплатно просматривать восстановленные видео, чтобы подтвердить достижение желаемого результата.
- Восстанавливает несколько файлов одновременно в групповом режиме.
- Поддерживает жесткие диски, SD-карты, USB-накопители, цифровые камеры, дроны и т. д.
- Работает с популярными видеоформатами, такими как MP4, AVI, MOV, M4V, MKV и т. д.
- Поддерживает системы Windows и Mac.
Выполните следующие действия, чтобы восстановить поврежденные файлы WMV с помощью 4DDiG Video Repair:
-
Откройте инструмент восстановления видео на своем компьютере и выберите «Исправить ошибки видео». Затем нажмите «Начать».
СКАЧАТЬ БЕСПЛАТНОБезопасная Загрузка
СКАЧАТЬ БЕСПЛАТНОБезопасная Загрузка

-
Выберите «Добавить видео», чтобы добавить поврежденные файлы в формате WMV в список восстановления.

-
Нажмите «Начать восстановление», чтобы начать процесс восстановления, и дождитесь его завершения.

-
Выберите восстановленное видео в формате WMV и нажмите «Экспорт Выбрано» или, если вам нужно сохранить несколько видео, выберите «все файлы».

Способ 3. Восстановите поврежденный файл WMV с помощью VLC Media Player
VLC Media Player, популярный мультимедийный проигрыватель с открытым исходным кодом, включает в себя некоторые базовые функции для исправления незначительных повреждений видеофайлов. Благодаря функции «Всегда исправлять» вы можете легко исправить поврежденный файл WMV.
Вот что вам нужно сделать:
-
Загрузите и откройте медиаплеер VLC на своем компьютере. Перейдите на вкладку «Медиа» и выберите «Конвертировать/сохранить».

-
Добавьте поврежденное видео в формате WMV с помощью «Добавить» и нажмите «Конвертировать/сохранить».

-
Выберите AVI в качестве выходного формата на вкладке «Профили» и нажмите «Сохранить».

-
Выберите имя файла и место назначения для сохранения преобразованного файла. Нажмите «Начать». VLC преобразует файл WMV в AVI.

-
Как только файл WMV будет преобразован в AVI, вернитесь в VLC и выберите «Инструменты»> «Настройки».

-
На вкладке «Ввод/кодеки» выберите «Всегда исправлять» в раскрывающемся меню рядом с параметром «Поврежденный или неполный AVI» и нажмите «Сохранить».

Теперь откройте файл AVI, преобразованный из WMV, с помощью VLC. Теперь VLC автоматически восстановит ваш файл AVI.
Способ 4. Установите совместимый кодек для вашего медиаплеера
Видеофайлы, такие как WMV, для кодирования используют определенные кодеки. Иногда файлы WMV могут воспроизводиться некорректно из-за отсутствия или несовместимости кодеков в медиаплеере. Для устранения этой проблемы требуется установка совместимого кодека для замены поврежденных или отсутствующих кодеков.
Вы можете установить пакет кодеков K-Lite, который предлагает аудио- и видеокодеки для Windows DirectShow, позволяя вашей системе обрабатывать форматы, которые она обычно не поддерживает. Установки стандартной версии этого пакета достаточно для работы с распространенными аудио- и видеофайлами, такими как AVI, MKV, MP4 и т. д. Выполните следующие действия, чтобы установить K-Lite для вашего медиаплеера:
-
Загрузите базовую версию K-Lite Codec Pack и запустите установщик.

- Выберите режим установки и выберите папку для кодека.
-
Продолжайте выбирать параметры по умолчанию до тех пор, пока не дойдете до окна, в котором вам необходимо будет проверить некоторые настройки, такие как: видеоплеер, предпочтительный звук, настройки проигрывателя. Нажмите «Далее», когда закончите выбор.

- Следуйте инструкциям на экране, чтобы настроить остальные параметры. После этого нажмите «Установить», чтобы начать процесс установки.
- После установки нажмите «Готово» и проверьте, воспроизводит ли теперь ваш проигрыватель Windows Media или VLC файлы WMV.
Способ 5. Конвертируйте файл WMV в формат MP4
Преобразование поврежденного файла WMV в более широко поддерживаемый формат, например MP4, иногда может решить проблему «видео WMV не воспроизводится». Это связано с тем, что преобразование включает в себя декодирование исходного файла и его перекодирование в новый формат, что позволяет исправить небольшие повреждения.
Для конвертации вы можете использовать онлайн-сервис, такой как CloudConvert. Он предлагает модель «оплата по мере использования», при этом ежедневно вы получаете бесплатно до 25 конверсий. Ознакомьтесь с инструкциями по использованию CloudConvert ниже:
- Посетите CloudConvert и выберите параметры «WMV» в «MP4» в раскрывающемся меню рядом с конвертацией.
- Нажмите «Выбрать файл», чтобы загрузить поврежденные файлы WMV со своего компьютера.
-
Настройте параметры вывода видео, а затем нажмите кнопку «Конвертировать», чтобы начать преобразование.

-
После завершения обработки, загрузите преобразованные файлы на свое устройство.

Прежде чем закрыть CloudConvert, убедитесь, что преобразованный файл MP4 воспроизводится правильно и соответствует вашим ожиданиям.
Часть 3. Полезные советы по предотвращению повреждения файлов WMV
Помимо исправления поврежденных файлов WMV, важно предотвратить их повреждение в будущем. Вот несколько полезных советов:
- Создайте несколько резервных копий важных файлов в формате WMV.
- Используйте надежные источники питания и решения для резервного копирования.
- Избегайте внезапных отключений электроэнергии или сбоев в системе.
- Регулярно обновляйте свои медиаплееры и кодеки.
- Постоянно обновляйте антивирусное программное обеспечение, чтобы защититься от вредоносных программ.
- Время от времени проверяйте устройства хранения на наличие ошибок.
Часто задаваемые вопросы
Вопрос 1. Почему VLC не воспроизводит файлы WMV?
VLC может не воспроизводить файлы WMV из-за отсутствия или несовместимости кодеков. Попробуйте обновить VLC до последней версии или установить пакет кодеков K-Lite. Кроме того, убедитесь, что сам файл WMV не поврежден.
Вопрос 2: Как открыть старый файл WMV?
Чтобы открыть старый файл WMV, сначала найдите его на своем компьютере или устройстве хранения данных. Затем дважды нажмите по нему, чтобы открыть его с помощью медиаплеера по умолчанию. Если он не открывается, щелкните правой кнопкой мыши и выберите «Открыть с помощью», чтобы выбрать медиаплеер вручную.
Как восстановить поврежденные файлы WMV?
Вы можете восстановить поврежденный файл WMV с помощью специализированного программного обеспечения для восстановления видео с высоким уровнем успеха, например 4DDiG Video Repair, или использовать функцию «Всегда исправлять» в медиаплеере VLC. Или вы можете преобразовать файл WMV в другой формат видеофайла, например MP4.
Заключение
От отсутствия расширения файлов до проблем с видеокодеками — всегда есть что-то, что может вызвать повреждение файлов WMV. Хорошая новость заключается в том, что вы можете исправить это повреждение с помощью пяти решений, упомянутых выше. Однако мы рекомендуем инструмент 4DDiG Video Repair как наш лучший выбор. Он может с высокой вероятностью успеха автоматически восстанавливать файлы WMV и многие другие популярные видео-файлы, которые сильно повреждены, а также исправлять различные ошибки воспроизведения видео. При его использовании исчезает необходимость ручного вмешательства!
Вам Также Может Понравиться
- Главная >>
- Видео советы >>
- Как легко восстановить поврежденные файлы WMV?