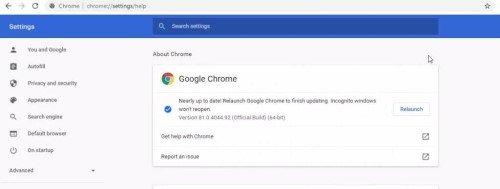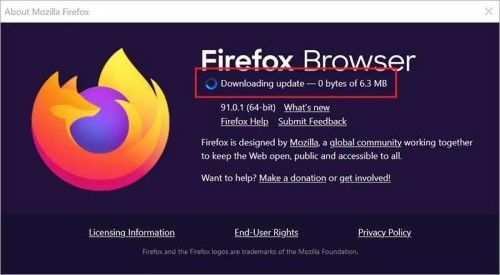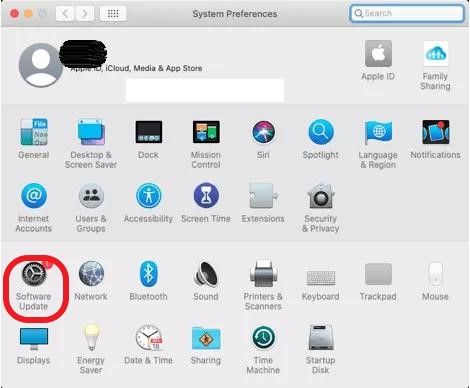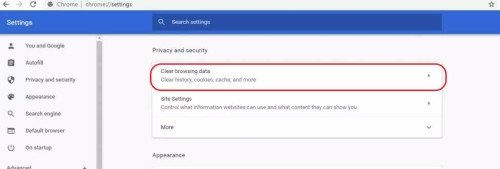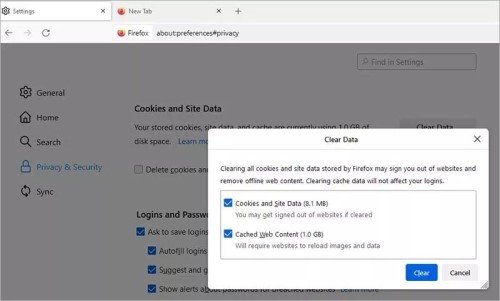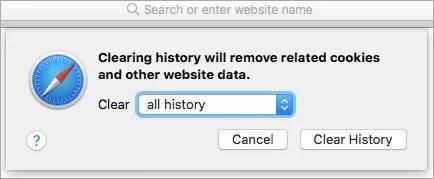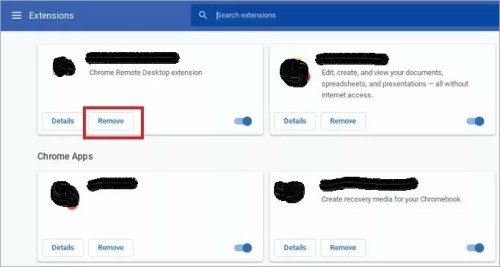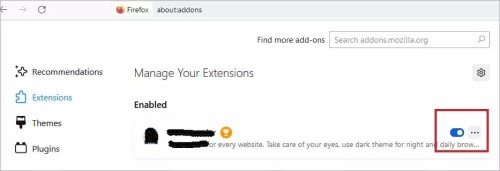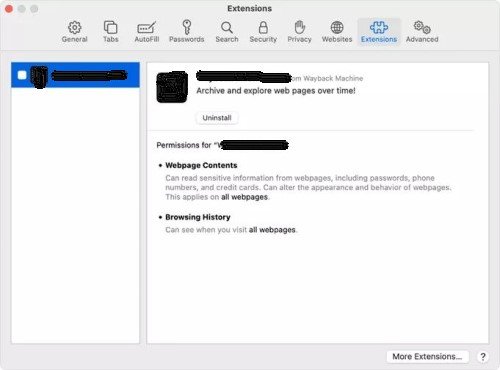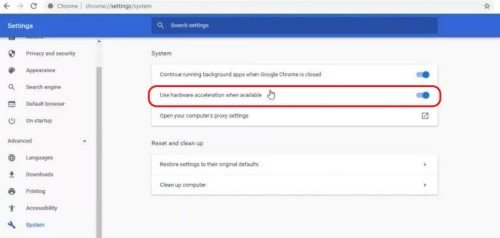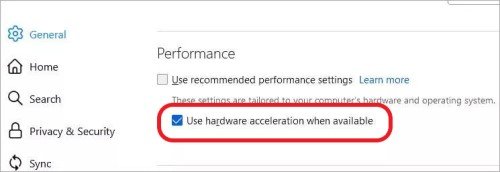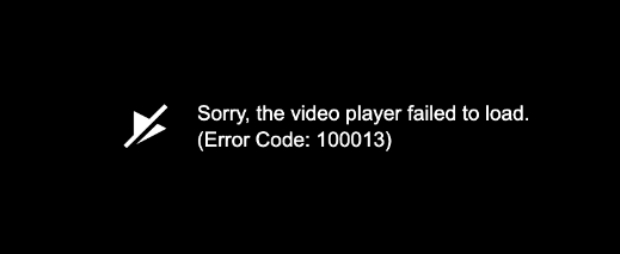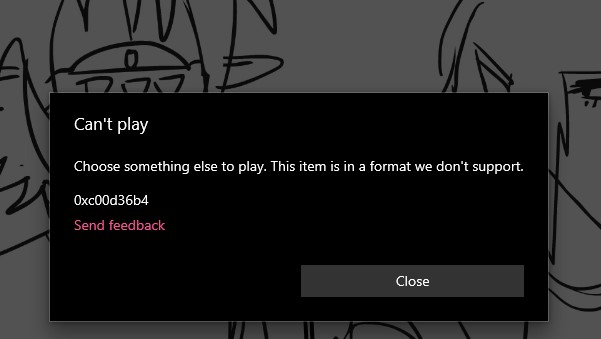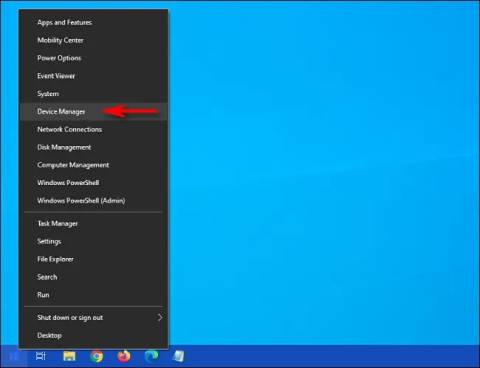Код ошибки 224003 является одной из наиболее распространенных ошибок воспроизведения видео на компьютере. Чаще всего эта ошибка возникает при воспроизведении видео в веб-браузерах, включая Chrome, Safari, Firefox и Microsoft Edge. Если вы столкнулись с ошибкой 224003 и хотели бы узнать, как исправить ошибку "Видео не может быть воспроизведено ошибка 224003", мы предлагаем вам ознакомиться с этим руководством.

- Часть 1: Обзор кода ошибки 224003
-
Часть 2: Как устранить ошибку видеофайла с кодом 224003?
- Способ 1: Обновите браузер компьютера
- Способ 2: Очистите кэш, файлы cookie и историю браузера
- Способ 3: Удалите плагины, надстройки и расширения в браузере
- Способ 4: Выполните сброс настроек браузера
- Способ 5: Отключите аппаратное ускорение браузера
- Способ 6: Отключите брандмауэр на компьютере
- Способ 7: Используйте другой браузер для воспроизведения видео
- Способ 8: Проверьте сеть
- Способ 9: Отключите приватный адрес iPhone
- Часть 4: Как предотвратить возникновение ошибки 224003 "Видеофайл не может быть воспроизведен"?
- Бонусный совет: Как восстановить поврежденный видеофайл VideoHOT
- Часто задаваемые вопросы, связанные с кодом ошибки 224003
Часть 1: Обзор кода ошибки 224003
Прежде чем перейти к устранению ошибки 224003, давайте разберемся с двумя вопросами - что означает код ошибки 224003? И почему код ошибки 224003 говорит, что этот видеофайл не может быть воспроизведен?
Код ошибки 224003 - это одна из наиболее распространенных проблем, с которыми сталкиваются пользователи при воспроизведении видео в таких браузерах, как Chrome, Firefox и Safari. В данном случае видео вообще не загружается и выдает ошибку. Данная ошибка может возникать по многим причинам, которые мы приводим ниже:
- Причиной могут быть проблемы с подключением в системе.
- Некоторые процессы в браузере могут блокировать видео.
- Если в Chrome используется расширение стороннего производителя, это тоже может вызвать ошибку.
- Антивирусные программы могут блокировать видео.
Часть 2: Как устранить ошибку видеофайла с кодом 224003?
Существует несколько эффективных решений для устранения данного типа кода ошибки видео. Ниже перечислены наиболее эффективные способы устранения ошибки 224003 в операционных системах Windows и Mac:
Способ 1: Обновите браузер компьютера
Обновление браузера компьютера устраняет все ошибки и сбои. На самом деле, основной причиной обновления браузеров является необходимость устранения ошибок и других проблем, с которыми сталкиваются пользователи. Ниже мы представим различные способы обновления браузера в зависимости от того, в каком браузере вы пытаетесь воспроизвести видео.
Как обновить Google Chrome:
- Откройте браузер Google Chrome, затем нажмите на три точки в правом верхнем углу.
- Щелкните на справке, а затем перейдите в раздел О Google Chrome.
Там будет присутствовать опция Google Chrome. Если ее нет, то просто нажмите на кнопку перезапуска.

Как обновить Firefox:
- Откройте Firefox и щелкните на главном меню. Затем перейдите в раздел Справка > О Firefox.
Если доступны какие-либо обновления, они будут загружены автоматически. После завершения загрузки нажмите на кнопку Перезапустить Firefox.

Как обновить Safari:
Щелкните на иконке Apple в верхнем меню и выберите пункт Системные предпочтения, в системных предпочтениях выберите пункт Обновление ПО.

- Если обновление доступно, просто установите его, щелкнув на нем. Оно будет обновлено вместе с обновлением macOS.
Способ 2: Очистите кэш, файлы cookie и историю браузера
Еще одним решением для устранения кода ошибки 224003 является очистка кэша, файлов cookie и истории браузера. Иногда браузер подхватывает некоторые ошибки с кэшем и другой историей браузера, что приводит к появлению кода ошибки 224003. Чтобы исправить код ошибки 224003, выполните следующие действия по удалению кэша, файлов cookie и истории браузера.
В Chrome:
- Откройте настройки Chrome, затем перейдите к расширенным настройкам и откройте раздел "Конфиденциальность и безопасность".
Вы обнаружите раздел "Данные о просмотре". Просто нажмите на кнопку Очистить данные о просмотре.

- Если необходимо выбрать временную шкалу для удаления данных, просто выберите временную шкалу для удаления от 2 часов до всего времени. После этого проверьте кэш, cookie, историю просмотров и очистите их.
В Firefox:
- Откройте Firefox, а затем меню Firefox в правом верхнем углу браузера.
- Выберите настройки, затем Конфиденциальность и безопасность, там вы увидите пункт Очистить данные, включая файлы cookie и данные сайтов.
Отметьте опцию cookie и кэш и нажмите кнопку очистить. Затем щелкните на истории и выберите пункт Очистить историю.

В Safari:
- Перейдите в раздел Настройки Safari > История, затем установите флажок Очистить всю историю.
Нажмите "Очистить историю". Это приведет к удалению истории кэша и других файлов cookie.

Способ 3: Удалите плагины, надстройки и расширения в браузере
В настоящее время многие из нас используют расширения для своих браузеров. Иногда такие расширения ограничивают просмотр видеороликов, что приводит к появлению кода ошибки 224003. Удаление этих расширений также может решить проблему.
Ниже описано, как можно удалить расширения из Chrome.
- Запустите Chrome и нажмите на три точки в правом верхнем углу, затем откройте раздел "Настройка и управление Google Chrome".
После этого перейдите в меню Дополнительные инструменты > Расширения и удалите те расширения, которые вы не используете.

Как удалить расширения из Firefox:
- В Firefox щелкните на значке меню, а затем на Дополнения и Темы.
- Затем выберите расширения слева.
Чтобы отключить расширения, выключите синюю кнопку на каждом расширении.

Как удалить расширения из Safari:
- Запустите Safari на компьютере Mac или MacBook. Перейдите к настройкам, а затем к расширениям.
Щелкните на расширении и выберите его удаление.

- После выполнения этих действий попробуйте воспроизвести любое видео и проверить, работает оно или нет.
Способ 4: Выполните сброс настроек браузера
Существует еще один способ устранения кода ошибки 224003 - это сброс настроек браузера до стандартных. Сделать это можно следующим образом.
В Chrome:
- Нажмите на три точки в браузере Chrome. Откройте настройки, и щелкните для продолжения.
- На ПК с ОС Windows появятся пункты Очистка и Сброс. Просто нажмите на сброс. Или откройте настройки Chrome на Mac или MacBook, затем нажмите на восстановление настроек, чтобы вернуть их к исходным значениям по умолчанию.
В Firefox:
- Откройте меню Firefox, обозначенное тремя горизонтальными линиями.
- Щелкните на пункте Справка, а затем на пункте Информация об устранении неполадок. После этого нажмите на кнопку Обновить.
- В окне подтверждения еще раз нажмите кнопку Обновить, затем нажмите кнопку Завершить.
В Safari:
Очистите кэш, файлы cookie и историю браузера Safari и сбросьте его до настроек по умолчанию.
Способ 5: Отключите аппаратное ускорение браузера
В любом браузере предусмотрена опция аппаратного ускорения для улучшения качества просмотра веб-страниц. Она распределяет интенсивные задачи на графический процессор компьютера. Тем не менее, аппаратное ускорение также препятствует потоковому воспроизведению видео. Отключение этой опции может помочь устранить ошибку 224003.
Как отключить аппаратное ускорение в Chrome
- Откройте Google Chrome, нажмите на три точки, и перейдите к настройкам.
Щелкните на Системе, а затем в правой части включите тумблер "Использовать аппаратное ускорение при наличии". Затем перезапустите Chrome.

Как отключить аппаратное ускорение в Firefox:
- Откройте Firefox, щелкните на пункте меню, а затем на настройках.
- Перейдите в раздел Общие, затем прокрутите вниз до раздела Производительность. Снимите флажок с рекомендуемых параметров производительности оборудования.
Снимите флажок с пункта "Использовать аппаратное ускорение", а затем перезапустите Firefox.

Способ 6: Отключите брандмауэр на компьютере
Большинство из нас используют брандмауэры и антивирусы для защиты от вирусов и вредоносных программ. Вы можете на время отключить брандмауэр через опцию обновления и безопасности в настройках браузера. После этого запустите видеоролик и проверьте, работает он или нет.
Способ 7: Используйте другой браузер для воспроизведения видео
Если вы испробовали все способы устранения ошибки 224003, но они не дали результата, попробуйте использовать другой браузер. Существует множество рекомендуемых браузеров. Например, если вы используете Firefox, вы можете сменить его на Google Chrome. Аналогичным образом можно поступить и на компьютерах Mac. Смена браузера обязательно решит проблему.
Способ 8: Проверьте сеть
Иногда причиной возникновения проблем является используемая сеть. Нередко бывает и так, что Интернет совсем не работает. Изображения могут загружаться, а видео - нет. Если при другом подключении все работает, то проблема заключается в вашей сети. Перезагрузка интернет-устройства также может решить проблему.
Способ 9: Отключите приватный адрес iPhone
В Apple iPhone предусмотрена опция приватности. Она была добавлена в целях безопасности. Иногда она не позволяет передавать видео по сети. Поэтому я отключил ее на некоторое время, чтобы проверить, будет ли видео воспроизводиться или нет. Ниже описано, как можно отключить опцию приватности на iPhone:
Шаг 1: Перейдите в Настройки iPhone и выберите WiFi.
Шаг 2: Теперь выберите подключенный wifi и прокрутите страницу вниз, затем отключите опцию приватности.
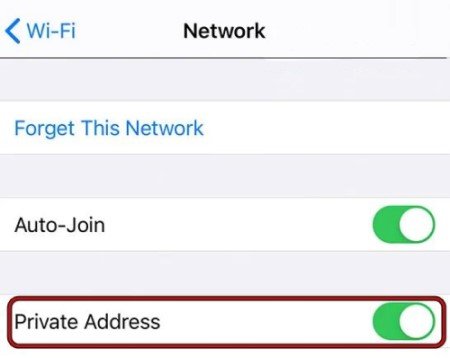
Теперь перезагрузите iPhone и проверьте, был ли исправлен код ошибки или нет.
Часть 4: Как предотвратить возникновение ошибки 224003 "Видеофайл не может быть воспроизведен"?
Если вам удалось устранить ошибку с кодом 224003 и вы не хотите больше сталкиваться с ней в будущем, то вот несколько полезных рекомендаций, которые стоит соблюдать:
- Не вмешивайтесь в глубокие настройки браузера.
- Я предпочитаю только надежные и безопасные сайты. Иногда нестандартный сайт сильно снижает производительность браузера.
- Не забывайте обновлять браузеры.
- Если ваш браузер перегружен, перезапустите его. Не ждите, пока он снова начнет работать.
Бонусный совет: Как восстановить поврежденный видеофайлHOT
Если описанные выше способы не помогли устранить ошибку 224003, возможно, видео повреждено или испорчено, в этом случае необходимо сначала исправить поврежденное видео. Для исправления поврежденного видео рекомендуется использовать программу 4DDiG Video Repair, которая позволяет восстанавливать поврежденные и испорченные видео.
Вот некоторые из возможностей программы 4DDiG Video Repair:
- Поддержка восстановления поврежденных и испорченных видеофайлов.
- Восстановление видео различных форматов, включая MP4, MOV, MKV, M4V, 3G2, 3GP и т.д.
- Поддержка ПК с ОС Windows и всех носителей информации, таких как SD-карты, USB-накопители, жесткие диски и т.д.
- Поддержка пакетного восстановления различных форматов за один раз.
Ниже мы описали простые шаги по восстановлению поврежденного видео:
Безопасная Загрузка
Безопасная Загрузка
- Установите программу 4DDiG File Repair на свой компьютер. После ее запуска на экране появится несколько опций. Выберите "Восстановление видео" на левой боковой панели и пункт "Исправить ошибки видео".
- Просто добавьте проблемные видеозаписи, которые необходимо восстановить. Затем дождитесь окончания процесса восстановления.
- После завершения восстановления на экране отобразятся исправленные видео. Вы можете просмотреть их или экспортировать из безопасного места.

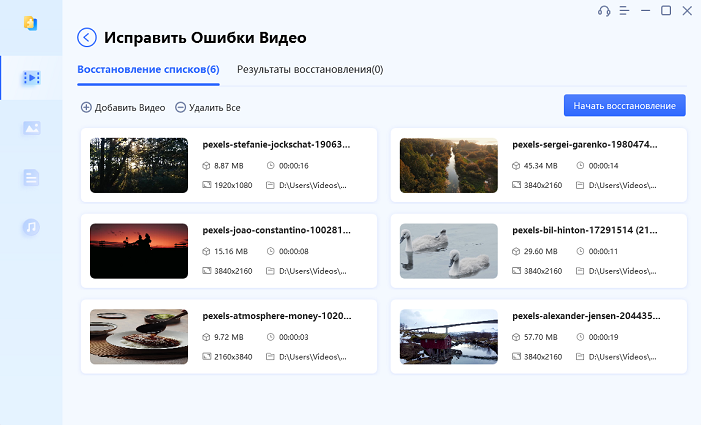
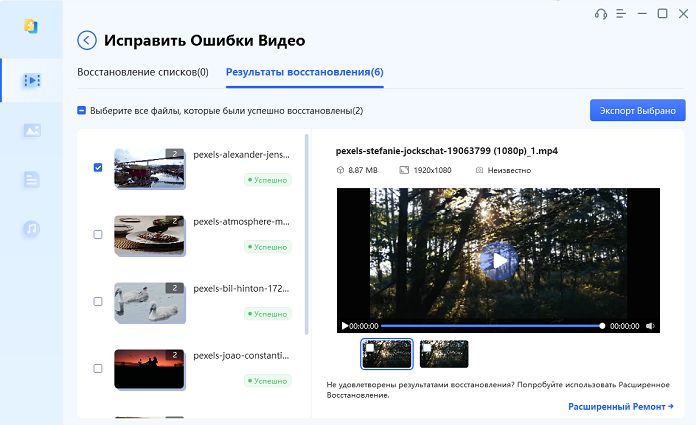
Вот таким образом можно восстановить видео с помощью программы 4DDiG File Repair.
Часто задаваемые вопросы, связанные с кодом ошибки 224003
1. Как исправить код ошибки 224003 в браузере UC?
Если у вас возникли проблемы с воспроизведением видео в браузере UC, очистите кэш и переустановите браузер. Кроме того, включите оптимизацию данных и проверьте оптимизацию батареи для браузера UC.
2. Как исправить ошибку " Видео не может быть воспроизведено "?
Для устранения ошибки "Видео не может быть воспроизведено" воспользуйтесь любым из описанных выше способов.
3. Как легко исправить код ошибки воспроизведения видео 224003?
Обновите браузер до последней версии, обновите видеодрайверы и избегайте установки расширений из неизвестных источников. Кроме того, очистите кэш, файлы cookie и историю браузера.
Заключительные положения
Исправить ошибку с кодом 224003 очень просто. Выше представлены наиболее эффективные способы решения. Практически все они работают. Если какой-то из этих способов не работает, воспользуйтесь другими. Кроме того, если вы потеряли, удалили или повредили видео на своем компьютере, вы можете восстановить его с помощью программы 4DDiG Video Repair. Она является наиболее рекомендуемой программой для этих целей.