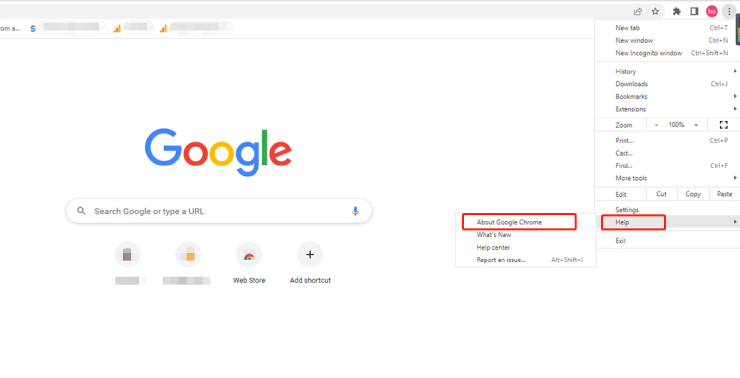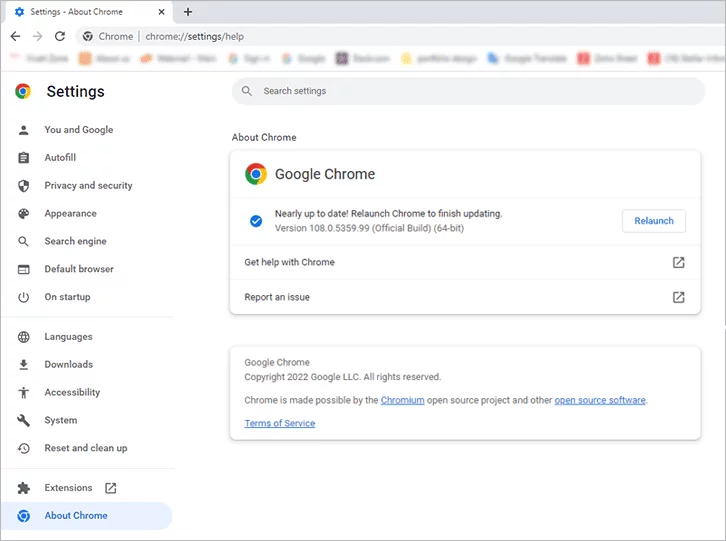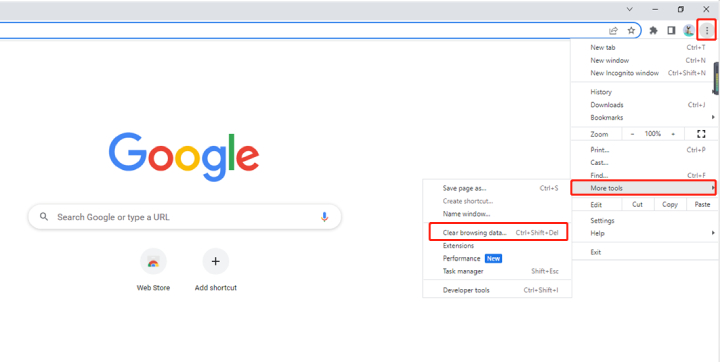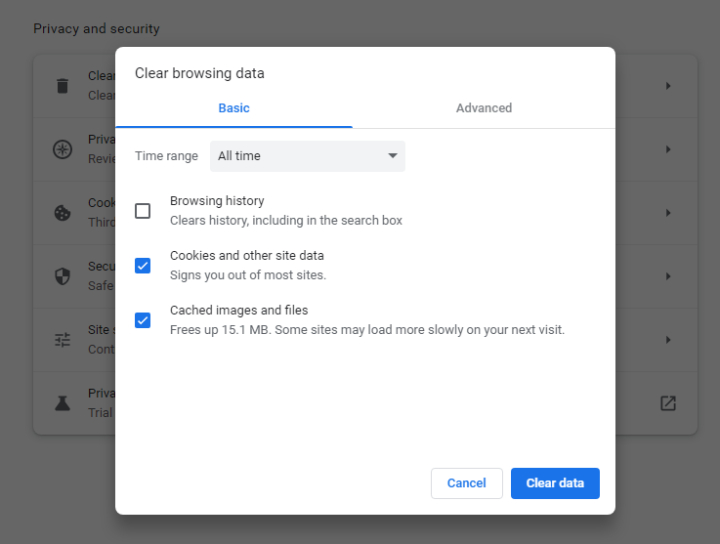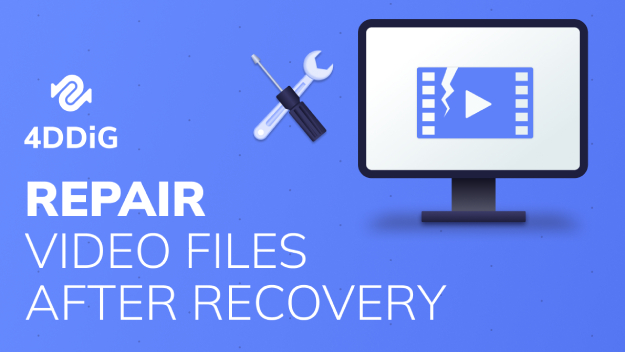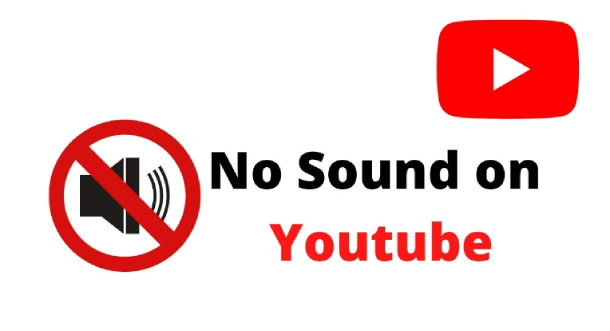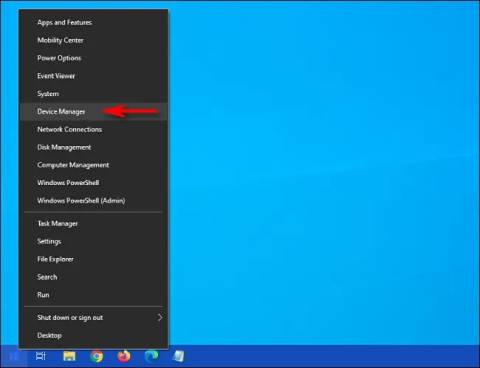Что делать, если в google chrome не воспроизводится видео?
Просмотр видео в режиме онлайн с использованием Google Chrome может быть приятным опытом. Однако некоторые пользователи сообщают, что они столкнулись с проблемами, что в google chrome не воспроизводится видео, что вызывает разочарование и недовольство.
В этой статье мы рассмотрим основные причины этой проблемы и предложим эффективные решения. Кроме того, мы расскажем о профилактических мерах, которые позволят в будущем избежать проблем с воспроизведением видео в Chrome. Представленные здесь решения - это простые, но проверенные методы, которые помогут вам решить проблему. Мы приложили наглядные изображения, которые помогут вам разобраться с каждым шагом, что сделает процесс устранения неполадок легким. Итак, давайте перейдем к рассмотрению решений и приступим к устранению проблемы.

Часть 1: По какой причине видео не воспроизводится в Chrome?
Когда вы сталкиваетесь с проблемой, что видео не воспроизводится в Chrome, важно понять ее основные причины. Эта проблема может быть вызвана несколькими факторами. Давайте рассмотрим некоторые из них:
- Устаревший браузер Chrome: Основной причиной того, что видео не воспроизводится в Chrome, часто является устаревшая версия браузера. Старые версии могут не обладать необходимыми функциями для работы с современными форматами видео, созданными с использованием передовых технологий.
- Кэш и файлы cookie:Накопленный кэш и файлы cookie также могут мешать воспроизведению видео, что приводит к тому, что видео не работает в Chrome.
- Неправильно настроенные параметры браузера: Неправильно настроенные параметры браузера, например отключенный JavaScript или заблокированные плагины, могут препятствовать воспроизведению видео на Chrome.
- Проблемы с сетью: Медленное или нестабильное интернет-соединение может препятствовать загрузке или плавному воспроизведению видео в Chrome.
- Несовместимый формат видео: Если видео закодировано в формате, который Chrome не поддерживает, оно не будет воспроизводиться.
- Проблемы с графическим драйвером: Устаревшие или неисправные графические драйверы могут мешать воспроизведению видео в Chrome.
Часть 2: Как исправить, что в google chrome не воспроизводится видео
К счастью, досадную проблему, когда видео не воспроизводится в Chrome, можно легко решить. Давайте рассмотрим наиболее эффективные методы устранения неполадок, начав с самых простых и часто используемых решений. Выполнив эти действия, вы сможете наслаждаться бесперебойным воспроизведением видео в Chrome.
Устранение 1: Обновите Chrome
Как уже упоминалось ранее, обновление браузера Chrome - это первое решение, которое следует принять, если видео не воспроизводится в Chrome. Обновление браузера гарантирует наличие новейших функций, исправление ошибок и совместимость с современными форматами видео. Чтобы обновить Chrome, выполните следующие действия:
- Откройте браузер Google Chrome на своем компьютере.
- Нажмите на три вертикальные точки, расположенные в правом верхнем углу окна Chrome, и выберите в выпадающем меню пункт "Справка".
-
Появится подменю. Из предложенных вариантов выберите "О Google Chrome".

-
Chrome автоматически проверит наличие доступных обновлений и начнет процесс обновления, если таковые будут найдены. После завершения обновления нажмите на кнопку "Перезапустить", чтобы перезапустить Chrome.

Исправление 2: Включите JavaScript
Другая распространенная причина, по которой видео не воспроизводятся в Chrome, это отключение JavaScript. JavaScript — это язык программирования, который позволяет взаимодействовать с элементами на веб-сайтах, включая воспроизведение видео. Включение JavaScript может помочь обеспечить корректное воспроизведение видео. Вы можете включить JavaScript, следуя приведенным ниже шагам.
Шаг 1: В правом верхнем углу браузера Chrome нажмите на иконку меню из трех точек, затем выберите "Настройки."
Шаг 2: В левой панели вы увидите опцию "Конфиденциальность и безопасность", нажмите на нее, а затем выберите "Настройки сайта."
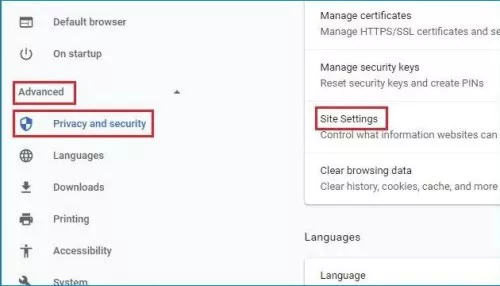
Шаг 3: Прокрутив немного вниз, выберите JavaScript. Включите JavaScript, нажав на кнопку рядом с "Заблокировано".
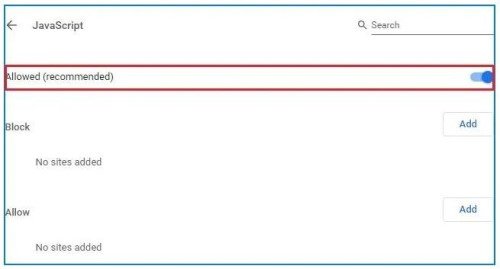
Теперь перезапустите Chrome.
Устранение 3: Очистите кэш и файлы cookie в Chrome
Со временем кэш-данные и файлы cookie, сохраненные в браузере Chrome, могут вызывать конфликты и мешать корректному воспроизведению видео. Очистка кэша и файлов cookie в Google Chrome поможет обновить браузер и устранить возможные конфликты. Чтобы очистить кэш и файлы cookie, выполните следующие действия:
- Откройте Google Chrome и нажмите на значок меню с тремя точками, расположенный в правом верхнем углу.
-
В выпадающем меню выберите "Другие инструменты" > "Очистить данные просмотра".

- Во всплывающем окне выберите "Кэшированные изображения и файлы" и "Файлы cookie и другие данные сайта". По желанию можно выбрать определенный временной диапазон для очистки данных.
-
Нажмите на кнопку "Очистить данные", чтобы удалить выбранные элементы.

После очистки кэша и куки-файлов зайдите на сайт или страницу с видео и проверьте, воспроизводится ли видео теперь без проблем.
Устранение 4: Отключите расширения Ghrome
Конфликтующие или устаревшие расширения браузера могут мешать воспроизведению видео в Google Chrome. Чтобы устранить эту проблему, попробуйте временно отключить все расширения, а затем проверьте, нормально ли воспроизводится видео. Если после отключения расширений видео работает без проблем, вы можете включать их по очереди, чтобы определить конкретное расширение, вызывающее проблему.
- Нажмите на значок меню с тремя точками в правом верхнем углу Chrome.
- Перейдите в раздел "Другие инструменты" и выберите в подменю пункт "Расширения".
- На вкладке "Расширения" вы увидите список установленных расширений.
-
Отключите все расширения, переведя синий переключатель рядом с каждым расширением в положение "Выключено".

- Перезапустите Chrome и проверьте, может ли видео теперь воспроизводиться.
Устранение 5: Скачайте видео на компьютер и воспроизведите его снова
If videos are not playing on Google Chrome due to issues with the streaming or online playback, you can try downloading the video to your computer and playing it locally. This method bypasses potential network or website-related problems. Here's how you can download a video and play it on your computer:
Шаг 1: В браузере Chrome нажмите на значок с тремя точками в правом верхнем углу экрана.
Шаг 2: Перейдите в раздел "Другие инструменты", а затем нажмите на "Расширения".
Шаг 3: Найдите и загрузите расширение, позволяющее сохранять видео из интернета.
Шаг 4: Зайдите на сайт с видео, которое вы хотите посмотреть, и нажмите на значок загрузки, как показано ниже, чтобы скачать видео.
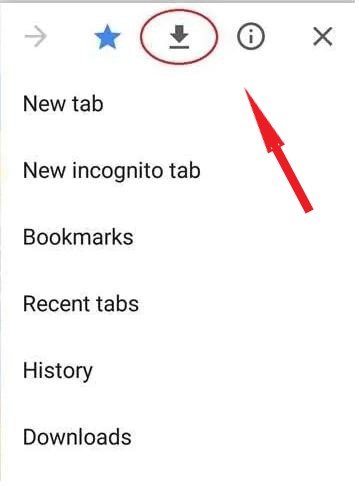
Исправление 6: Исправьте поврежденное видео с помощью профессиональной программы Video Repair ToolHOTHOT
Некоторые видео могут быть повреждены еще до загрузки на сайт, что может быть честной ошибкой владельца. В таких ситуациях лучше воспользоваться профессиональным инструментом для восстановления видео, например 4DDiG Video Repair. Она способна мгновенно восстановить поврежденные или испорченные видеофайлы MP4, AVI, MOV, MKV, M4V, 3G2, 3GP, SWF. Вот некоторые из его выдающихся возможностей:
- Восстановление нечетких, искаженных, зернистых, рывковых или отрывистых видео.
- Он может восстанавливать множество распространенных видеоформатов, таких как MP4, MKV, MOV, M4V, 3GP, 3G2 и другие.
- Программа совместима с такими популярными брендами камер, как GoPro, DJI и Canon.
- Он может восстанавливать несколько форматов видеофайлов одновременно.
- Это быстро и на 100% безопасно.
Ниже приведено пошаговое руководство по восстановлению поврежденных или испорченных видеофайлов с помощью программы 4DDiG File Repair.
Безопасная Загрузка
Безопасная Загрузка
- Начните с установки и запуска программы 4DDiG File Repair. Выберите "Исправить ошибки видео" и нажмите
"Начать". Вам нужно будет добавить поврежденное или испорченное видео в программу.

- После загрузки видеороликов для восстановления перейдите к их исправлению, нажав "Начать восстановление".

- После завершения процесса просмотрите и экспортируйте отремонтированное видео, чтобы убедиться, что оно
пригодно для воспроизведения.

Исправление 7: отключите аппаратное ускорение
Аппаратное ускорение - это функция в Google Chrome, которая перекладывает выполнение определенных задач на графический процессор (GPU) компьютера для повышения производительности. Однако в некоторых случаях аппаратное ускорение может вызывать проблемы с воспроизведением видео. Отключение этой функции может помочь решить проблему невоспроизведения видео в Chrome Windows 10. Чтобы отключить аппаратное ускорение в Chrome, выполните следующие действия:
- Нажмите на значок меню с тремя точками, расположенный в правом верхнем углу браузера Chrome.
- Выберите Настройки, а затем на левой панели выберите пункт Система.
-
В разделе "Система" вы найдете опцию "Использовать аппаратное ускорение, когда оно доступно". Переключите переключатель рядом с ним, чтобы отключить аппаратное ускорение.

- Перезапустите Chrome, чтобы применить изменения.
Следует учесть, что отключение аппаратного ускорения может снизить скорость загрузки других веб-страниц в Chrome. После просмотра видео рекомендуется снова включить аппаратное ускорение.
Исправление 8: Сброс настроек Chrome
Это исправление является альтернативой сбросу настроек Google Chrome, особенно если настройки Chrome были изменены расширениями и другими программами. Для этого выполните следующие шаги.
Шаг 1:Запустите Chrome на компьютере, а затем нажмите на значок с тремя точками в правом верхнем углу экрана.
Шаг 2: Перейдите в раздел "Настройки" и нажмите на "Дополнительно". Для пользователей Mac, Linux и Chromebook нажмите на "Сброс настроек", а затем выберите "Восстановить настройки по умолчанию". Нажмите "Сбросить настройки", чтобы продолжить. Для решения проблемы "Видео не воспроизводится на Chrome Windows 10" нажмите "Сброс и очистка", а затем выберите "Восстановить настройки по умолчанию". Продолжайте, нажав на "Сбросить настройки".
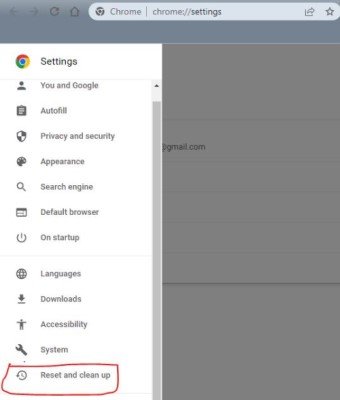
Теперь вернитесь на сайт с видео, которое вы хотите посмотреть, и перезагрузите страницу.
Бонусные советы: Как правильно воспроизводить видео в Chrome
Чтобы правильно воспроизводить видео в Chrome, выполните следующие действия и решения.
Совет 1: Воспроизводите видео в Chrome в режиме инкогнито
Использование режима инкогнито в Chrome не делает вас невидимым для других сайтов, оно лишь не позволяет Chrome сохранять историю посещений, кэш, куки и другую информацию. Он также не позволяет расширениям, которые могут помешать воспроизведению вашего видео при посещении других сайтов. Включить режим инкогнито можно с помощью следующих шагов.
Шаг 1: После запуска приложения Chrome перейдите в правый верхний угол экрана, нажмите на значок с тремя точками, а затем выберите ‘Новое окно инкогнито’ в выпадающем меню.
Шаг 2: Зайдите на веб-сайт с видео, которое вы собираетесь посмотреть, а затем попробуйте воспроизвести его.
Совет 2: Сбросьте подключение к Интернету
Вы можете попробовать сбросить подключение к Интернету, чтобы ускорить загрузку при воспроизведении видео из браузера Chrome. Начните исправление, выполнив приведенные ниже действия.
Шаг 1:Выключите компьютер, затем извлеките модем или отключитесь от беспроводного маршрутизатора.
Шаг 2: Дайте модему или беспроводному маршрутизатору некоторое время остыть.
Шаг 3: Вставьте модем обратно или подключитесь к беспроводному маршрутизатору.
Шаг 4: Включите компьютер, затем запустите Chrome, а затем перейдите на веб-сайт с видео, которое вы хотите посмотреть.
Часть 3: Как избежать ‘Видео не воспроизводится в Chrome"
К счастью, проблемы с видео, не работающими в Chrome, можно избежать, если соблюдать меры и советы, предложенные ниже. Эти меры и советы понятны и им просто следовать.
- Возьмите за привычку регулярно очищать кэш и файлы cookie, сохраненные в вашем браузере Chrome. Постоянное хранение кэша и файлов cookie может быть проблематичным для вашего браузера, что также может повлиять на его функциональность, отсюда проблемы с "видео не воспроизводится в Chrome’.
- В вашем браузере должно быть открыто ограниченное количество вкладок. Слишком большое количество вкладок приведет к перегрузке вашего браузера, поскольку одновременно будет выполняться слишком много операций.
- Время от времени следует проверять ваше интернет-соединение. При этом вы будете предупреждены, как только он начнет барахлить.
- Убедитесь, что расширения, добавленные в ваш браузер Chrome, совместимы с ним, чтобы обеспечить бесперебойную работу, включая воспроизведение или потоковую передачу видео с внешних веб-сайтов.
Часто задаваемые вопросы:
Ниже приведены некоторые из наиболее часто задаваемых вопросов, связанных с воспроизведением видео в Chrome.
Как я могу воспроизвести любое видео в Chrome?
Вы можете воспроизводить видео в Chrome, сначала открыв новую вкладку, а затем посетив сайт с видео, чтобы воспроизвести его. Вы также можете просматривать другие вкладки во время просмотра видео в Chrome. Для этого перейдите в правый верхний угол, затем нажмите "Управление мультимедиа" и выберите "Ввести изображение в картинке’.
Почему видео не загружается в Chrome?
Несколько причин могут быть связаны с неудачными попытками загрузки видео в Chrome. Наиболее распространенными являются: плохое подключение к Интернету, ограничения на видео и устаревшая версия Chrome.
Вывод
Проблема, из-за которой в google chrome не воспроизводится видео, с годами стала очень распространенной среди пользователей. Возможных причин возникновения такого сценария так много, что для выяснения может потребоваться некоторое время, и поэтому наиболее распространенные причины и решения для этой ситуации были перечислены выше. В некоторых случаях невозможность воспроизведения видео в вашем браузере Chrome может быть вызвана повреждением видео. В таких случаях вы захотите использовать стороннее программное обеспечение для восстановления видео, и 4DDiG Video Repair является рекомендуемым инструментом для этой работы. Это может помочь вам восстановить поврежденные видео в течение нескольких минут!
Вам Также Может Понравиться
- Главная >>
- Ошибка видео >>
- Что делать, если в google chrome не воспроизводится видео?