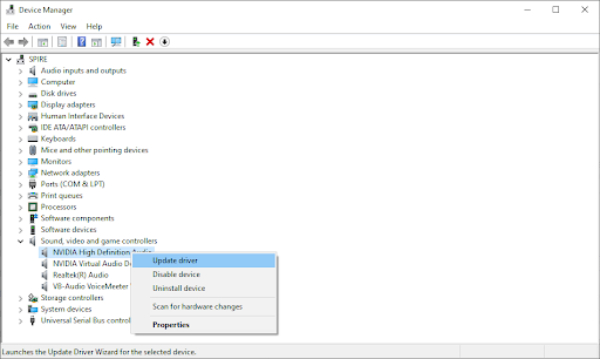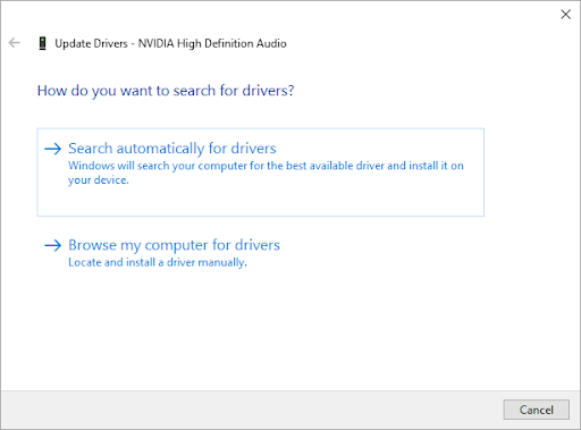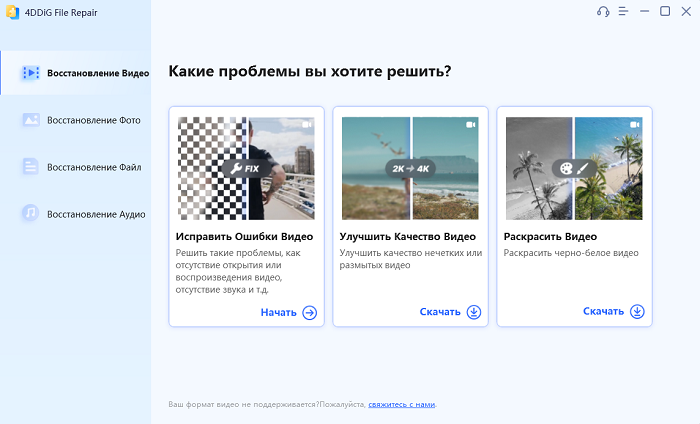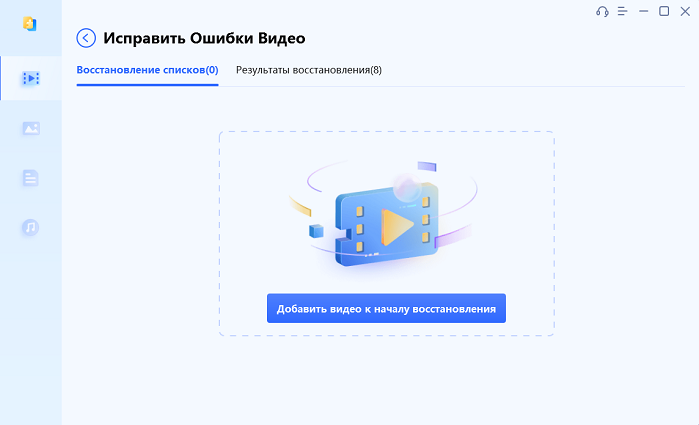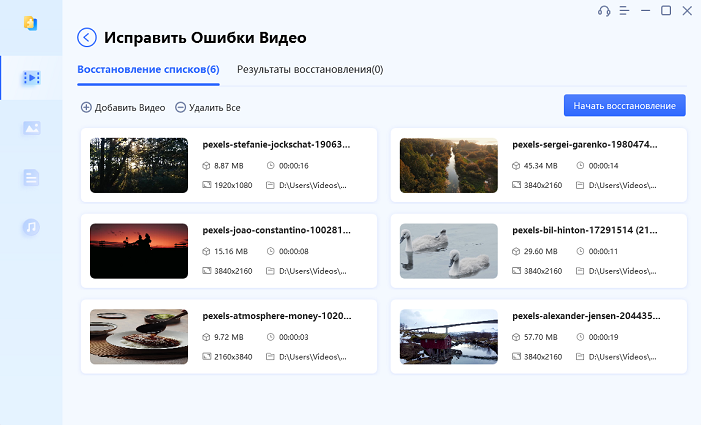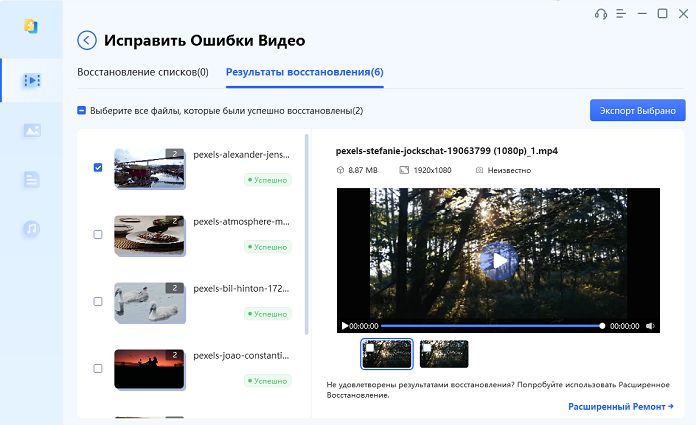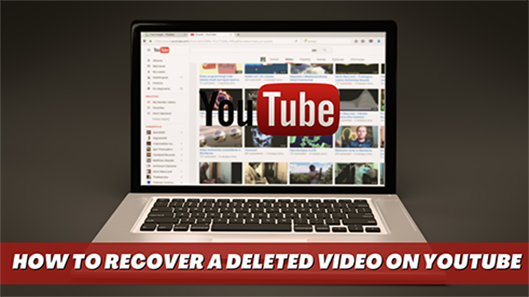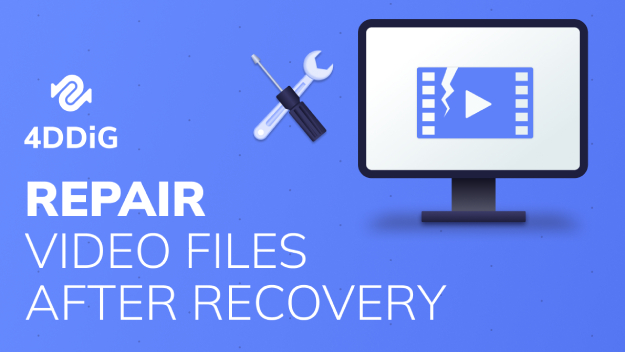Нет звука на некоторых видео YouTube? 7 простых способов решить проблему
Это детальное руководство, которое поможет вам устранить отсутствие звука в видеороликах YouTube за несколько минут. Кроме того, вы можете бесплатно скачайть программу 4DDiG File Repair, чтобы без труда исправить повреждённое видео.
У вас нет звука на YouTube и вы не понимаете, как это исправить? Будь это полная тишина или искажённое звучание, проблемы со звуком на YouTube могут причинять сильный дискомфорт. К счастью, есть простые решения, которые помогут вам устранить неполадки и исправить эту распространенную проблему.
В этой статье мы подробно рассмотрим 7 простых способов для устранения проблемы отсутствия звука на YouTube. Для этого есть чёткие и простые в исполнении методы, которые помогут вам решить задачу в течение нескольких минут.
Итак, приступим.
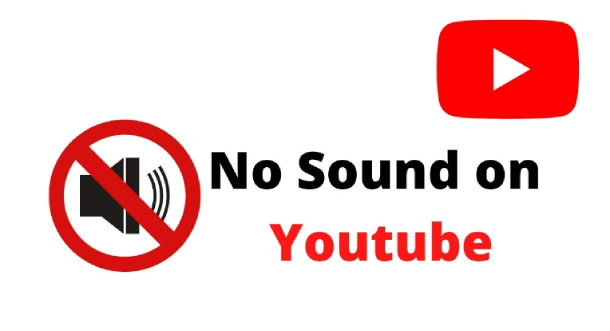
Часть 1: Почему нет звука на YouTube?
Прежде чем приступить к устранению неполадок, необходимо понять, почему на YouTube нет звука.
Причин отсутствия звука в видеороликах на YouTube может быть много. Давайте обсудим их подробнее.
- Настройки звука: Первое место, куда следует обратиться при отсутствии звука на YouTube, – это Настройки звука. Проверьте, не отключен ли звук или не установлен ли низкий уровень громкости. Иногда причиной этой проблемы может стать случайное отключение звука или регулировка громкости видеоплеера.
- Проблемы с браузером: Другой потенциальный виновник проблемы со звуком – браузер. Устаревшие браузеры, конфликтующие расширения или повреждённый кэш могут нарушить воспроизведение звука на YouTube.
- Настройки звука устройства: Стоит изучить настройки звука на вашем устройстве, поскольку именно они могут быть причиной отсутствия звука на YouTube. Неправильная конфигурация звука, отключённые аудиоустройства или проблемы с драйверами могут привести к отсутствию звука на YouTube.
- Adobe Flash Player: Если вы используете Adobe Flash Player, причиной проблемы со звуком может быть сам плеер или его настройки. Устаревшие версии или неправильно настроенные параметры могут мешать воспроизведению звука.
Итак, это самые распространенные причины отсутствия звука в видеороликах YouTube. Теперь давайте обсудим, как их исправить самостоятельно.
Часть 2: Как исправить отсутствие звука на YouTube?
В зависимости от причин, вызвавших проблему, вы можете попробовать различные способы её устранения.
Ниже перечислены различные способы решения проблемы со звуком на YouTube.
Способ 1. Проверьте, включён ли звук на YouTube
Иногда звук в видеороликах на YouTube можно случайно отключить. Посмотрите в левый нижний угол видео и проверьте, есть ли там перечёркнутый значок динамика. Если вы его видите, значит звук отключен. Просто нажмите на значок, чтобы включить звук видео и насладитесь результатом. Это простой способ вернуть звук!
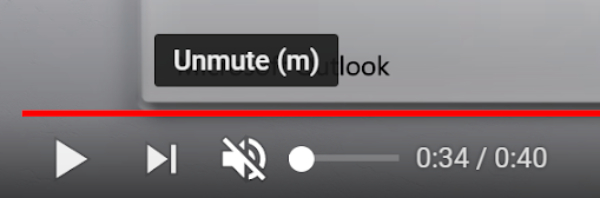
Способ 2. Убедитесь, что звук в системе включен
Проверьте, не отключена ли громкость на вашем устройстве или не установлена ли она на слишком низком уровне. Найдите на своем устройстве регуляторы громкости: физические кнопки или значок на экране. Убедитесь, что громкость увеличена настолько, чтобы вы могли слышать звук. Это простой способ убедиться, что ваше устройство не является причиной видео без звука.
Способ 3. Переключение между браузером и приложением YouTube
Если вы смотрите видео YouTube в веб-браузере, попробуйте использовать официальное приложение YouTube или наоборот. Иногда проблемы со звуком могут быть вызваны используемым приложением или браузером. Переход между платформами может помочь решить проблему. Попробуйте и проверьте, появляется ли звук при переключении между приложением и веб-браузером.
Способ 4. Попробуйте использовать другой браузер
Иногда используемый вами веб-браузер может не воспроизводить звуки на YouTube. Если у вас возникли проблемы со звуком, попробуйте использовать другой веб-браузер. Существует множество вариантов, таких как Firefox, Safari или Microsoft Edge. Откройте один из этих браузеров и перейдите на YouTube, чтобы проверить, работает ли там звук. Это как пробовать разные варианты действий, чтобы в конце концов найти подходящий именно для вас.
Способ 5. Обновите браузер
Если вы испробовали все вышеперечисленные способы, но проблема со звуком не исчезла, попробуйте обновить браузер. Иногда устаревший веб-браузер является причиной проблемы со звуком.
Вот как можно обновить браузер Google Chrome.
- Откройте Google Chrome и нажмите на меню с тремя точками в правом верхнем углу.
-
В выпадающем меню перейдите в раздел "Справка" и выберите "О Google Chrome".

- Google Chrome будет автоматически проверять наличие обновлений и устанавливать их, если они доступны.
После завершения обновления перезапустите браузер и проверьте, восстановился ли звук на YouTube..
Способ 6. Очистите кэш браузера
Если звук на YouTube по-прежнему отсутствует, попробуйте очистить кэш браузера. Очистка кэша браузера может решить проблемы с воспроизведением за счет удаления временных файлов и данных.
Вот как очистить кэш в Google Chrome:
- Откройте Google Chrome и нажмите на меню с тремя точками в правом верхнем углу.
-
В выпадающем меню перейдите в раздел "Ещё инструменты" и выберите "Очистить данные браузера".

- В окне "Очистить данные браузера" выберите "Кэшированные изображения и файлы" и выберите нужный временной диапазон. Затем нажмите "Очистить данные", чтобы удалить кэш.
После этого перезапустите браузер и проверьте, слышен ли звук на видеороликах YouTube.
Способ 7. Обновите драйвер звуковой карты
Если ни один из предыдущих способов не помог, обновление драйвера звуковой карты на вашем компьютере может помочь. Вот общая схема действий того, как обновить драйвера звуковой карты:
-
Нажмите клавиши Windows + R, чтобы открыть диалоговое окно "Выполнить". Введите "devmgmt.msc" и нажмите Enter, чтобы открыть Диспетчер устройств.

- В окне "Диспетчер устройств" раскройте категорию "Звук, видео и игровые контроллеры".
-
Щёлкните правой кнопкой мыши на драйвере звуковой карты и выберите "Обновить драйвер".

-
Выберите опцию автоматического поиска обновлённых драйверов. Windows выполнит поиск последней версии драйвера в Интернете и установит её, если она доступна.

- После обновления драйверов перезагрузите компьютер и проверьте, работает ли звук на YouTube.
Теперь вы знаете, как исправить проблему, когда нет звука на YouTube. Всё, что вам нужно сделать, это внимательно следовать инструкции и быстро устранить проблему с воспроизведением YouTube.
Совет профессионала: Как исправить повреждённые видеоролики на YouTube?
Иногда вы можете столкнуться с повреждёнными или испорченными видеороликами YouTube, которые не воспроизводятся должным образом. Кроме того, вы можете столкнуться с проблемой со звуком в загруженных с YouTube видео. Это происходит из-за повреждения видео. Если вы столкнулись с проблемой отсутствия звука на загруженных с YouTube видео, не волнуйтесь, есть мощный инструмент под названием 4DDiG Video Repair который поможет вам устранить неисправность и вернуть видео в исходное состояние.
4DDiG Video Repair – это надёжная и удобная программа, разработанная специально для восстановления повреждённых или испорченных видеороликов.
Вот краткий обзор основных возможностей 4DDiG Video Repair:
- Комплексное восстановление видео: Благодаря передовой технологии 4DDiG Video Repair может устранить широкий спектр проблем с видео, включая нечёткое воспроизведение, проблемы синхронизации аудио и видео, искажённое изображение и другие распространенные проблемы, ведущие к повреждению.
- Простой в использовании интерфейс: Программа имеет простой и интуитивно понятный интерфейс, что делает её доступной для пользователей с любым уровнем технической подготовки. Вам не нужно быть экспертом по работе с видео, чтобы эффективно использовать эту программу.
- Пакетное восстановление: 4DDiG Video Repair позволяет восстанавливать несколько видео одновременно, экономя ваше время и силы. Эта функция особенно полезна, если вам нужно исправить несколько повреждённых видеороликов YouTube.
Теперь давайте посмотрим, как с помощью 4DDiG Video Repair можно восстановить повреждённые или испорченные видеоролики YouTube:
-
Прежде всего, скачайте и установите программу 4DDiG Video Repair на свой компьютер и запустите её. В главном окне нажмите кнопку "Пуск" в разделе "Исправить ошибки видео".
СКАЧАТЬ БЕСПЛАТНОБезопасная Загрузка
СКАЧАТЬ БЕСПЛАТНОБезопасная Загрузка

-
Теперь нажмите на кнопку "Добавить видео", выберите повреждённое видео, которое вы хотите исправить, и загрузите его в программу.

-
После успешной загрузки видео нажмите кнопку "Начать восстановление", и программа немедленно обработает и восстановит ваше видео.

-
После завершения процесса восстановления вы можете просмотреть файлы, и, если всё в порядке, нажмите кнопку "Экспорт", чтобы загрузить исправленное видео на компьютер.

Таким образом можно исправить повреждённые видеоролики YouTube с помощью программы 4DDiG Video Repair.
Вопросы и ответы об отсутствии звука на YouTube
1. Как вернуть звук на YouTube?
Чтобы вернуть звук на YouTube, вы можете попробовать следующие методы:
- Проверьте, не выключен ли звук на видеоплеере YouTube, и нажмите на значок динамика, чтобы включить его.
- Убедитесь, что громкость на вашем устройстве не выключена или не установлена слишком низко.
- Попробуйте использовать приложение YouTube или переключаться между различными веб-браузерами.
- Обновите браузер до последней версии.
- Очистите кэш браузера, чтобы удалить временные файлы.
- Обновите драйвер звуковой карты на компьютере.
2. Где находятся настройки звука YouTube?
Настройки звука на YouTube можно найти в видеоплеере YouTube. Найдите значок динамика в левом нижнем углу проигрывателя. Если через значок динамика перечёркнут, это означает, что звук отключён. Просто нажмите на значок, чтобы включить звук в видео, и отрегулируйте громкость с помощью регулятора громкости рядом со значком динамика.
Заключение
Итак, вот как можно быстро устранить проблему отсутствия звука на YouTube с помощью приведённых выше методов. Выполняйте все шаги внимательно, так как это поможет вам быстро решить проблему. Кроме того, вы можете использовать программу 4DDiG Video Repair для быстрого исправления повреждённых видеороликов YouTube. Не сомневайтесь, попробуйте!
Вам Также Может Понравиться
- Главная >>
- Ошибка видео >>
- Нет звука на некоторых видео YouTube? 7 простых способов решить проблему