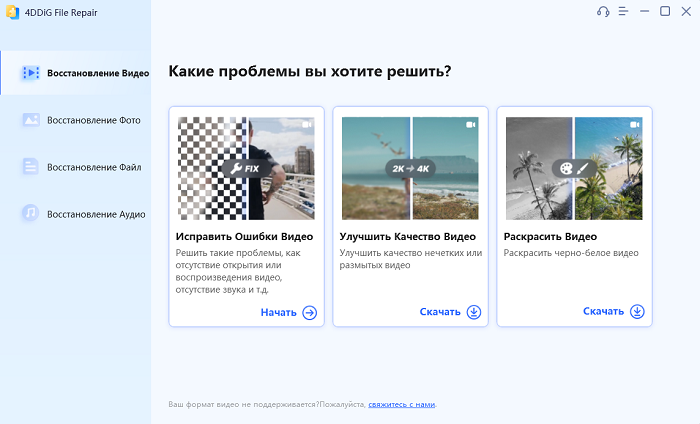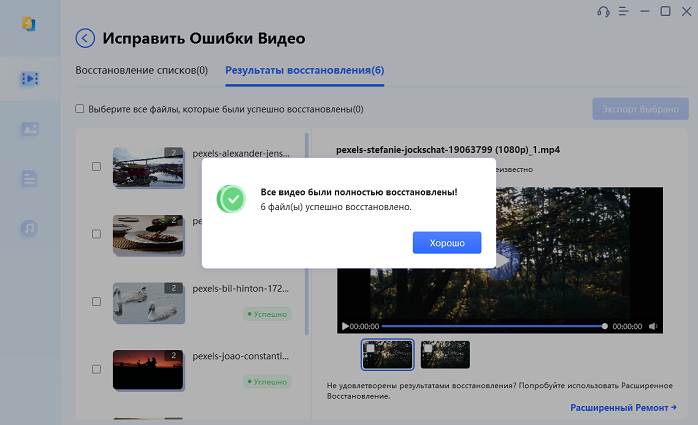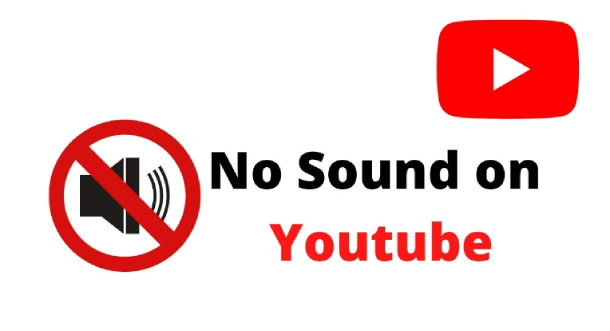Как восстановить поврежденные видеофайлы MKV?
Если вы когда-либо сталкивались с разочарованием, пытаясь воспроизвести видеофайл MKV и обнаружив, что он испорчен или поврежден, вы знаете, насколько важно знать, как можно восстановить поврежденный файл MKV. Будь то сбой программного обеспечения, ошибка при передаче файла или другие причины, поврежденный файл MKV может стать настоящей головной болью.
В этой статье мы покажем вам четыре быстрых и простых метода, как восстановить MKV файл, которые помогут снова обеспечить бесперебойное воспроизведение ваших файлов. Итак, если вам интересно, как восстановить MKV файлы, продолжайте читать!

Часть 1. О формате видео MKV
MKV, или Matroska Video, — популярный формат для хранения высококачественных видео- и аудиофайлов в одном контейнере. MKV — это формат с открытым исходным кодом, в отличие от других видеоформатов, что означает, что каждый может свободно использовать и изменять его. Однако, как и любой другой цифровой файл, файл MKV может быть поврежден, что приведет к проблемам с его воспроизведением или к невозможности открыть файл.
Вот здесь-то и приходят на помощь знания о том, как восстановить MKV файл. С помощью специализированной программы вы сможете легко восстановить поврежденные файлы MKV и вернуть их в исходное состояние.
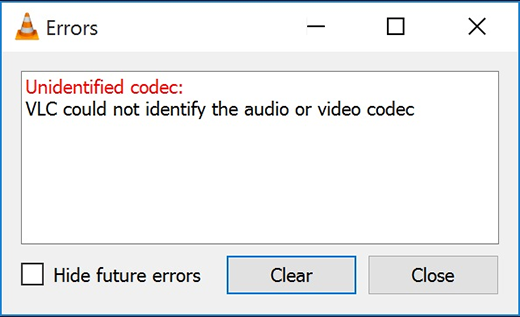
Часть 2. Почему мои файлы MKV не воспроизводятся?
Возможно вы когда-то уже пытались воспроизвести видеофайл MKV и обнаруживали, что он не воспроизводится или качество воспроизведения плохое? Есть несколько причин, по которым вам может потребоваться восстановить MKV файл. Вот некоторые из них:
- Одной из распространенных причин являются технические проблемы во время записи. Если во время записи видео возникли проблемы с камерой или другим записывающим оборудованием, это может привести к повреждению файла.
- Другая причина невоспроизводимости файлов MKV — загрузка из ненадежного источника. Загрузка видеофайлов с ненадежных веб-сайтов или платформ может подвергнуть вас риску заражения вредоносным ПО или другим проблемам безопасности, которые могут повредить файл.
- Прерывание во время передачи файлов может вызвать проблемы с его воспроизведением. Оно может быть вызвано отключением сети, перебоями в подаче электроэнергии или неисправностями кабеля.
- Если в вашей системе не установлены нужные кодеки, у вас могут возникнуть проблемы с воспроизведением или восстановлением файлов MKV.
- Наконец, еще одной возможной причиной повреждения файлов MKV является заражение вредоносным ПО. Вредоносное ПО может заразить ваш компьютер, причинив вред вашим файлам, включая видеофайлы. Крайне важно поддерживать на своем компьютере новейшее антивирусное программное обеспечение и избегать загрузки подозрительных файлов из неизвестных источников.
Часть 3. Как быстро восстановить поврежденные MKV файлы?
Если вам интересно, как можно быстро восстановить поврежденный видеофайл MKV, вам будет приятно узнать, что доступно простое и эффективное решение: 4DDiG Video Repair. Эта мощная программа предназначена для быстрого и легкого восстановления поврежденных или невоспроизводимых видеофайлов, включая файлы MKV. Благодаря усовершенствованному алгоритму, 4DDiG Video Repair может обнаруживать и устранять различные проблемы с видеофайлами, такие как задержка воспроизведения видео, черный экран и рассинхронизация звука.
Одним из главных преимуществ 4DDiG Video Repair является простота использования. Программа не требует технических навыков или знаний, что делает ее идеальной как для начинающих, так и для опытных пользователей. Кроме того, программа предлагает быстрый процесс восстановления MKV, поэтому вам не придется долго ждать, чтобы вернуть видео в исходное состояние. В целом, 4DDiG Video Repair — это надежный и эффективный инструмент, который может быстро и эффективно решить проблему с поврежденным файлом MKV.
- Восстановление популярных видеоформатов, таких как MP4, MOV, MKV, M4V, 3G2, 3GP и т. д.
- Поддержка популярных брендов камер, таких как Canon, GoPro и DJI.
- Восстановление прерывистых, дергающихся, зернистых, искаженных или размытых видео.
- Извлечение файлов аудио-, видео-, документов и изображений в более чем 1000 форматов.
- Поддержка пакетного восстановления в различных форматах за один раз.
Безопасная Загрузка
Безопасная Загрузка
- Запустите программу 4DDiG Video Repair. На главном экране выберите опцию «Исправить ошибки видео» и нажмите «Начать».
![select video repair]()
- Добавьте поврежденные видео и нажмите на кнопку «Начать восстановление».
![start mkv video repair]()
- После завершения процесса восстановления вы сможете просмотреть восстановленное видео. Экспортируйте это видео в выбранное вами место. Таким образом вы успешно восстановите поврежденный видеофайл.
![export repaired mkv videos]()
Часть 4. Восстановление поврежденных и сломанных видеофайлов MKV с помощью VLC
VVLC — широко используемый медиаплеер, который также можно использовать для восстановления поврежденных видеофайлов MKV. Это бесплатный проигрыватель с открытым исходным кодом и множеством встроенных функций, включая возможность восстановления поврежденных видеофайлов.
Чтобы восстановить файл MKV с помощью VLC, сначала вам нужно открыть VLC и нажать на «Медиа» в верхнем меню. Оттуда выберите опцию «Конвертировать/Сохранить» и нажмите на кнопку «Добавить», чтобы выбрать поврежденный файл MKV, который вы хотите восстановить.
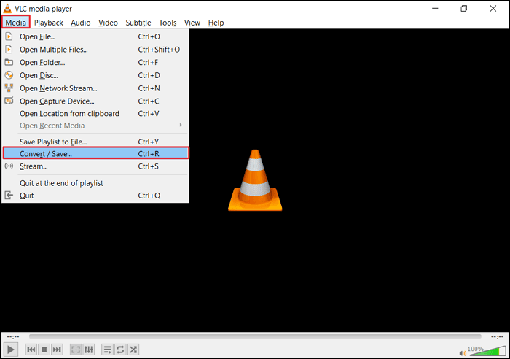
После выбора файла нажмите на кнопку «Конвертировать/Сохранить» и в раскрывающемся меню «Профиль» выберите новый профиль для выходного файла. Обязательно выберите профиль, совместимый с вашим компьютером и подходящий для формата выходного файла.
Далее нажмите на кнопку «Редактировать выбранный профиль» и выберите вкладку «Кодеки». В разделе «Кодек» измените значение параметра «Пропустить внутриконтурный фильтр деблокирования H.264» на «Все» и нажмите кнопку «Сохранить».
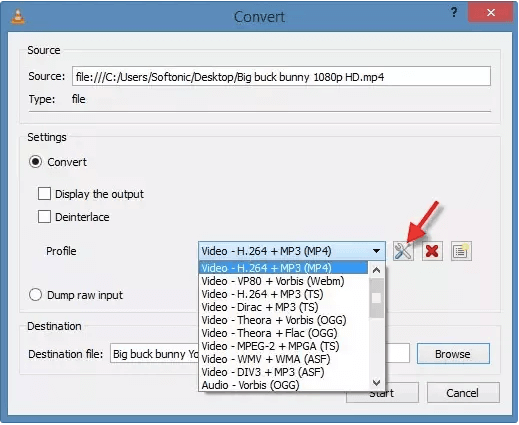
Наконец, нажмите на кнопку «Начать», чтобы начать процесс восстановления. VLC проанализирует и восстановит поврежденный файл MKV. Этот процесс может занять некоторое время, в зависимости от размера файла. Вот как можно восстановить MKV файл с помощью VLC.
Часть 5. Восстановление видеофайлов MKV с помощью Chkdsk
Если у вас возникли проблемы с поврежденными видеофайлами MKV, вы можете решить эту проблему, запустив Chkdsk. Chkdsk — это встроенный инструмент Windows, который помогает выявлять и исправлять ошибки на жестком диске, включая поврежденные видеофайлы.
Чтобы запустить Chkdsk, вам нужно открыть окно командной строки. Для этого нажмите меню «Пуск» и найдите «Командная строка». Щелкните правой кнопкой мыши приложение «Командная строка» и выберите «Запуск от имени администратора».
Когда откроется окно командной строки, введите «chkdsk /f (буква диска):» и нажмите Enter. Замените «(буква диска)» буквой диска, на котором находится поврежденный видеофайл MKV. Например, если видеофайл находится на диске C, введите «chkdsk /f C:».
Затем Chkdsk просканирует диск на наличие ошибок и устранит любые проблемы. В зависимости от размера диска и степени ошибок, процесс может занять несколько и более минут.
После завершения процесса попробуйте еще раз воспроизвести восстановленный видеофайл MKV, чтобы проверить, решена ли проблема. Если файл по-прежнему не воспроизводится, возможно, вам придется попробовать другой метод восстановления или обратиться за профессиональной помощью.
Часть 6. Исправление невоспроизводящихся видеофайлов MKV путем загрузки совместимых кодеков
Если у вас возникли проблемы с воспроизведением видео MKV в Windows, возможно, в вашей системе отсутствуют необходимые кодеки. Кодеки — это программные компоненты, которые позволяют вашей системе воспроизводить различные типы мультимедийных файлов, включая видео MKV.
Чтобы восстановить MKV файл в Windows, вы можете загрузить и установить совместимые кодеки. Одним из популярных вариантов является K-Lite Codec Pack, бесплатная и полная коллекция кодеков для Windows.
Чтобы скачать и установить K-Lite Codec Pack, посетите официальный сайт и нажмите кнопку «Скачать». После завершения загрузки запустите установочный файл и следуйте инструкциям на экране.
Примечание. В процессе установки вам будет предложено выбрать один из нескольких вариантов, в том числе, какие компоненты вы хотите установить и какие медиаплееры вы хотите связать с кодеками. Для достижения наилучших результатов выберите вариант установки «Рекомендуемый» и выберите связывание кодеков со всеми вашими медиаплеерами.
После завершения установки попробуйте еще раз воспроизвести видео MKV, чтобы проверить, решена ли проблема. В большинстве случаев установка необходимых кодеков должна позволить вашей системе без проблем воспроизводить видео.
Заключение
В заключение, если у вас возникли проблемы с воспроизведением или восстановлением MKV, вы можете попробовать решить эту проблему несколькими способами. От использования 4DDiG Video Repair , VLC и Chkdsk, до загрузки совместимых кодеков, — каждый метод имеет свои преимущества и может помочь устранить различные типы проблем. Если вам нужно быстрое и надежное решение, мы настоятельно рекомендуем 4DDiG Video Repair. Это мощный и простой в использовании инструмент, предназначенный для восстановления поврежденных видеофайлов. Зачем ждать? Попробуйте 4DDiG Video Repair, чтобы исправить поврежденные видеофайлы MKV и вернуть ваши видео в рабочее состояние уже сегодня!
Вам Также Может Понравиться
- Главная >>
- Ошибка видео >>
- Как восстановить поврежденные видеофайлы MKV?