Сегодня YouTube - это потрясающая платформа для потоковой трансляции видео. Однако, когда вы смотрите ролики, иногда можете замечать, что видео отстает или подтормаживает. Это действительно доставляет много неудобств. Речь идет не только о качестве видео, но и о том, насколько хорошо работает ваше интернет-соединение, браузер и компьютер. В этом руководстве мы расскажем о том, почему YouTube тормозит и как это исправить. YouTube - это сервис потоковой передачи видео, которым пользуется более чем 2,29 миллиарда человек по всему миру. Поэтому неудивительно, что задержки на YouTube стали одной из самых распространенных проблем, с которыми сталкиваются пользователи.

- Часть 1: Почему YouTube тормозит?
- Часть 2: Как восстановить поврежденные YouTube-видео с помощью 4DDiG File Repair?HOT
-
Часть 3: Как исправить проблему с задержкой Youtube?
- Решение 1: Устранение проблем с подключением к Интернету
- Решение 2: Очистка кеша браузера
- Решение 3: Измените настройки качества видео
- Решение 4: Обновите или переустановите браузер
- Решение 5: Обновите драйвера сетевых адаптеров и видеоадаптеров
- Решение 6: Закройте открытые вкладки браузера
- Решение 7: Удалите плагины и расширения
- Решение 8: Отключите аппаратное ускорение
- Часто задаваемые вопросы по теме
Часть 1: Почему YouTube тормозит?
Мы понимаем, что вы хотите побыстрее избавиться от проблем с задержками на YouTube, но вы также должны знать, что вызывает эти задержки. Когда вы досмотрели видео или стрим уже до середины и внезапно начинается буферизация или подтормаживание, первый вопрос, который приходит в голову, - почему это происходит?
Ниже указано несколько основных причин задержек на YouTube.
- Плохое или неустойчивое подключение к Интернету
- Кэш и данные браузера
- Устаревший браузер
- Устаревшие драйверы
В общем, это основные причины и задержек на Youtube, и проблем с буферизацией. Хорошая новость в том, что есть способы устранить задержки YouTube и снова сделать его работу плавной.
Часть 2: Как восстановить поврежденные YouTube-видео с помощью 4DDiG Video Repair?
Если ваши сохраненные видеоролики с YouTube не воспроизводятся, возможно, произошло повреждение. Для их восстановления вам понадобится программное обеспечение для восстановления видео. 4DDiG Video Repair это хорошо известная утилита, которая может восстанавливать видео в следующих форматах: MOV, MP4, M2TS, MKV, MTS, 3GP, AVI и FLV. Следуйте приведенным ниже инструкциям, чтобы узнать, как восстановить сохраненные видеоролики с YouTube за 3 простых шага.
- Восстановление поврежденных видео в форматах MP4, MOV, MKV, MTS, FLV, M4V и т.д.
- Восстановление прерывистых, отрывистых, зернистых, искаженных и нечетких видео.
- Поддержка популярных брендов камер, таких как Canon, GoPro и DJI.
- Восстановление поврежденных видео и фотографий.
Для ПК
Безопасная Загрузка
ДЛЯ Mac
Безопасная Загрузка
Выполните следующие действия:
- Скачайте программное обеспечение 4DDiG, установите его и запустите. Выберите пункт "Восстановление видео".
- Нажмите на кнопку Добавить, чтобы добавить видео для восстановления, затем нажмите на Восстановить.
- После завершения восстановления вы можете просмотреть видео и экспортировать его, обязательно сохраняйте в надежное место во избежание повторения данной ситуации.

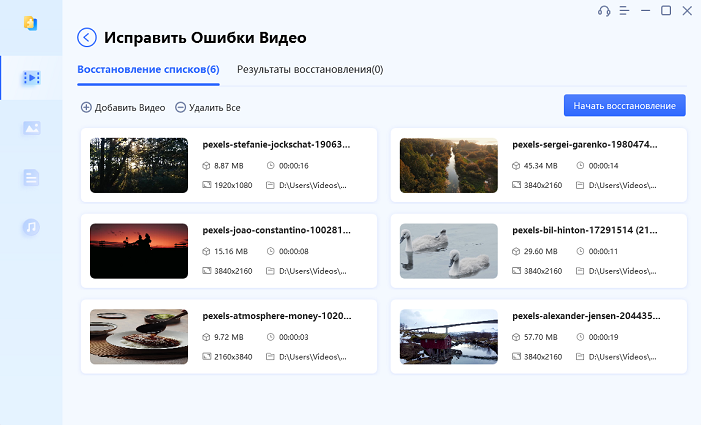
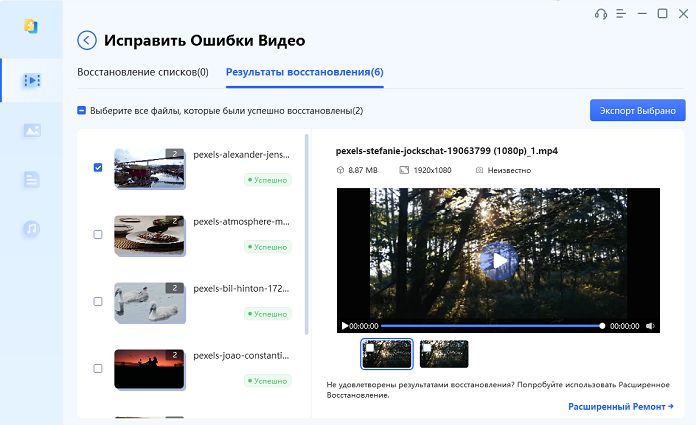
Часть 3: Как исправить проблему с задержкой Youtube?
Ниже приведен полный список решений для устранения проблем с задержкой и буферизацией. Нужно попробовать их все одно за другим, пока вы не придете к нужному результату.
ПРИМЕЧАНИЕ: Прежде чем приступить к приведенным ниже решениям, рекомендуется попробовать перезагрузить ваш браузер и компьютер. Если проблемы не уходят, тогда воспользуйтесь указанными способами.
Решение 1: Устранение проблем с подключением к Интернету
Плохое и неустойчивое подключение к Интернету является основной причиной проблем с буферизацией и задержками на YouTube. Вам следует проверить скорость вашего интернета с помощью спидтеста, и, если у вас высокий пинг или низкая скорость загрузки и выгрузки, попробуйте перезагрузить свой модем. Если у вас все еще низкая скорость Интернета, обратитесь к своему интернет-провайдеру.
Решение 2: Очистка кеша браузера
Кеш и данные браузера являются другой основной причиной задержек YouTube в Chrome. Проблема может возникнуть тогда, когда кеш и временные данные в Chrome не удалялись в течение длительного времени. Обычно кеш браузера помогает быстрее загружать ранее посещенные сайты, но иногда это может вызвать проблемы из-за избытка данных или их повреждения.
Выполните приведенные ниже действия, чтобы очистить кеш и данные о просмотренных страницах в Google Chrome.
- Запустите браузер Google Chrome.
- Нажмите на значок с 3 точками в правом верхнем углу и выберите раздел Настройки.
- В меню слева выберите пункт Конфиденциальность и безопасность. Далее с правой стороны вы увидите пункт Очистить историю, нажмите на него.
- Перейдите на вкладку Дополнительные и выберите Временной диапазон.
- Установите все флажки, оставив поля Пароли и Данные для автозаполнения не отмеченными. После этого нажмите на кнопку Удалить данные.
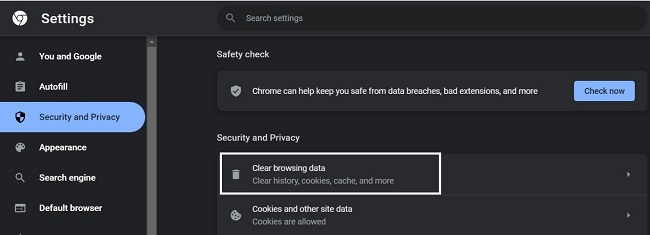
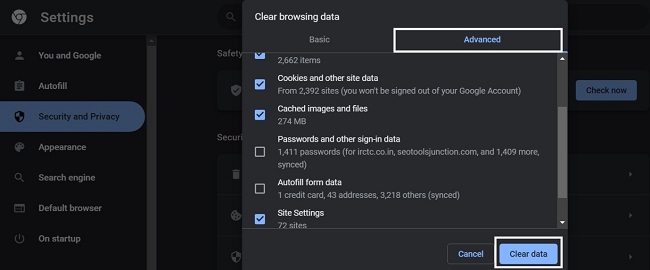
Это может занять како-то время, смотря сколько данных необходимо очистить. После этого желательно перезагрузить браузер. Скорее всего, проблемы с задержкой YouTube уйдут.
Решение 3: Измените настройки качества видео
Это распространенная проблема, когда при воспроизведении видео с YouTube в более высоком разрешении начинаются задержки и буферизация. Причиной этого может быть медленный интернет или сами настройки YouTube. По мнению многих пользователей YouTube, выбор более низкого разрешения устраняет проблему в мгновение ока. Если вы проигрываете видео в разрешении 1440p60 или 1080p60, попробуйте изменить его на 720p60 или 480p.
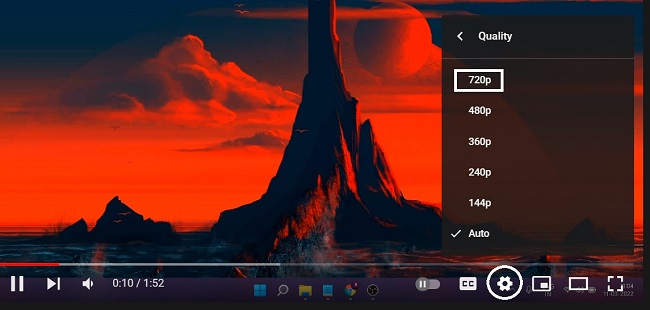
Откройте любое видео на YouTube, нажмите на значок шестеренки настроек в правом нижнем углу видеоплеера YouTube. Нажмите на Качество, а затем выберите нужное из указанных разрешений.
Решение 4: Обновите или переустановите браузер
Устаревшая версия браузера также может быть одной из причин задержек на YouTube, поэтому рекомендуется всегда обновлять ваш браузер. Как один из вариантов, можно попробовать переустановить браузер, но в таком случае следует удалять Chrome с помощью стороннего программного обеспечения Revo Uninstaller.
Выполните приведенные ниже действия, чтобы обновить браузер Google Chrome.
- Нажмите на 3 точки, расположенные в правом верхнем углу браузера Google Chrome.
- В раскрывающемся списке наведите указатель мыши на пункт Справка, а затем нажмите на "О браузере Google Chrome".
- Google проверит наличие обновлений и, если они доступны, попросит вас обновиться, тогда нажмите "Обновить Chrome". Если обновление произошло, браузер может вывести уведомление о перезапуске, нажмите "Перезапустить", чтобы открыть обновленный браузер Chrome.
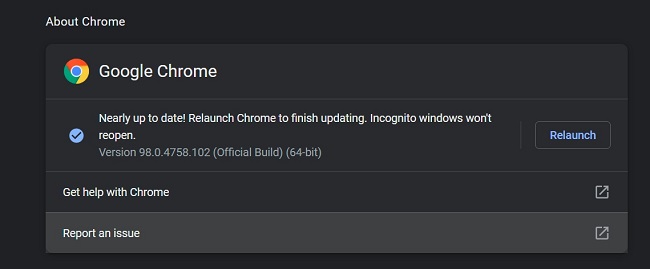
Теперь снова откройте YouTube и посмотрите, решило ли это проблему с задержкой YouTube в Chrome.
Решение 5: Обновите драйвера сетевых адаптеров и видеоадаптеров
Опять же, устаревшие сетевые и графические драйверы также могут стать причиной задержек на YouTube. В связи с этим может быть много причин, по которым устаревшие драйверы не воспроизводят должным образом видео на YouTube, например, из-за несовместимости или поврежденных драйверов.
Выполните приведенные ниже действия по обновлению драйверов на компьютерах с Windows, чтобы устранить задержку при воспроизведении видео.
- Щелкните правой кнопкой мыши на значке Windows и выберите Диспетчер устройств.
- В открытом окне Диспетчера устройств, найдите пункт Видеоадаптеры и дважды щелкните по нему, чтобы развернуть.
- Теперь щелкните правой кнопкой мыши по вашей видеокарте и выберите Обновить драйвер. В следующем окне выберите ”Автоматический поиск драйверов”. Следуйте инструкциям и обновите драйвер.
- Проделайте то же самое с Сетевыми адаптерами. Найдите Сетевые адаптеры и дважды щелкните по этому пункту.
- Найдите драйвер Wi-Fi или локальной сети, в зависимости от того, какое соединение вы используете. Просто щелкните правой кнопкой мыши по вашему соединению и из списка опций выберите “Обновить драйвер”.
- Выберите “Автоматический поиск драйверов” и следуйте дальнейшим шагам.
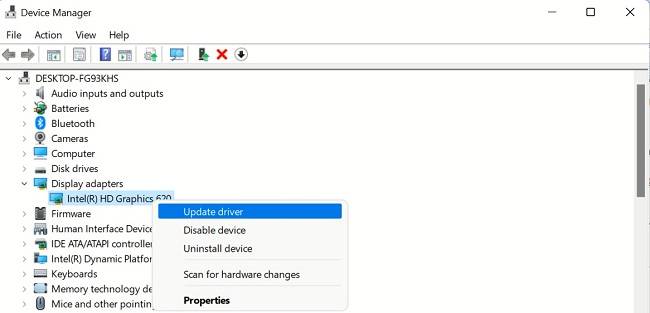
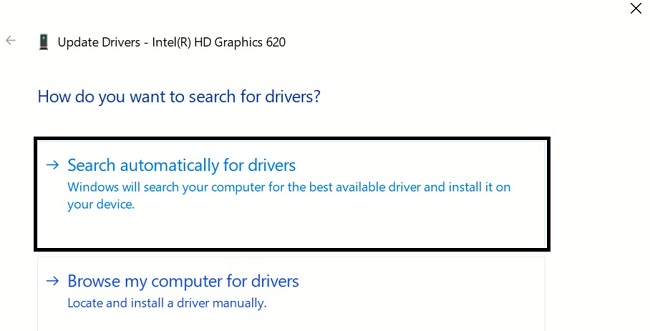
После завершения перезагрузите компьютер и проверьте, устранена ли проблема. Если нет, то не стоит беспокоиться, так как у нас в запасе есть еще несколько решений.
Решение 6: Закройте открытые вкладки браузера
Слишком большое количество вкладок в браузере также может затруднить работу YouTube и привести к потере производительности. Если в вашем браузере открыто несколько вкладок, пожалуйста, закройте все эти вкладки. Рекомендуется перезагрузить ваш браузер и открыть только страницу YouTube для того, чтобы убедиться, были ли проблемы связаны с вкладками или нет.
Решение 7: Удалите плагины и расширения
Нежелательные и вредоносные плагины или расширения Google могут привести ко многим проблемам, в том числе к задержкам YouTube. Вероятно, вы не знаете об этих расширениях, так как многие из них устанавливаются автоматически, создавая проблемы. Вероятно, вы не знаете об этих расширениях, так как многие из них автоматически устанавливаются в вашем браузере и создают проблемы.
- Нажмите на 3 точки в правом верхнем углу браузера Chrome.
- Наведите указатель мыши на Дополнительные инструменты и выберите Расширения.
- Откроется окно с расширениями. Найдите все те расширения, которые вы либо не используете, либо не знаете.
- Удалите их и перезапустите свой браузер.
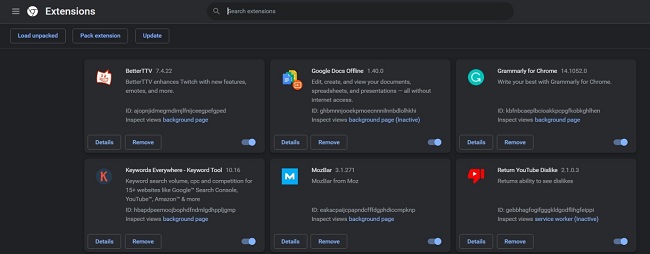
Очень вероятно, что теперь YouTube заработает без каких-либо задержек и буферизации.
Решение 8: Отключите аппаратное ускорение
Конечно, аппаратное ускорение предназначено для ускорения работы браузеров с помощью графической карты устройства. Но бывает так, что эта функция перестает корректно работать и начинает создавать проблемы.
Вы можете попробовать отключить аппаратное ускорение в Google Chrome, выполнив следующие действия.
- Нажмите на 3 точки в правом верхнем углу и в списке выберите Настройки.
- В меню слева выберите пункт Система.
- Теперь в правой части вы найдете пункт Использовать аппаратное ускорение (при наличии). Чтобы отключить данную функцию, нажмите на переключатель, он должен стать серым.
- Вы также можете попробовать отключить аппаратное ускорение декодирования видео. Введите chrome://flags в адресной строке Chrome и нажмите клавишу Enter.
- В поле поиска введите "hardware", и первым вариантом вы найдете "Hardware-accelerated video decode".
- Выберите пункт "Disabled".
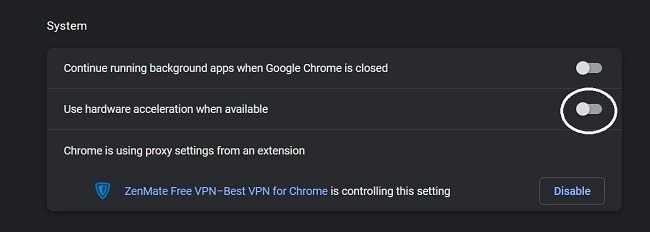
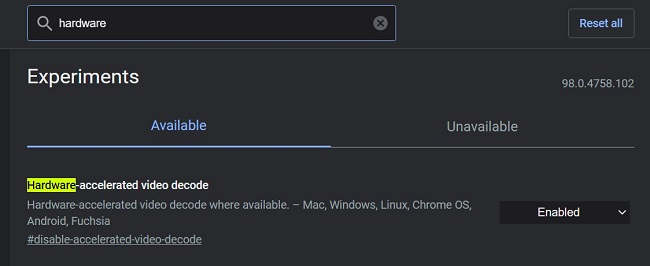
Часто задаваемые вопросы по теме
1. Как мне решить проблему с зависанием видео на YouTube?
Мы рассмотрели основные причины задержек в видеороликах YouTube как на Windows, так и на Mac. Будет хорошо, если эти пункты осядут в вашей памяти.
- Время от времени обновляйте браузер и драйверы.
- Регулярно очищайте данные и кеш браузера.
- Пользуйтесь стабильным подключением к Интернету.
2. Почему видео на YouTube сбоят?
Сбои в видео на YouTube происходят в основном из-за Интернета, настроек браузера, а также из-за сервера Youtube. Действительно трудно указать одну-единственную причину сбоя YouTube, поэтому все зависит от вас - проводите диагностику и устраняйте проблемы с помощью решений, приведенных выше.
Вывод
Сегодня многие люди находятся в Интернете, и я предполагаю, что большинство из них пользуются YouTube. Никто не хочет, чтобы происходили сбои во время просмотра видео и стримов. К счастью, у 4DDiG Video Repair есть для вас самые эффективные решения, и я уверен, что благодаря им, ваш результат гарантирован.

