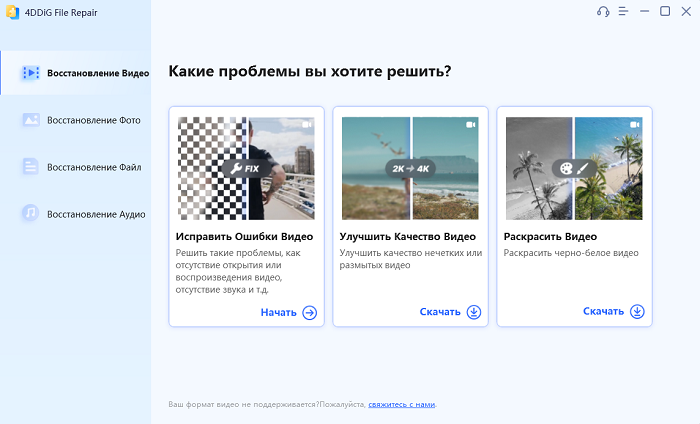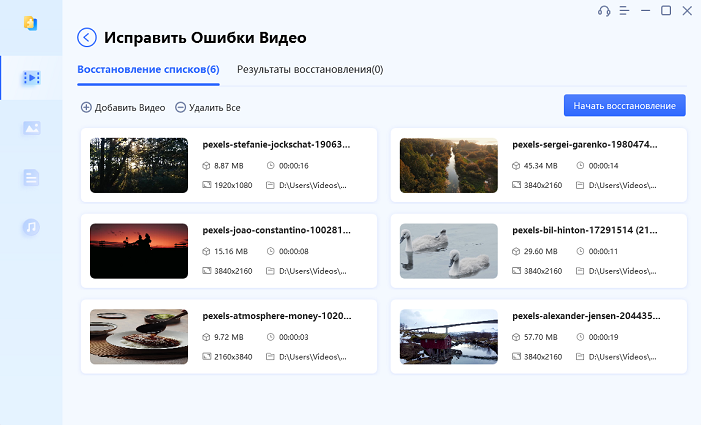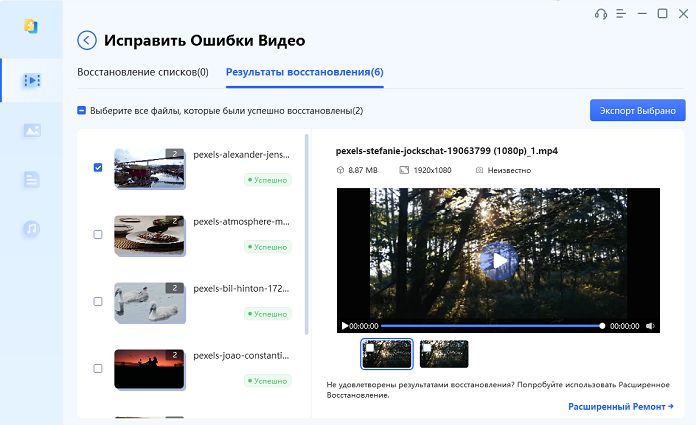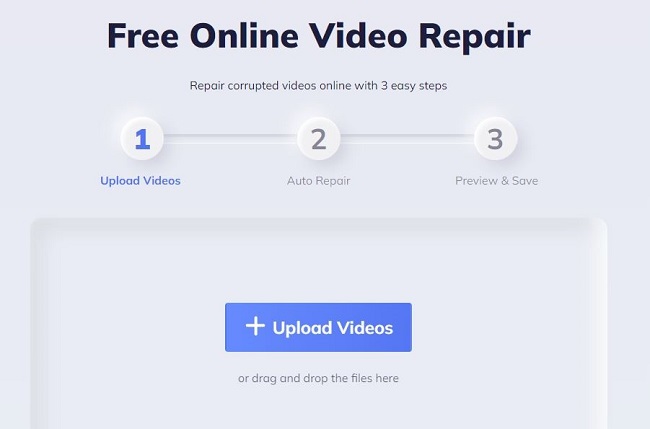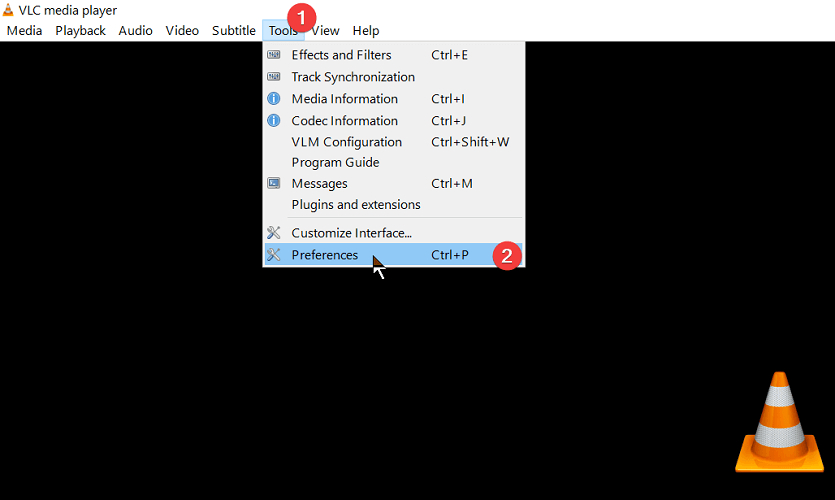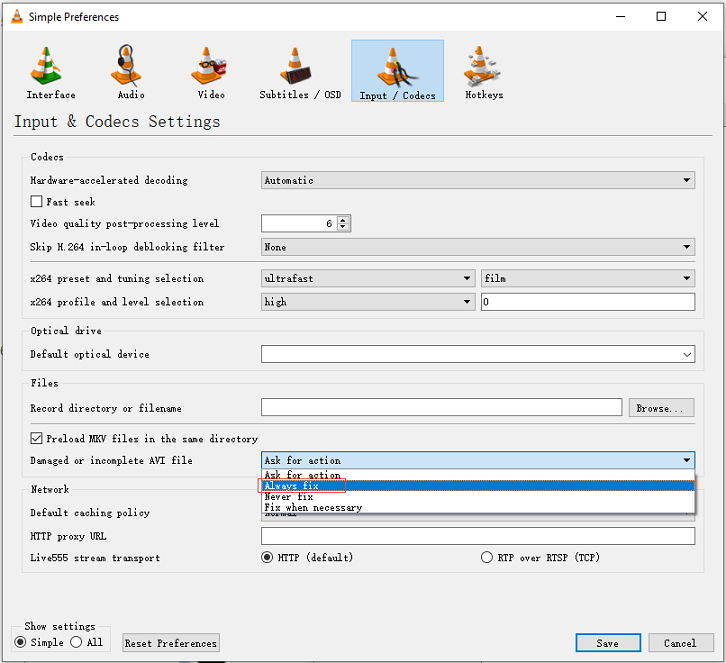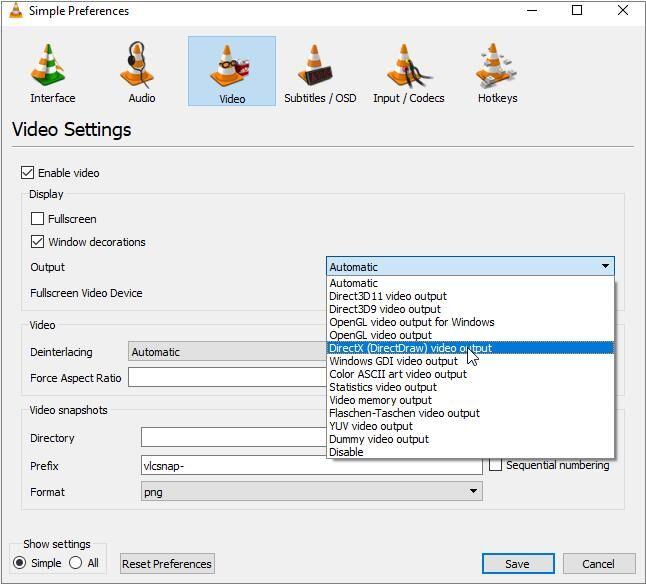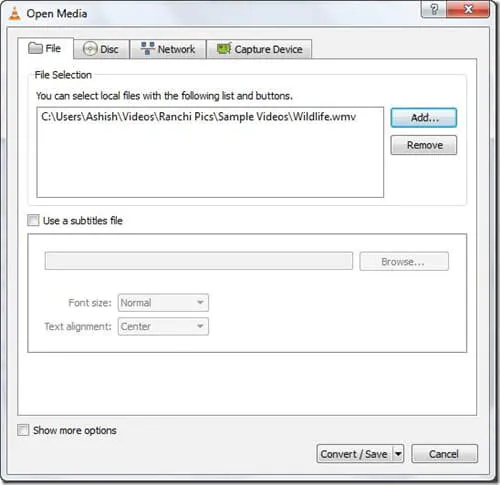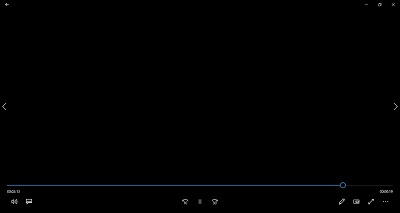Исправление восстановленных файлов MKV"Я по ошибке безвозвратно удалил некоторые файлы MKV, и мне удалось восстановить их, перепробовав все существующие программы для восстановления данных. Однако теперь эти файлы полностью повреждены и не будут воспроизводиться ни в одном плеере, который я пробовал. Мне срочно нужен способ их починить. Пожалуйста, помогите! Как мне исправить поврежденное видео после восстановления?"
Программное обеспечение для восстановления данных - это хороший способ восстановить безвозвратно удаленные видеофайлы. Однако бывают случаи, когда вы обнаруживаете, что большие медиафайлы восстанавливаются не в полной мере. Если ваши восстановленные видеофайлы повреждены, а воспроизведение видео прерывистое или отрывистое, или видеофайл не может быть открыт, вам необходимо восстановить их. В этом руководстве описано несколько методов, позволяющих восстановить видеофайлы после восстановления до их первоначальной версии. Давайте рассмотрим все эти методы по очереди.
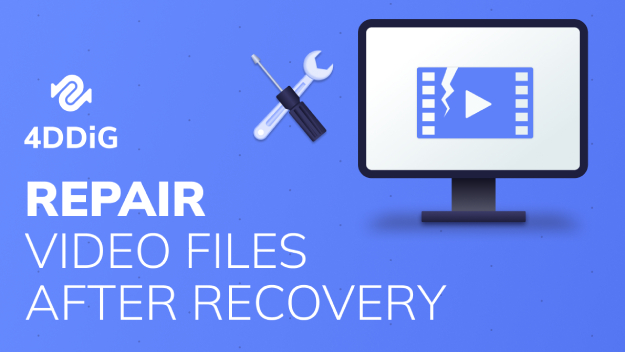
- Часть 1. Можно ли исправить поврежденные видеофайлы?
- Часть 2. Исправление восстановленных видеофайлов с помощью 4DDiG Video RepairHOT
- Часть 3. 4 Бесплатных метода исправления поврежденных видеофайлов после восстановления
- Способ 1. Исправление восстановленных видеофайлов с помощью бесплатного онлайн-восстановления видео
- Способ 2. Исправление восстановленных видеофайлов с помощью функции исправления видео VLC
- Способ 3. Измените настройки видеовыхода в VLC, чтобы исправить восстановленное видео
- Способ 4. Исправьте поврежденные видеофайлы MP4 с помощью перекодирования в VLC
Часть 1. Можно ли исправить поврежденные видеофайлы?
Да, есть несколько доступных методов, с помощью которых вы можете восстановить поврежденные видеофайлы после восстановления. Лучший способ восстановить видеофайлы - с помощью специального программного приложения для восстановления видеофайлов, такого как 4DDiG Video Repair, чтобы обеспечить бесперебойную работу поврежденных видеофайлов. С помощью этого инструмента вы можете успешно и безопасно восстановить даже сильно поврежденные видеофайлы.
Кроме того, вы можете использовать бесплатный онлайн-инструмент для восстановления видео, такой как 4DDiG Free Online Video Repair, для восстановления небольших видеофайлов на ходу. Вы даже можете использовать VLC Media Player для восстановления поврежденных видеофайлов, используя опцию Video Fix, изменяя настройки вывода видео, а также перекодируя поврежденные видео. Мы подробно проиллюстрируем все эти решения в следующих разделах.
Часть 2. Исправление восстановленных видеофайлов с помощью 4DDiG Video RepairHOT
Давайте начнем с самого простого и эффективного способа исправить поврежденные видеофайлы после их восстановления, то есть обратиться к известному приложению для восстановления видеофайлов. Мы рекомендуем 4DDiG Video Repair, поскольку он работает постоянно и исправляет видеофайлы независимо от того, насколько сильно они повреждены. Это означает, что независимо от того, является ли видео прерывистым, отрывистым, размытым, зернистым, искаженным, с заиканием или сбоями, 4DDiG File Repair может идеально восстановить его.
Ниже приведены потрясающие возможности, которыми обладает 4DDiG Video Repair.
- Поддерживает восстановление видео в популярных форматах, начиная с MP4 и MOV и заканчивая MKV и 3GP.
- Восстанавливает видеофайлы на вашем жестком диске, SD-карте, USB-накопителе и даже обычных камерах.
- Восстанавливайте несколько видеофайлов одновременно, безопасно и мгновенно.
- Доступно для пользователей Windows, начиная с Windows 7 до Windows 11.
Чтобы узнать, как восстановить поврежденные видеофайлы после восстановления с помощью 4DDiG Video Repair, вы можете выполнить следующие действия после загрузки и установки утилиты на свой ПК.
Безопасная Загрузка
Безопасная Загрузка
-
Начните с открытия 4DDiG File Repair и выбора опции "Исправлять ошибки видео". Нажмите на "Начать" и импортируйте ваши поврежденные видеофайлы. Вы можете добавить несколько видеофайлов и восстановить их все сразу.

-
Нажмите на кнопку Начать восстановление, чтобы запустить процесс восстановления поврежденного видеофайла.

-
После завершения процесса восстановления нажмите кнопку "Экспортировать выбранные", чтобы сохранить их в выбранном вами месте на вашем компьютере.

Откройте восстановленные видеофайлы с помощью любого медиаплеера на вашем компьютере. Надеемся что теперь ваши видео будут проигрываться гладко.
Видеогид о том, как восстановить поврежденные видеофайлы после восстановления
Часть 3. 4 Бесплатных метода Восстановления поврежденных видеофайлов после восстановления
Если вы ищете бесплатные способы исправления восстановленных видеофайлов, у нас есть для вас два решения. В случае, если ваши видеофайлы не сильно повреждены, вы можете воспользоваться онлайн-программой для восстановления видео на ходу. Если это не удастся, вы все равно можете попытаться восстановить поврежденные видеофайлы с помощью VLC Media Player. VLC Media Player предоставляет функции, которые позволяют вам исправлять поврежденные видеофайлы. Его возможности перекодирования даже позволяют конвертировать поврежденные файлы MOV или MP4 в другие видеофайлы в воспроизводимом формате.
Давайте подробно ознакомимся с бесплатными методами исправления файлов, поврежденных после восстановления.
Способ 1. Исправление восстановленных видеофайлов с помощью бесплатного онлайн-восстановления видео
Вы столкнетесь с различными онлайн-инструментами для ремонта видео, но большинство из них ненадежны и небезопасны. Мы рекомендуем бесплатный онлайн-инструмент для восстановления видео Tenorshare 4DDiG, чтобы восстановить слегка поврежденные видеофайлы онлайн в три простых шага. Самое главное, платформа полностью защищена и защищает ваши видеофайлы с помощью шифрования.
Платформа полностью бесплатна в использовании и поддерживает все популярные форматы видеофайлов. Кроме того, она поддерживает различные устройства, включая обычные камеры. Вот шаги, которые помогут исправить ваши видео.
- Откройте свой веб-браузер и посетите официальный веб-сайт Tenorshare 4DDiG для бесплатного онлайн-ремонта видео .
-
Нажмите на кнопку Загрузить видео и выберите поврежденный видеофайл с вашего мультимедийного диска. Вы даже можете перетащить поврежденный видеофайл прямо на веб-сайт.

- Как только выбранное видео загрузится на платформу, процесс восстановления начнется автоматически. После этого вы можете просмотреть и сохранить восстановленный видеофайл в нужном месте.
Способ 2. Исправление восстановленных видеофайлов с помощью функции исправления видео VLC
VLC Media Player - одно из самых популярных приложений для воспроизведения видео- и аудиофайлов. Помимо воспроизведения медиафайлов, приложение может эффективно исправлять выбранные поврежденные видеофайлы. Доступны определенные функции восстановления видео, и одна из них может исправить поврежденные видеофайлы AVI. Как только вы включите эту опцию, она автоматически исправит поврежденные или неполные AVI-файлы.
Вот инструкции о том, как исправить поврежденный видеофайл с помощью VLC Media Player.
- Перейдите к местоположению поврежденного видеофайла и убедитесь, что он в формате AVI. Если нет, вы можете переименовать видеофайл и добавить расширение AVI, чтобы VLC Media Player рассматривал его как видеофайл AVI.
-
Откройте медиаплеер VLC и перейдите в меню Сервис> Настройки.

- Перейдите к опции Ввода и кодов на верхней панели.
-
В разделе “Файлы” перейдите к поврежденному или неполному AVI-файлу и выберите опцию "Всегда исправлять". Наконец, нажмите на опцию Сохранить.

Теперь воспроизведите поврежденный видеофайл, который вы изменили на формат AVI, и, надеюсь, VLC Media Player устранит проблему в видео.
Способ 3. Измените настройки видеовыхода в VLC, чтобы исправить восстановленное видео
Если ваш видеофайл искажен и работает с ошибками, вы можете изменить настройки видеовыхода, чтобы устранить проблему. Это устраняет любую проблему с рендерингом видео, которая мешает воспроизведению видео должным образом. Это особенно полезно, когда видео не воспроизводится после восстановления или при воспроизведении видео отображается черный или белый экран. Ниже приведены шаги по изменению настроек видеовыхода с помощью VLC Media Player.
- Откройте медиаплеер VLC и перейдите в меню Сервис> Настройки.
- Перейдите на вкладку "Видео" на верхней панели.
-
В разделе "Отображение" перейдите в раздел "Вывод" и измените его с автоматического на видеовыход DirectX. Вы также можете попробовать другие варианты.

- Наконец, нажмите на кнопку Сохранить и воспроизведите поврежденный видеофайл прямо сейчас.
Способ 4. Исправьте поврежденные видеофайлы MP4 с помощью перекодирования в VLC
Перекодирование поврежденного видеофайла в новый файл в другом формате - это метод, который стоит попробовать. Перекодируя видеофайлы с помощью VLC, вы в конечном итоге получите как исходный файл, так и новый, который может быть воспроизведен.
Вот шаги, которые вы можете выполнить, чтобы перекодировать видео с помощью VLC media player.
-
Запустите медиаплеер VLC и перейдите в раздел "Медиа"> "Конвертировать/сохранить".

-
Нажмите на кнопку Добавить, чтобы просмотреть и выбрать видеофайл MP4/MOV, который необходимо восстановить.

- Нажмите на кнопку Преобразовать/сохранить.
- В окне Преобразования и нажмите на значок гаечного ключа в опции Профиля.
-
В окне профиля вы можете выбрать желаемый формат видео.

- Как только вы закончите выбор, укажите файл назначения и нажмите на кнопку "Пуск", и у вас будет восстановленный видеофайл в месте назначения.
Наконец, воспроизведите преобразованный видеофайл с помощью любого медиаплеера и проверьте, можно ли его воспроизвести или нет.
Заключительные слова
Если вы обнаружите, что видеофайлы, восстановленные с помощью программного обеспечения для восстановления данных, воспроизводятся с перебоями, вам необходимо их исправить. Существуют бесплатные методы исправления видеофайлов после восстановления. Вы можете использовать онлайн-инструмент для восстановления видеофайлов, а также медиаплеер VLC. Но мы рекомендуем 4DDiG Video Repair, который работает со всеми типами поврежденных видеофайлов и обеспечит наилучший результат.