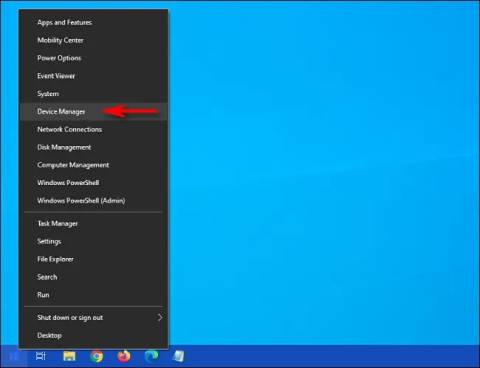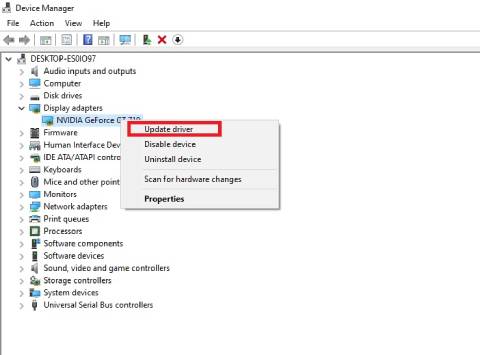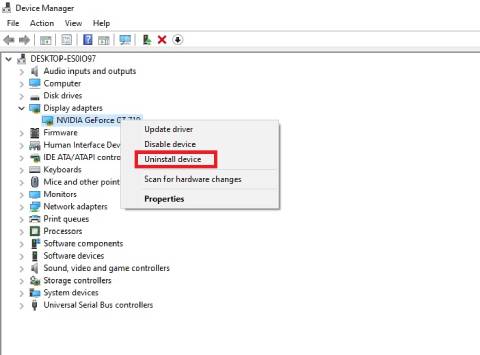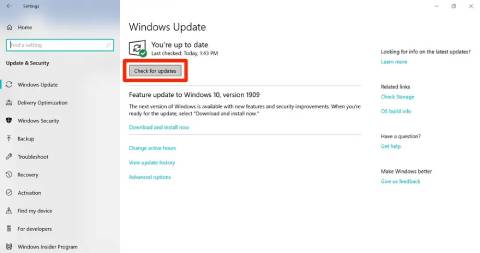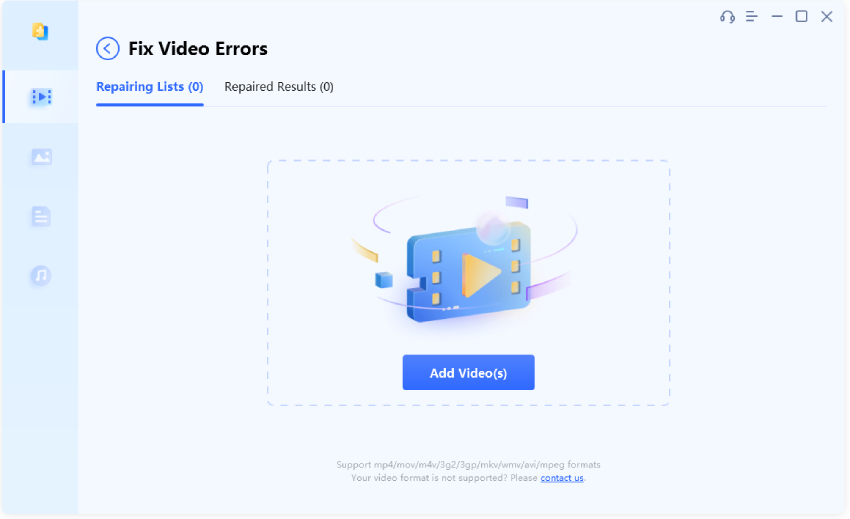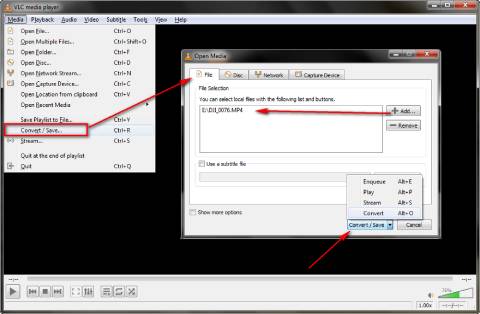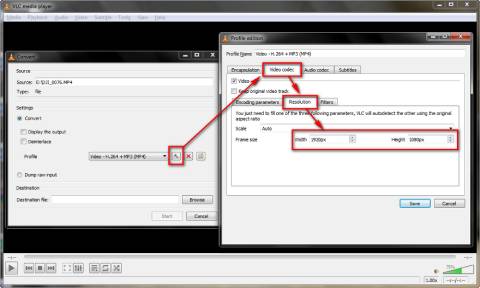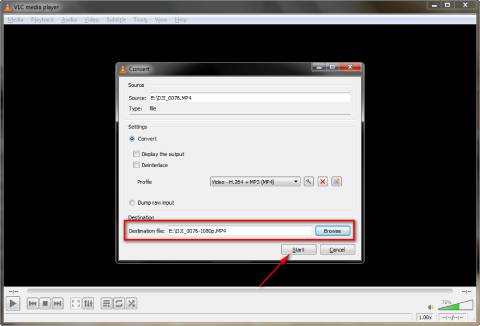Как мне исправить прерывистое воспроизведение видео в Windows 10?
Как мне исправить прерывистое видео в Windows 10?“Я недавно обновил свой компьютер до Windows 10. Но когда я воспроизвожу любое видео на своем компьютере, оно постоянно прерывается и отстает. Почему я сталкиваюсь с таким прерывистым воспроизведением видео и как мне это исправить?”
Существует несколько причин, по которым пользователи Windows 10 сталкиваются с прерывистым воспроизведением видео, когда видео отрывисто и дает сбои. Такая проблема может возникнуть внезапно, а также при обновлении операционной системы Windows. Проблема может быть связана с поврежденными видеофайлами, неисправным медиаплеером, неисправным графическим драйвером и даже устаревшей версией Windows 10. Мы обсудим все возможные причины, по которым у вас происходит прерывистое воспроизведение. После этого мы предложим решения, как исправить прерывистое воспроизведение видео в несколько простых шагов.
Часть 1: Почему у меня прерывистое воспроизведение видео?
Вам необходимо понять, что вызывает прерывистое воспроизведение видео, чтобы вы могли выбрать правильное решение для устранения проблемы. Нам трудно точно определить, какая из этих причин применима в вашем случае, но, возможно, у вас есть идея получше, потому что вы лучше знаете состояние своего компьютера. Вот все возможные причины, по которым ваше видео заикается.
- Вы воспроизводите видео с мультимедийного устройства, а не с жесткого диска.
- Медиаплеер устарел или работает со сбоями.
- Графический драйвер устарел или неисправен
- Видеофайл поврежден.
- Видеофайл имеет очень высокое разрешение.
- Могут быть некоторые проблемы с конфигурациями системы.
- Ваш компьютер заражен вирусами и вредоносными программами.
- Проблема с неподдерживаемым форматом видеофайла или видеокодеком.
- Проблема с браузером при просмотре любого видео онлайн.
Часть 2: Как исправить прерывистое воспроизведение видео в Windows 10?
Теперь, когда у вас есть некоторые идеи о возможной причине прерывистого воспроизведения видео, пришло время устранить проблему. Прежде всего, вы должны убедиться, что у вас установлена последняя версия Windows 10 и ваш компьютер не заражен вирусом. Лучше, если вы будете воспроизводить видеофайлы на другом компьютере, чтобы убедиться, что проблема связана с вашим компьютером, а не с самим видеофайлом. Поэтому вам следует попробовать эти лучшие решения о том, как исправить прерывистое воспроизведение видео в Windows 10.
Решение 1. Повторно импортируйте или скопируйте видео еще раз
Если вы воспроизводите видео с любого мультимедийного устройства, такого как DVD, USB-накопитель или SD-карта, воспроизведение видео может быть прерывистым. Это связано с тем, что скорость чтения мультимедийного устройства может быть невысокой, и, следовательно, скорость воспроизведения должна быть снижена, чтобы соответствовать скорости чтения. Поэтому лучше скопировать видео с мультимедийного устройства на свой жесткий диск. После этого вы можете повторно импортировать видеофайл в медиаплеер и воспроизвести его снова.
Решение 2. Обратитесь к другим медиаплеерам
Если используемый вами медиаплеер устарел или работает со сбоями, воспроизведение видео может быть прерывистым. Вот почему вам следует воспроизвести видеофайл на другом видеоносителе. Поскольку вы используете Windows 10, вы, скорее всего, используете проигрыватель Windows Media. Вместо этого вы можете загрузить VLC Media Player и воспроизвести видеофайл там. Убедитесь, что формат видеофайла совместим. В противном случае вам необходимо преобразовать формат видеофайла в формат, совместимый с VLC или Windows Media Player.
Решение 3. Обновите графические драйверы в Windows 10
Если графический драйвер устарел, в Windows 10 видео может быть прерывистым. Драйвер может быть не в состоянии точно обрабатывать видео, и, следовательно, могут возникать сбои и прерывания. Вот почему вам необходимо обновить графический драйвер до последней доступной версии. Если графический драйвер уже обновлен до последней версии, лучше переустановить видеодрайвер еще раз, чтобы быть полностью уверенным, что видеодрайвер не является причиной проблемы.
1. Обновите видеодрайвер
-
Щелкните правой кнопкой мыши на значке меню "Пуск" и выберите опцию "Диспетчер устройств".

- Когда откроется диспетчер устройств, перейдите в раздел "Адаптеры дисплея" и разверните его подразделы.
-
Щелкните правой кнопкой мыши графический драйвер и выберите опцию "Обновить драйвер".

- В окне Обновления драйверов выберите опцию автоматического поиска драйверов. Убедитесь, что у вас активное подключение к Интернету. Программа будет выполнять поиск только последней версии драйвера, и вам необходимо следовать инструкциям на экране, чтобы завершить процесс обновления драйвера.
- Перезагрузите компьютер и воспроизведите видео еще раз, чтобы убедиться, что проблема решена.
2. Переустановите видеодрайвер
- Откройте диспетчер устройств, щелкнув правой кнопкой мыши значок меню "Пуск".
- Разверните "Адаптеры дисплея" и щелкните правой кнопкой мыши графический драйвер.
-
Выберите опцию Удалить устройство и следуйте инструкциям на экране, чтобы сначала удалить драйвер. Перезагрузите компьютер один раз.

- После удаления перейдите в меню "Пуск" и откройте "Настройки".
- Когда откроются настройки, перейдите к опции "Центр обновления Windows" на левой панели.
-
Нажмите на кнопку "Проверить наличие обновлений", и ваша система автоматически выполнит поиск и установит последнюю версию драйвера.

- Как только вы увидите сообщение “Вы в курсе событий”, вы можете перезагрузить компьютер и воспроизвести видео, чтобы узнать, решена ли проблема.
Решение 4. Восстановите поврежденный видеофайл с помощью 4DDiG File RepairHOT
Если вы воспроизводили видеофайл на другом компьютере и там он также прерывается, проблема связана с видеофайлом. Скорее всего, он был поврежден, и вам необходимо восстановить видеофайл, чтобы устранить проблему с прерывистым воспроизведением видео в Windows 10. Мы рекомендуем 4DDiG File Repair как лучшее приложение для восстановления видео, позволяющее восстанавливать видеофайлы мгновенно и идеально. Вот основные функции 4DDiG File Repair, которые делают его лучшим приложением для восстановления видеофайлов.
- Вы можете восстанавливать видео всех популярных форматов, начиная от MP4 и MOV до FLV и MKV.
- Вы можете восстановить видео, которые являются прерывистыми, отрывистыми, нечеткими, мерцающими, с заиканием и сбоями.
- Вы можете восстановить видео, хранящиеся на вашей SD-карте, USB-флэш-накопителе и жестком диске.
- Вы можете пакетно восстанавливать видео разных форматов за один раз, и приложение полностью безопасно и не сохраняет восстановленное видео.
- Вы можете восстанавливать видео с камер основных брендов, таких как Sony, GoPro и Canon.
Ниже приведены инструкции о том, как исправить прерывистую запись видео в Windows 10 с помощью восстановления файлов 4DDiG.
-
Загрузите и установите восстановление файлов 4DDiG на свой компьютер. Откройте приложение и нажмите кнопку "Пуск" в разделе "Исправить ошибки видео".
СКАЧАТЬ БЕСПЛАТНОБезопасная Загрузка
СКАЧАТЬ БЕСПЛАТНОБезопасная Загрузка

-
Нажмите на кнопку добавить видео, чтобы импортировать поврежденный видеофайл в приложение. Вы можете добавить несколько видеофайлов, чтобы их восстановить сразу.

-
Нажмите на кнопку запуска, чтобы инициировать процесс ремонта.

-
После завершения ремонта можно просмотреть файл видеофайл. После этого можно нажать на экспорт или экспортировать все кнопки, чтобы сохранить ремонтированные видеофайлы в нужном месте.

Решение 5. Преобразуйте видео 4K в разрешение 1080p или ниже
Большинство пользователей с недорогим процессором или графическим процессором GPU могут испытывать прерывистое воспроизведение VLC, особенно когда видео имеет высокое разрешение. Например, вы воспроизводите видео в формате 4K, которое требует высокой скорости обработки от графического процессора, но ваш графический процессор не в состоянии соответствовать требованиям, видео будет прерывистым. Поэтому лучше уменьшить разрешение видео, преобразовав его из 4K или 1080p в более низкое разрешение. Ниже приведены шаги по снижению разрешения видео в медиаплеере VLC, чтобы устранить проблему с прерывистым воспроизведением VLC 4k.
- Откройте медиаплеер VLC и выберите пункт меню Мультимедиа. Затем нажмите на опцию Конвертировать/сохранить.
-
Как только откроется диалоговое окно Конвертировать/сохранить, нажмите на кнопку Добавить и выберите видеофайл 4K с вашего мультимедийного устройства. Нажмите на опцию Конвертировать с помощью кнопки Скрыть/Сохранить.

- В окне Конвертации выберите нужный профиль и нажмите на значок гаечного ключа.
-
В окне профиля перейдите на вкладку видеокодек, а затем на вкладку Разрешение. Выберите желаемое разрешение. Нажмите на кнопку Сохранить.

-
Выберите файл назначения и нажмите на кнопку "Пуск", и у вас будет видеофайл 4K в более низком разрешении.

Решение 6. Обновите браузер и очистите файлы cookie
Когда вы воспроизводите видео онлайн и сталкиваетесь с проблемой прерывистого воспроизведения, вам необходимо сделать две вещи. Во-первых, убедитесь, что браузер обновлен до последней версии. Во-вторых, вам следует очистить данные о просмотре, поскольку предварительно загруженные данные могут помешать плавному воспроизведению видео. Здесь мы демонстрируем, как обновить браузер Chrome и очистить данные о просмотре в качестве решения проблемы прерывистой потоковой передачи видео в Интернете.
- Откройте браузер Chrome и нажмите на значок "Дополнительно" в правом верхнем углу.
-
Перейдите в справку и нажмите на опцию "О Google Chrome".

- Chrome выполнит поиск, если доступно какое-либо обновление, и обновит версию. После этого перейдите в раздел Дополнительные инструменты и нажмите на опцию Очистить данные о просмотре.
-
Выберите файлы cookie и другие данные сайта и выберите временной диапазон как все время.

- Нажмите на кнопку Очистить данные, а затем перезапустите Chrome и воспроизведите видео, чтобы узнать, устранена ли проблема.
Часть 3. Профессиональные советы по предотвращению прерывистого воспроизведения видео
Профилактика всегда лучше, чем лечение, и есть определенные шаги, которые вы можете предпринять, чтобы предотвратить прерывистое воспроизведение видео.
- При воспроизведении видео с высоким разрешением убедитесь, что в фоновом режиме работает не так много приложений. Это связано с тем, что приложения, работающие в фоновом режиме, оказывают давление на вашу систему, и видео может начать отставать и становиться прерывистым.
- Всегда лучше запускать видеофайл с SSD и даже жесткого диска, а не с USB-накопителя или SD-карты. Это связано с тем, что скорость чтения с USB-накопителя или SD-карты, как правило, ниже, чем с жесткого диска и SDD-накопителя.
- На вашем компьютере должно быть установлено антивирусное приложение, чтобы предотвратить заражение видеофайлов вирусами и вредоносными программами и их повреждение.
- Вы должны знать популярные форматы видеофайлов, потому что при воспроизведении необычного формата видеофайла в вашем медиаплеере он может быть прерывистым. Это связано с тем, что медиаплеер может быть несовместим с воспроизведением формата видеофайла. Вы всегда можете воспользоваться конвертером, чтобы преобразовать необычный формат видеофайла в популярный формат видеофайла, и, следовательно, вы сможете беспрепятственно воспроизводить видео на своем медиаплеере.
- Обновите операционную систему до последней версии, и то же самое касается графического драйвера, а также медиаплеера.
- И последнее, но не менее важное:если вы воспроизводите видео онлайн с перебоями в воспроизведении, вам следует убедиться, что скорость Интернета достаточна и что никакая другая вкладка браузера не занимает полосу пропускания. Это связано с тем, что если буферизация видео не является плавной, воспроизведение будет прерывистым.
Вывод:
Мы довольно часто получаем запросы относительно прерывистого воспроизведения видео в Windows 10. Причины, стоящие за проблемой, могут быть очень простыми, и решения также просты. В большинстве случаев проблема связана либо с системой, либо с самим файлом. Если видеофайл поврежден, мы рекомендуем 4DDiG File Repair, чтобы мгновенно исправить видеофайл в несколько простых шагов.
Вам Также Может Понравиться
- Главная >>
- Ошибка видео >>
- Как мне исправить прерывистое воспроизведение видео в Windows 10?