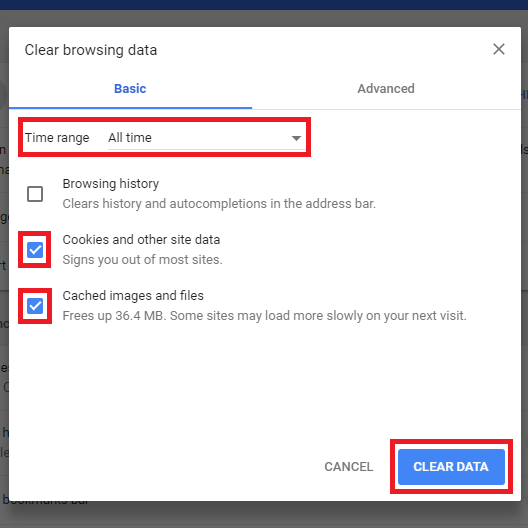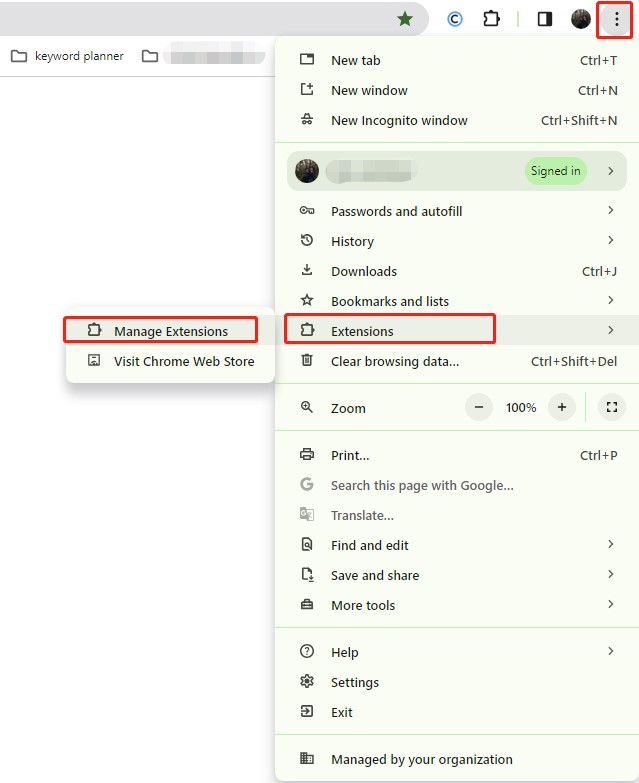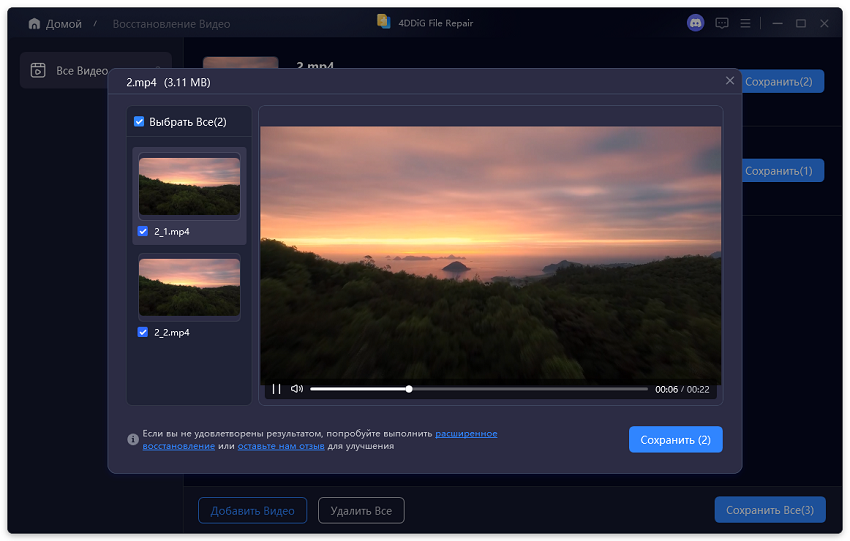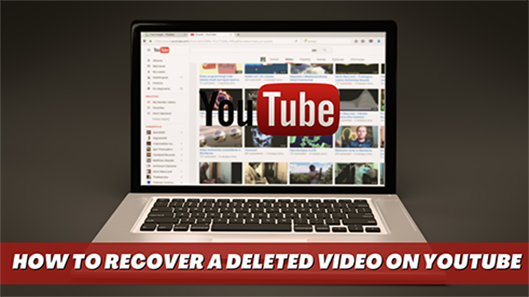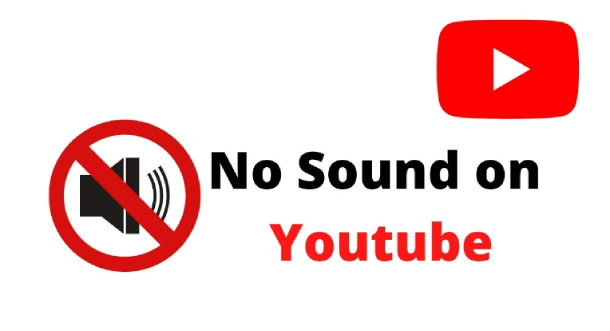Как решить проблему, если YouTube не работает? 8 возможных решений!
YouTube не работает или видео не воспроизводится? Узнайте, как устранить эти проблемы, и получите дополнительные советы по восстановлению видео с помощью 4DDiG Video Repair.
YouTube — одна из крупнейших платформ для обмена видео с около 2,9 миллиарда активных пользователей в месяц. Однако пользователи нередко сталкиваются с проблемами при использовании платформы. Эти проблемы могут варьироваться от проблем с загрузкой или буферизацией видео до сообщений об ошибках и трудностей с доступом к веб-сайту YouTube в Google Chrome или с использованием приложения YouTube на мобильных устройствах.
Если у вас возникли аналогичные проблемы и YouTube не работает , вы попали по адресу. В этом руководстве мы рассмотрим возможные причины, по которым YouTube может не работать, а затем покажем вам восемь простых способов исправить это в Chrome на iPhone и Android. Итак, приступим прямо к делу!
Часть 1. Почему YouTube не работает?
Есть несколько причин, по которым YouTube не работает должным образом на ваших устройствах. Некоторые из наиболее вероятных причин следующие:
- Слабое подключение к Интернету
- Сервер YouTube упал
- Устаревший веб-браузер или приложение
- Чрезмерный кэш устройства и файлы cookie
- Неисправные графические драйверы устройства
- Вмешательство со стороны расширений браузера
- Видео удалено или ограничено для просмотра
- Устаревшая операционная система
Независимо от того, что является причиной проблемы, вы можете легко решить ее, выполнив несколько простых шагов. Давайте теперь рассмотрим, как исправить проблему, что YouTube не работает в Chrome, на iPhone и Android.
Часть 2. YouTube не работает в Chrome – как исправить
Если YouTube не работает в Chrome, вы можете попробовать несколько эффективных решений. Ниже мы перечислили четыре способа, которые помогут снова запустить его. Выполните эти шаги один за другим, чтобы сразу решить проблему.
Способ 1. Проверьте подключение к Интернету и состояние сервера YouTube
Одной из основных причин неработоспособности YouTube является плохое или нестабильное подключение к Интернету. Поэтому вам следует сначала провести тест скорости интернета с помощью таких веб-сайтов, как Ookla , чтобы проверить стабильность вашего Интернет-соединения. Если у вас слабое подключение к Интернету, попробуйте исправить это, отключив другие устройства, перезапустив маршрутизатор или обновив соединение у Интернет-провайдера.
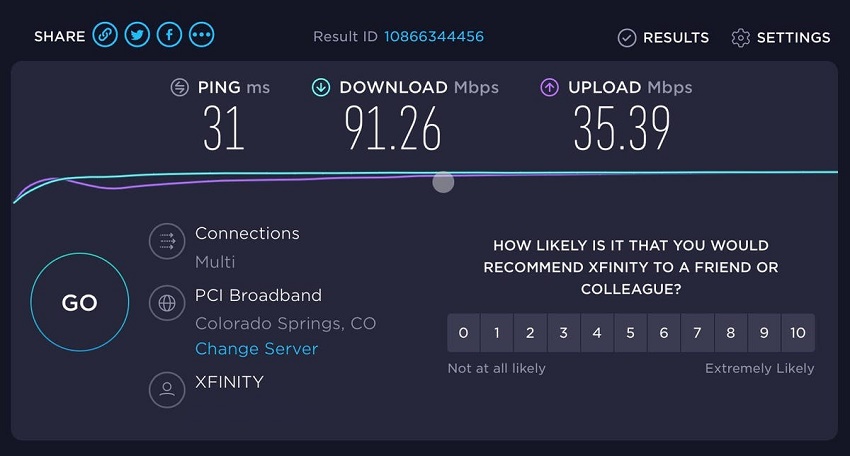
Если ваше Интернет-соединение стабильно, возможно, проблема на стороне YouTube — весь сайт может быть недоступен, что затрудняет доступ к нему из Chrome. Вы можете посетить такие веб-сайты, как Downdetector, которые могут предоставлять отчеты о состоянии серверов YouTube в режиме реального времени и узнавать статус работы YouTube.
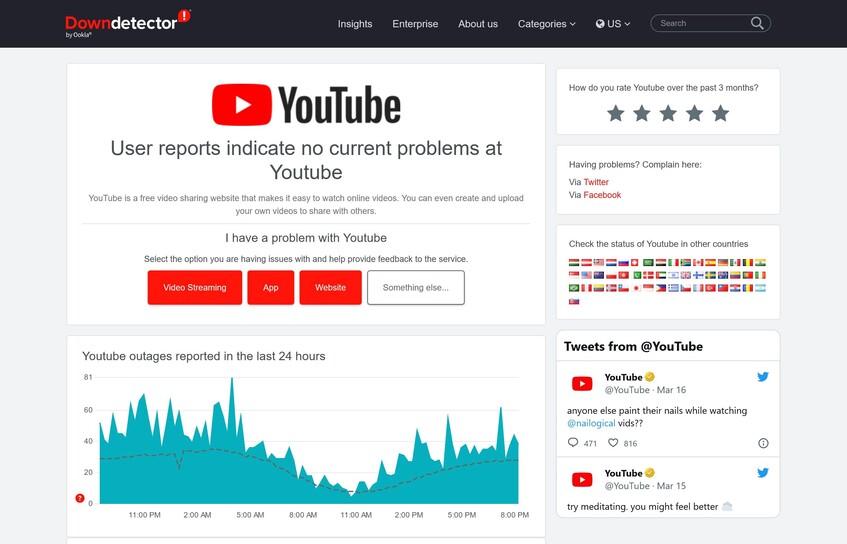
Способ 2. Очистите файлы cookie и кеш браузера
Когда Chrome накапливает чрезмерное количество кэшированных данных и файлов cookie с веб-сайтов, это может привести к проблемам с производительностью, таким как медленное время загрузки, особенно при потоковой передаче видео на YouTube. Очистка кеша и файлов cookie должна помочь повысить производительность Chrome и решить любые проблемы, связанные с неправильной работой YouTube.
-
Откройте Chrome и кликните по иконке с 3-мя вертикальными точками в правом верхнем углу. Затем выберите «Дополнительные инструменты» > «Очистить данные браузера».

-
Установите галочки «Файлы cookie и другие данные сайта» и «Кэшированные изображения и файлы», затем нажмите на кнопку «Очистить данные».

-
После очистки файлов cookie и кеша перезапустите Chrome и откройте YouTube, чтобы проверить, работает ли он теперь в обычном режиме.
Способ 3. Отключите расширения Chrome
Иногда расширения Chrome, такие как блокировщики рекламы, могут мешать работе YouTube обеспечению его бесперебойной работы. Итак, если очистка файлов cookie и кеша не помогла решить проблему, и YouTube не работает в Chrome, ваш следующий шаг — отключить расширения. Для этого выполните следующие шаги:
-
Откройте Хром. Кликните по иконке с 3-мя вертикальными точками в правом верхнем углу и выберите «Расширения» > «Управление расширениями».

-
В списке установленных расширений нажмите кнопку «Удалить» рядом с каждым расширением, или перемещайте ползунок влево, чтобы отключить их, одно за другим.

После отключения всех расширений перезапустите Chrome и перезапустите YouTube.
Способ 4. Обновите драйверы графического процессора
Chrome не воспроизводит видео с YouTube, если графические драйверы вашего ПК или ноутбука устарели или несовместимы. Чтобы решить эту проблему, вам необходимо обновить драйверы графического процессора следующим образом:
-
Нажмите «Windows + X», затем в списке щелчком мыши выберите «Диспетчер устройств», чтобы запустить его.
-
Разверните «Адаптеры дисплея», щелкните правой кнопкой мыши драйвер графического процессора и выберите «Обновить драйвер».

-
В следующем окне нажмите «Автоматический поиск обновленного программного обеспечения драйвера».

- Следуйте инструкциям на экране, чтобы завершить процесс обновления.
После обновления драйвера графического процессора откройте YouTube в Chrome и посмотрите, как он работает после обновления драйверов графического процессора.
Часть 3. YouTube не работает на iPhone/Android – как это исправить?
Если у вас возникли проблемы с тем, что YouTube не работает на вашем устройстве iPhone или Android, ниже приведены четыре распространенных способа устранения неполадок и обеспечения работы YouTube на этих устройствах.
Способ 1. Проверьте подключение к Интернету
Если YouTube не работает на iPhone/Android, начните с проверки подключения к Интернету. Отключитесь и снова подключитесь к Wi-Fi-соединению. Кроме того, вы можете подключиться к другому соединению Wi-Fi или использовать мобильные данные, чтобы открыть приложение YouTube.
Способ 2. Очистите кеш и данные приложения YouTube
Переполненный кэш и сремерное количество данных о работе приложения YouTube могут привести к тому, что приложение YouTube не будет работать. Чтобы очистить кеш и данные приложения YouTube, выполните следующие действия:
На iOS:
- Откройте «Настройки» > «Основные» > «Хранилище iPhone» > «YouTube».
-
Нажмите «Разгрузить приложение», чтобы очистить кеш.

- После этого переустановите YouTube из App Store.
На Android:
- Откройте «Настройки» и нажмите «Приложения» или «Приложения и уведомления».
- Выберите приложение «YouTube».
-
Нажмите «Хранение и кеш», а затем нажмите «Очистить данные».

После очистки кэша и данных приложения YouTube, перезапустите приложение и посмотрите, запустится ли оно на этот раз.
Способ 3. Обновите или переустановите приложение YouTube
Если YouTube не работает на iPhone или Android после использования двух вышеуказанных методов, возможно, вы используете устаревшую или неисправную версию YouTube. Поэтому обновление или переустановка YouTube может помочь это исправить. Выполните следующие действия, чтобы обновить или переустановить приложение YouTube:
На iOS:
-
Откройте App Store, найдите YouTube и нажмите на него.
-
Нажмите кнопку «Обновить», чтобы обновить приложение.

-
Если приложение уже обновлено, удалите приложение YouTube, а затем переустановите его из App Store.

На Android:
-
Откройте приложение Play Store, найдите YouTube и нажмите на него.
-
Нажмите на кнопку «Обновить», чтобы обновить приложение.

-
Если приложение YouTube уже обновлено, нажмите «Удалить», чтобы удалить его, а затем повторно загрузите его из Google Play Store.
Способ 4. Обновите операционную систему (ОС) вашего устройства
Помимо приложения YouTube, иногда сама операционная система вашего телефона может устареть и начать вызывать проблемы таким образом, что YouTube не работает на Android/iPhone. Итак, выполните следующие действия, чтобы обновить ОС вашего телефона:
На iOS:
- Откройте приложение «Настройки».
- Нажмите «Основные» > «Обновление ПО» > «Загрузить и установить».
-
Следуйте инструкциям на экране, чтобы установить обновление.

На Android:
- Откройте приложение «Настройки».
- Нажмите «Система» > «Обновление системы» > Проверить наличие обновлений.
-
Следуйте инструкциям на экране, чтобы установить обновление.

После завершения обновления ОС откройте приложение YouTube и посмотрите, как оно теперь работает.
Бонусные советы: как исправить черный экран или отсутствие воспроизведения видео на YouTube?
Если вы загрузили видео с YouTube, и оно либо показывает черный экран, либо не воспроизводится, его необходимо восстановить. Для этого вам понадобится специализированный инструмент для восстановления видео, например 4DDiG Video Repair.
4DDiG Video Repair — это инструмент для восстановления видео на базе искусственного интеллекта, который может интеллектуально и автономно устранять проблемы в видеофайле. С помощью нескольких простых кликов мышью вы можете использовать 4DDiG для анализа, восстановления и получения работающего видео без особых усилий.
Ключевые особенности 4DDiG Video Repair следующие:
- Устраняет различные проблемы с видео, такие как черный экран, нечеткое, искаженное, прерывистое, зернистое изображение и т. д.
- Восстанавливает видеофайлы различных форматов, включая MP4, MKV, M4V, MOV, 3GP и т. д.
- Восстанавливает несколько видеофайлов одновременно.
- Восстанавливает видеофайлы, хранящиеся на жестких дисках, USB-накопителях, SD-картах или в других форматах.
- Обеспечивает предварительный просмотр восстановленных видео перед их сохранением.
- Программа совместима с системами Windows и Mac.
- Улучшает качество видео до разрешения 8K.
Короче говоря, 4DDiG Video Repair — это универсальный и надежный инструмент для устранения проблем с черным экраном или отсутствием воспроизведения видео на YouTube. Вот шаги по использованию 4DDiG Video Repair:
-
Загрузите и установите 4DDiG Video Repair на свой ПК/Mac. Запустите программу и нажмите «Начать» рядом с опцией «Исправить ошибки видео».
СКАЧАТЬ БЕСПЛАТНОБезопасное скачивание
СКАЧАТЬ БЕСПЛАТНОБезопасное скачивание

-
Загрузите все видео YouTube, которые вы хотите исправить, и нажмите на кнопку «Начать восстановление».

-
После завершения восстановления просмотрите и выберите видео, а затем кликните на «Экспортировать выбранное», чтобы загрузить видеофайлы обратно на свой ПК/Mac.

Таким образом, 4DDiG Video Repair и его интерфейс, основанный на кликах мышью, позволяют легко и мгновенно исправить дефектные видео YouTube. Поэтому установите его прямо сейчас и используйте технологию искусственного интеллекта для восстановления видео.
Подведение итогов
В этом руководстве мы подробно рассказали, как исправить проблему, если YouTube не работает в Chrome, на iPhone и Android. Следуя вышеуказанным методам, вы сможете решить проблему в минимальные сроки. Кроме того, если загруженные вами видео с YouTube не работают, то 4DDiG Video Repair — лучшая программа на базе искусственного интеллекта, которую вам следует использовать. Ее интерфейс на основе кликов, восстановление на основе искусственного интеллекта и опция предварительного просмотра, - делают эту программу идеальным помощником в исправлении YouTube-видео. Итак, следуйте методам и шагам, описанным в этом руководстве, чтобы устранить проблему с YouTube самостоятельно.
Безопасное скачивание
Безопасное скачивание
Вам Также Может Понравиться
- Главная >>
- Видео советы >>
- Как решить проблему, если YouTube не работает? 8 возможных решений!