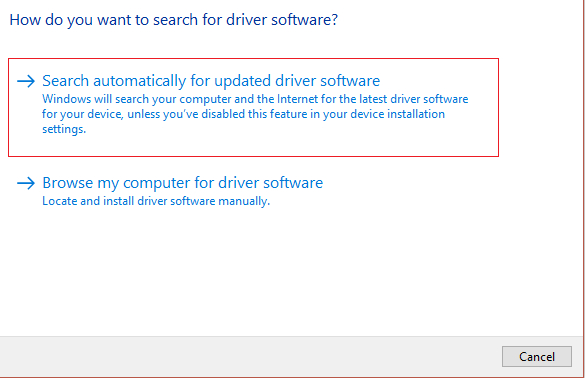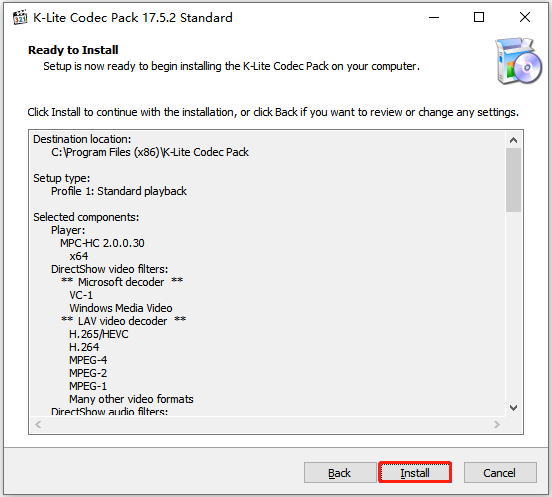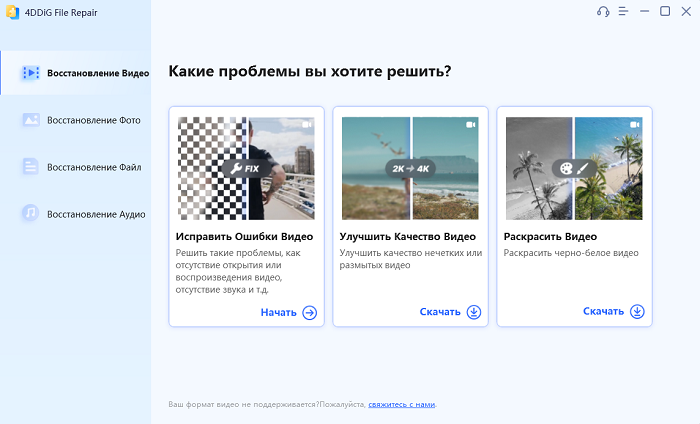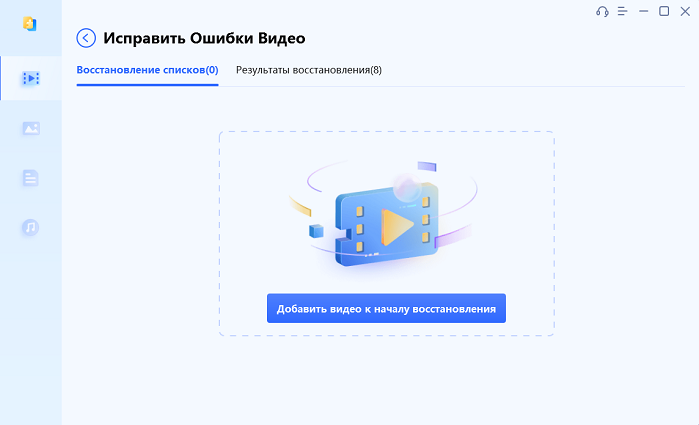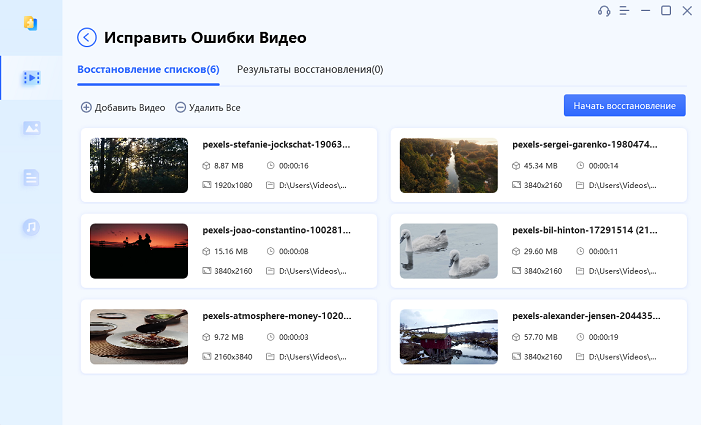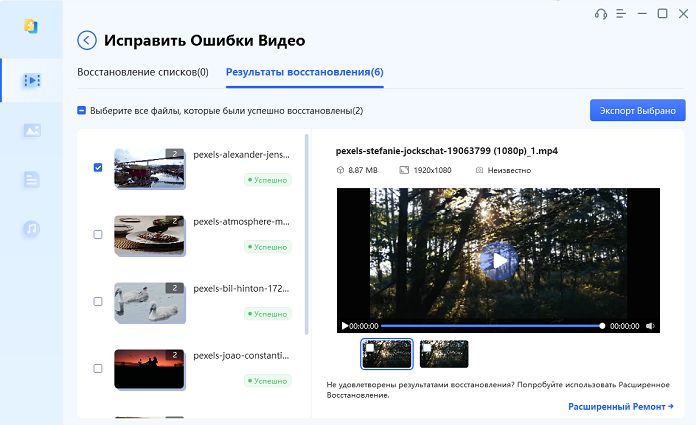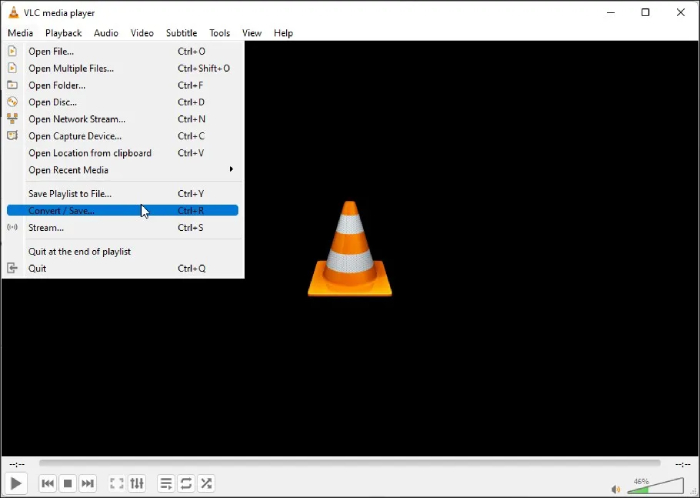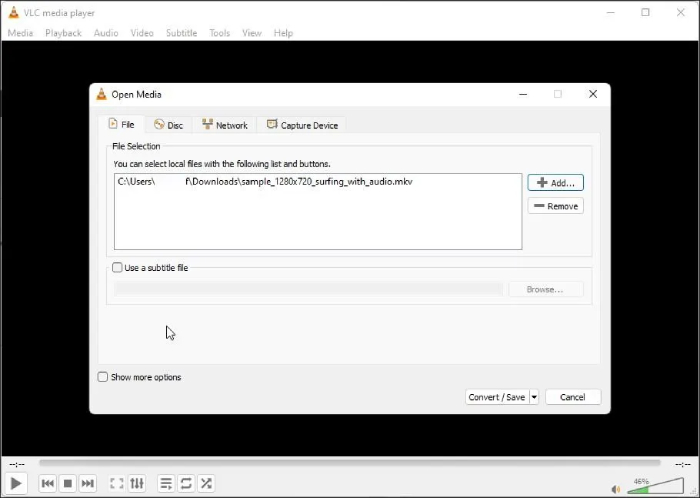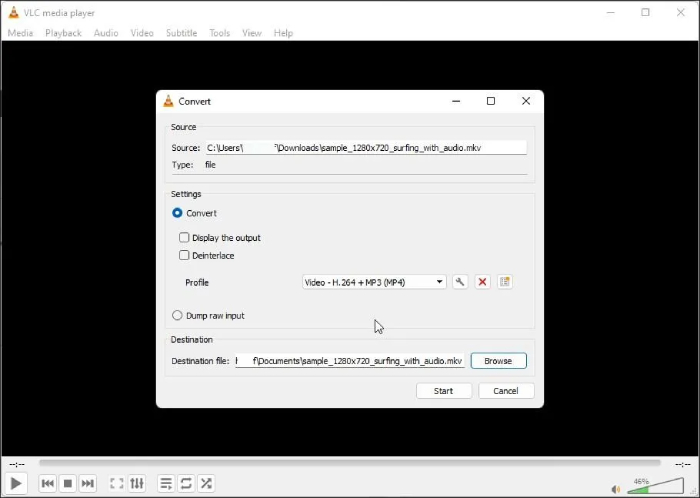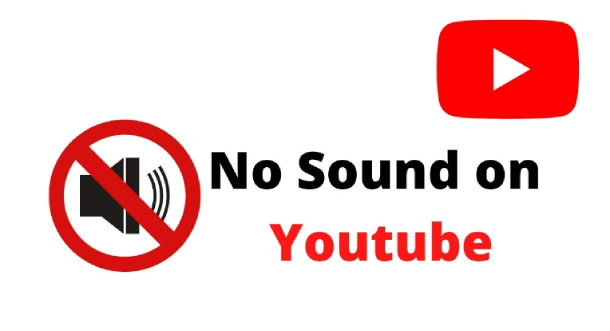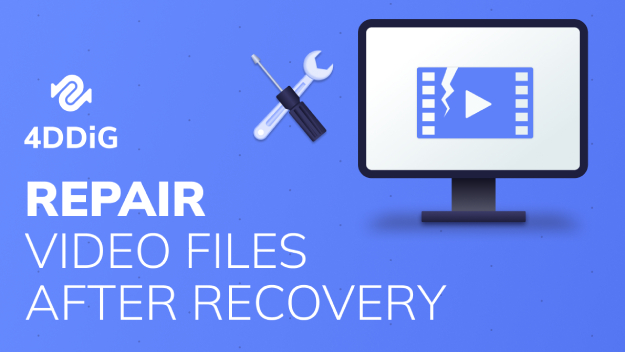Решения Устранения Проблемы Отсутствия Звука в MKV Файлах 2025
Вопрос: Нет Звука в MKV Файлах"Почему в моем MKV-файле нет звука? Я проигрывал это видео в формате mkv на моем ноутбуке, и иногда возникало случайное искажение звука, иногда аудио просто не воспроизводится. Я даже пробовал разные плееры, но безрезультатно. Это так раздражает! Кто-нибудь знает, в чем проблема со звуком в MKV файлах? Пожалуйста, помогите!"
Если вы когда-либо оказывались в ситуации, что играет mkv без звука, это может заставить вас чувствовать, что вы смотрите немое кино. Но не волнуйтесь. Вы не одиноки с проблемой отсутствия звука в MKV. Многие люди сталкивались с той же проблемой. Однако хорошая новость заключается в том, что есть несколько быстрых и простых решений, которые вы можете попробовать, чтобы устранить эту ошибку. В этой статье мы расскажем вам о 6 наиболее эффективных способах устранения проблемы "нет звука в MKV-файле". Так что возьмите свои попкорн, устройтесь поудобнее, и давайте вернем вашим фильмам голос!
Часть 1: Почему Моё Видео Воспроизводится Рывками?
Существует несколько факторов, которые могут вызвать проблему "нет звука в MKV", и некоторые из них мы упомянули ниже:
- MKV Аудио Не Поддерживается - Если ваш медиаплеер не поддерживает аудиокодек MKV, вы не услышите звука. Поэтому вам потребуется установить пакет кодеков, поддерживаемый вашим медиаплеером.
- Поврежденные Медиа - Если ваш MKV видеофайл поврежден, это также может привести к отсутствию звука. Попробуйте восстановить видео с помощью программного обеспечения для ремонта файлов.
- Устаревший Медиаплеер - Устаревший медиаплеер также может быть причиной проблемы отсутствия звука, так как он не поддерживает аудиокодек, используемый в вашем MKV видео.
- Устаревшие Аудиодрайверы - Еще одной возможной причиной проблемы отсутствия звука могут быть устаревшие аудиодрайверы. Если ваши аудиодрайверы устарели или отсутствуют, вы не сможете слышать звук из вашего MKV виде
Часть 2. Как исправить проблему отсутствия звука в файлах MKV
Теперь, когда мы изучили возможные причины проблемы "MKV-файл не звучит", давайте рассмотрим несколько эффективных способов ее устранения, чтобы снова запустить звук.
Устранение 1. Проверьте настройки звука
Если в вашем MKV-файле нет звука, первое, что вы можете сделать, - это проверить настройки звука в медиаплеере. Ниже приведены шаги по изменению настроек звука:
- Откройте медиаплеер и перейдите к настройкам звука. Проверьте, выключен ли звук или уменьшена громкость. Также установите аудиовыход на нужное устройство, например, на колонки или наушники.
- Если в медиаплеере установлены аудиофильтры или эквалайзеры, они могут быть причиной отсутствия звука. Либо отключите их, либо настройте.
- Наконец, перезапустите медиаплеер и попробуйте воспроизвести файл MKV.
Исправление 2. Обновите аудиодрайверы
Если проверка настроек звука не устранила ошибку “Аудио файла MKV не работает”, обновите аудиодрайверы, так как они могут быть устаревшими.
- Откройте меню "Пуск". Выберите "Диспетчер устройств". Расширьте опцию "Звуковые, видео и игровые устройства".
-
Щелкните правой кнопкой мыши по аудиоустройству. Затем выберите "Обновить драйвер".

-
Выберите "Автоматический поиск обновленных драйверов" для автоматической загрузки и установки последних аудиодрайверов.

Решение 3. Установка K-Lite Codec Pack
Если у вас все еще остается ошибка "нет звука в MKV Windows 10", это может быть связано с проблемой кодека. Поэтому установите K-Lite Codec Pack. Это гарантирует, что на вашем компьютере будут установлены подходящие аудиокодеки для воспроизведения MKV-видео со звуком. Вот шаги по загрузке и установке K-Lite Codec Pack:
- Посетите веб-сайт K-Lite Codec Pack и загрузите "Стандартный пакет".
-
Когда файлы exe будут загружены, запустите установщик и выберите "Обычный режим". Примите предпочтения и нажмите "Далее".

- На окне "Дополнительные задачи и параметры" нажмите "Далее". На окне конфигурации "MPC-HC" снова нажмите "Далее". Затем выберите опцию "Аппаратное ускорение" рядом с методом декодирования.
-
Выберите язык по умолчанию и аудиоопции в окне "Предпочтительный язык". Нажмите "Далее". Затем, в окне "Аудиоконфигурация", снова нажмите "Далее" и откажитесь от установки дополнительного программного обеспечения.

-
Нажмите "Установить" и перезагрузите компьютер.

Попробуйте снова воспроизвести MKV-файл и посмотрите, решена ли проблема со звуком.
Решение 4. Ремонт MKV Файла без Звука
сли ничто другое не помогло, ошибка "нет звука в MKV-файле" может быть вызвана повреждением файла. В таком случае ни одно решение не сработает, и вы можете рассмотреть возможность использования 4DDiG File Repair. Это мощный инструмент для ремонта файлов, предназначенный для восстановления различных видеоформатов, включая MKV, без звука. Вот как он может помочь вам справиться с проблемой поврежденных видео:
- Способен ремонтировать широкий спектр видеоформатов, включая MKV, MP4, WMV, MOV и многие другие.
- Он может исправить различные проблемы, такие как поврежденные, испорченные, нечеткие, зернистые и рывковые видео.
- Совместим с всеми типами носителей данных, такими как жесткие диски, USB, SD-карты и цифровые камеры.
- Поддерживает пакетный ремонт нескольких видеоформатов одновременно, экономя ваше время и усилия.
- Имеет быструю скорость ремонта и высокую степень успешности, гарантируя быстрое и эффективное восстановление ваших видео.
Вот шаги, которые вы можете выполнить, чтобы исправить проблему отсутствия звука в MKV-файлах с помощью 4DDiG File Repair.
-
Установите и запустите инструмент 4DDiG File Repair на вашем ПК. Нажмите кнопку "Старт" в разделе "Исправление Ошибок Видео".
СКАЧАТЬ БЕСПЛАТНОБезопасная Загрузка
СКАЧАТЬ БЕСПЛАТНОБезопасная Загрузка

-
Нажмите "Добавить Видео", чтобы загрузить поврежденные MKV-видео без звука.

-
Нажмите кнопку "Начать Ремонт" в верхнем правом углу.

-
После ремонта MKV-видеофайлов нажмите кнопку "Экспортировать Все", чтобы сохранить их на вашем ПК./p>

Решение 5. Конвертация MKV Файла в MP4
Если у вас все еще возникают проблемы с ошибкой "звук в MKV не работает", проблема может быть не в повреждении файла, а в формате видео. Попробуйте конвертировать MKV-файл в MP4 через медиаплеер VLC. Вот шаги:
-
Откройте плеер VLC и нажмите на вкладку "Медиа". Затем выберите "Преобразовать/Сохранить" из выпадающего меню.

-
Нажмите "Добавить", чтобы добавить MKV-файл, который вы хотите конвертировать в MP4.

-
Снова выберите "Преобразовать/Сохранить", и в разделе "Настройки" выберите "MP4" как формат выходного видео. Выберите папку назначения и нажмите "Старт", чтобы начать процесс конвертации.

Решение 6. Попробуйте Другой Медиаплеер
Если у вас все еще возникают проблемы с воспроизведением звука в MKV-видео, ваш медиаплеер может не поддерживать этот формат. В этом случае попробуйте другие медиаплееры, такие как Windows Media Player, KMPlayer, VLC Player или PotPlayer.
Часть 3. Лучшие Практики для Избежания Проблемы Отсутствия Звука в MKV Файлах
Чтобы избежать распространенной проблемы отсутствия звука в MKV-файлах, следование некоторым лучшим практикам может быть чрезвычайно полезным. Вот список лучших профилактических мер, которым следует следовать:
- Загружайте MKV-файлы только из надежных источников.
- Регулярно обновляйте аудиодрайверы.
- Убедитесь, что аудиокодеки, используемые в вашем MKV-файле, совместимы с вашим медиаплеером.
- Убедитесь, что ваш компьютер соответствует минимальным требованиям для воспроизведения MKV-файлов.
- Проверьте, правильно ли настроены аудионастройки в вашем медиаплеере.
- Установите надежный антивирус для предотвращения повреждения MKV-файлов.
- Установите ИБП или защиту от перенапряжений, чтобы защитить ваш компьютер от скачков напряжения.
Заключение:
Проблема воспроизведения mkv без звука может быть раздражающим, но это проблема, которую можно решить. Мы рассмотрели различные методы устранения неполадок в нашем посте. Попробуйте каждый метод, начиная с проверки аудионастроек, обновления аудиодрайверов, установки аудиокодеков, конвертации формата файла и использования альтернативных медиаплееров, пока один из них не сработает. Однако, если проблема сохраняется из-за повреждения файла, настоятельно рекомендуется использовать 4DDiG File Repair за его способность исправлять поврежденные MKV видеофайлы и восстанавливать звук. Благодаря своей сверхбыстрой скорости ремонта и высокой эффективности, это лучшее решение для ремонта поврежденных MKV видеофайлов.
Вам Также Может Понравиться
- Главная >>
- Видео советы >>
- Решения Устранения Проблемы Отсутствия Звука в MKV Файлах 2025