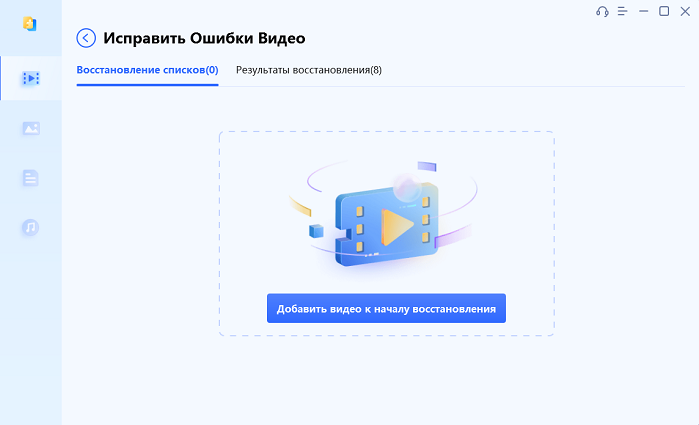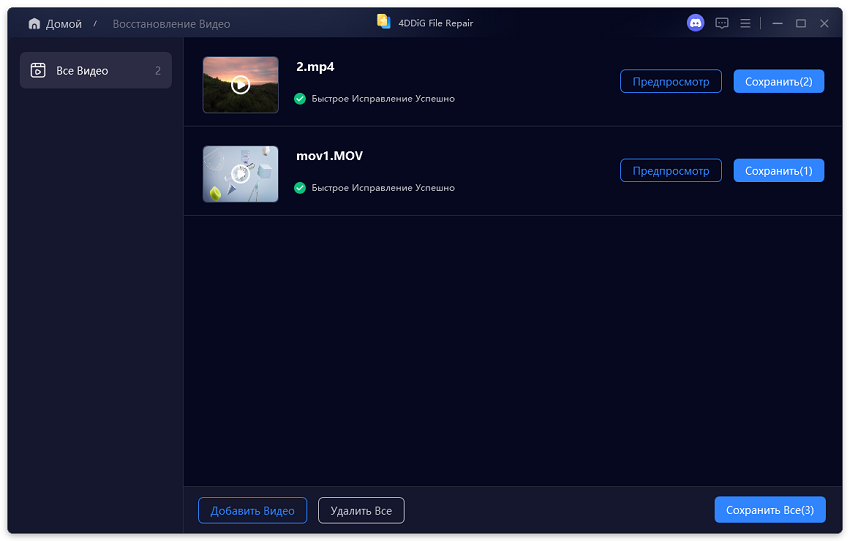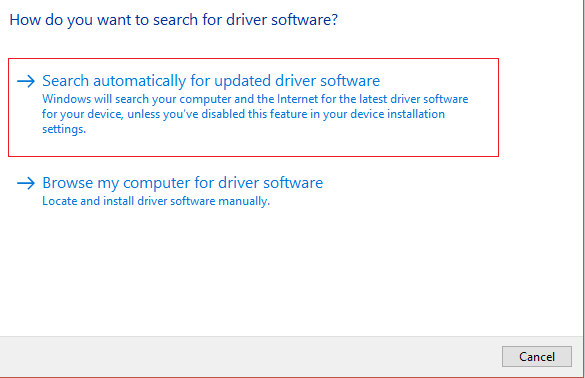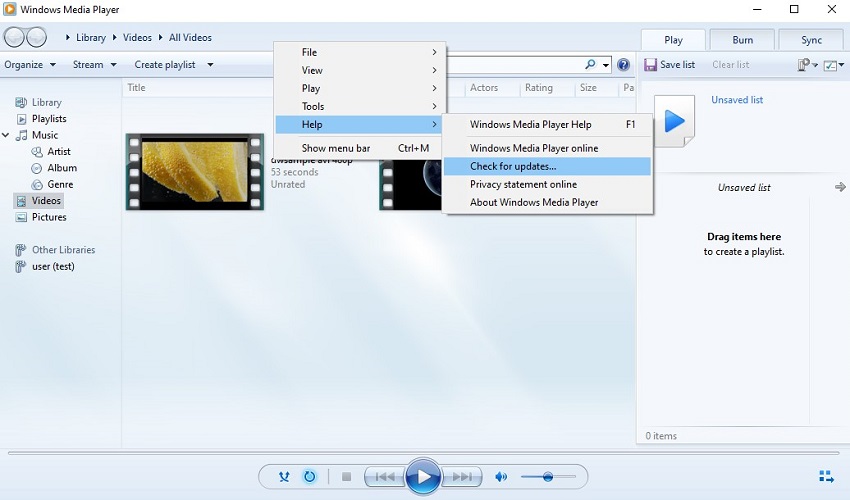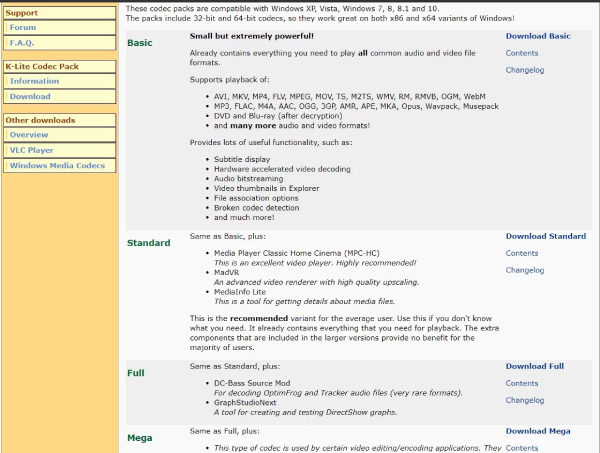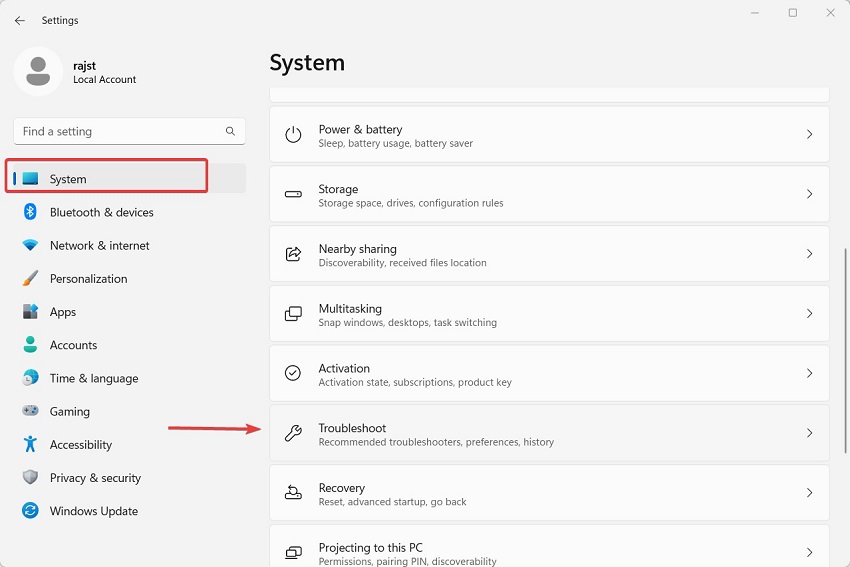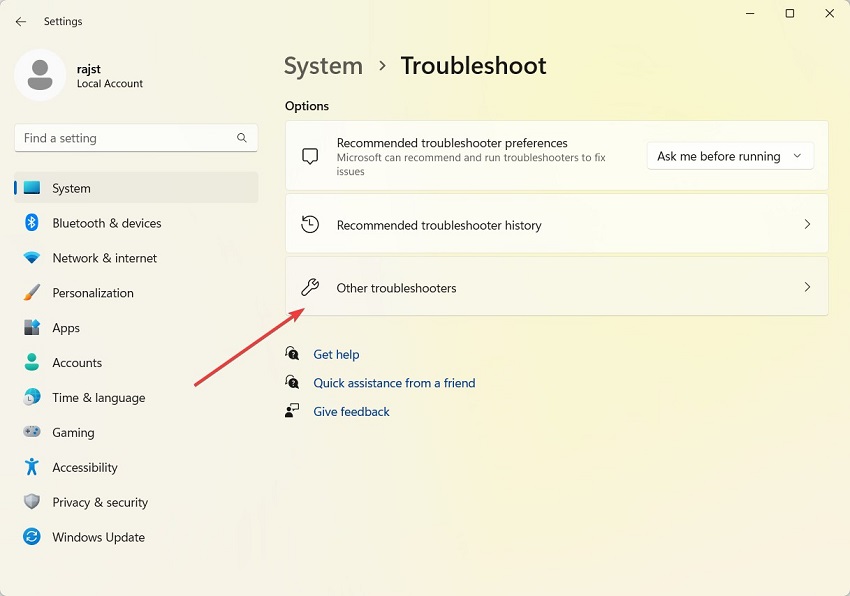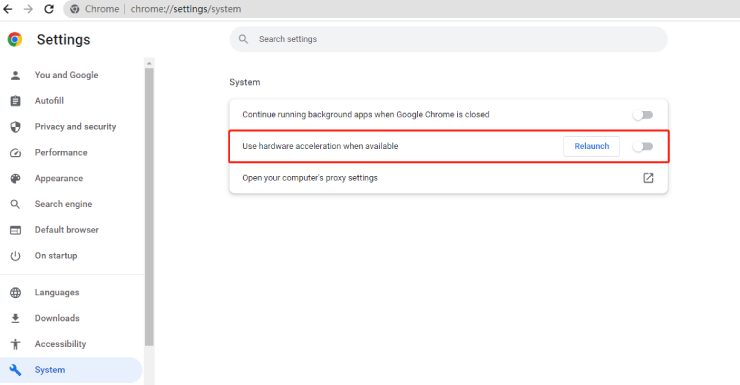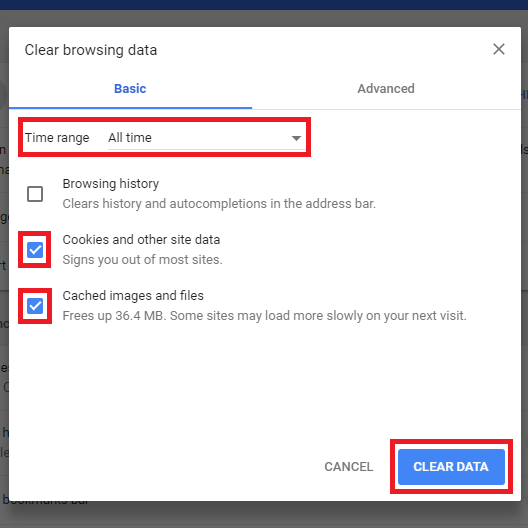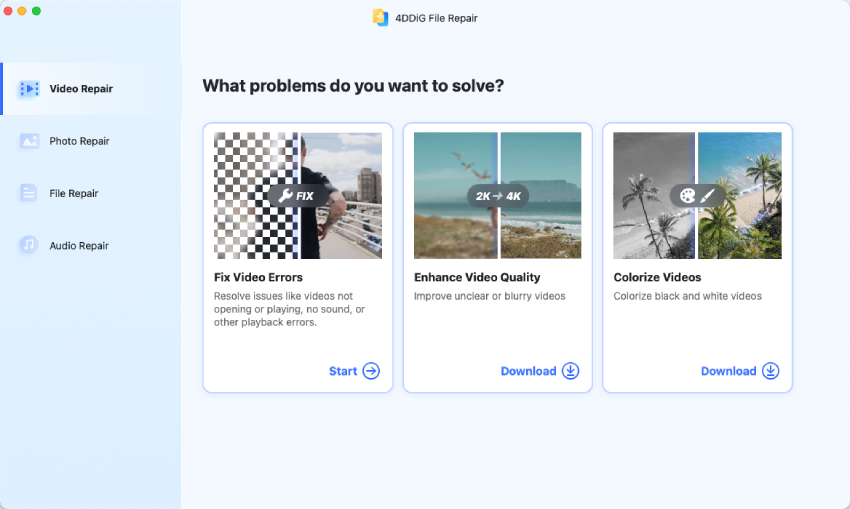Видео не Воспроизводится на Windows 10/11- как это исправить?
В этой статье вы найдете 8 решений для исправления проблем с видео, если видео не воспроизводится на Windows 10/11, которые также помогут вам быстро восстановить и начать работать с вашими видео!
Ваш видео не воспроизводится на Windows 10/11? Популярные медиаплееры, такие как VLC и Windows Media Player, обычно обрабатывают видео как чемпионы на Windows. Но, давайте посмотрим правде в глаза, у технологий есть свои моменты. Иногда, совершенно неожиданно, видео просто отказываются воспроизводиться.
Что ж, возможно, мы знаем причины, по которым они находятся в состоянии бунта. И более того, у нас есть 8 решений, которые позволят решить проблему с воспроизведением видео, независимо от того, связана ли она с сохраненными отснятыми материалами или онлайн-видео. Итак, поехали!
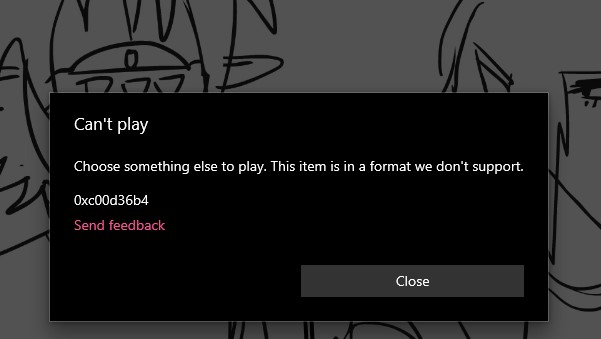
Часть 1. Почему видео не воспроизводится на моем ноутбуке с Windows 10/11?
Проблема с тем, что видео не воспроизводится на компьютере, может быть вызвана различными причинами, препятствующими плавному воспроизведению видео на Windows 10/11. Вот некоторые из них:
- Отсутствует или используется неправильный видеокодек.
- Повреждение файлов из-за вирусных атак, ошибок чтения/записи или поврежденных секторов диска.
- Устаревший медиаплеер или несовместимый формат файла.
- Видео прерывистое или размытое из-за неправильных настроек камеры.
- Устаревший графический драйвер.
Часть 2. Что делать, если видео не воспроизводится на Windows 10/11?
Как только вы узнали причины, по которым видео не воспроизводится на Windows 10/11, давайте приступим к исправлению этой проблемы. Ознакомьтесь с 8 способами, упомянутыми ниже, чтобы решить проблему воспроизведения видео как для сохраненных, так и для онлайн-видео.
Способ 1. Исправьте поврежденные видео с помощью программного обеспечения для восстановления видео
Чаще всего проблема «видео не воспроизводится» возникает из-за повреждения файла. В этом случае никакое ручное исправление не поможет решить эту проблему. Но не беспокойтесь. Вы можете использовать сторонний инструмент, такой как 4DDiG Video Repair чтобы избавиться от повреждений видео и многочисленных ошибок в воспроизведении видео. Изучите замечательные возможности этого инструмента:
- Устранение проблемы рассинхронизации звука и видео, видео воспроизводится, но без звука, видео не воспроизводится и т. д. • Исправление переэкспонированных, зернистых, размытых и пиксельных видео.
- Исправление переэкспонированных, зернистых, размытых и пиксельных видео.
- Повышение качество видео до 8K с помощью моделей искусственного интеллекта.
- Групповое восстановление нескольких файлов одновременно.
- Бесплатный просмотр исправленных видео перед их исправлением.
- Обработка популярных форматов, таких как MP4, AVI, MOV, M4V, MKV и т. д.
- Хорошо работает с цифровыми камерами, дронами, SD-картами, жесткими дисками, USB-накопителями и т. д.
- Совместимость с системами Windows и Mac.
Вот как исправить ошибку, при которой видео не воспроизводится, с помощью 4DDiG Video Repair:
-
Откройте инструмент восстановления видео после его установки на свой компьютер, выберите «Исправить ошибки видео» и нажмите «Начать».
СКАЧАТЬ БЕСПЛАТНОБезопасная Загрузка
СКАЧАТЬ БЕСПЛАТНОБезопасная Загрузка

-
Нажмите на кнопку «Добавить видео», чтобы загрузить видео, которое не воспроизводится.

-
Нажмите «Начать восстановление» и позвольте инструменту исправить проблемы в вашем видео, которое не воспроизводится, одном или сразу нескольких.

-
После восстановления, просмотрите исправленные видео и сохраните каждое из них по отдельности с помощью опции «Экспорт выбрано» или экспортируйте все видео сразу с помощью «Выбавть все файлы».

Способ 2. Обновите графические драйверы
Проблема «видео не воспроизводится на Windows 10/11» также может возникнуть из-за устаревшего графического драйвера. Поэтому обновление может решить эту проблему. Вот как обновить графические драйверы через «Диспетчер устройств»:
- Введите «Диспетчер устройств» в строке поиска Windows и нажмите на него, чтобы открыть.
- Нажмите «Адаптер дисплея», чтобы развернуть его.
-
Нажмите правой кнопкой мыши на видеокарту и выберите «Обновить драйвер».

-
Нажмите «Автоматический поиск обновленного программного обеспечения драйвера». Или вы можете загрузить программное обеспечение графического драйвера с веб-сайта производителя и выбрать «Просмотреть программное обеспечение драйвера на моем компьютере», чтобы установить его вручную.

Способ 3. Обновите медиаплеер
Возможно, вы используете старую версию медиаплеера. Это распространенная ошибка, и часто вы можете о ней даже не догадываться, пока у вас не возникнет ошибка воспроизведения видео. Если это так, рассмотрите возможность обновления медиаплеера до последней версии. Обычно вы можете найти опцию обновления в самом медиаплеере. Ниже приведен пример обновления медиаплеера Windows Media на Windows 10/11:
- Откройте медиаплеер Windows Media на своем компьютере.
- Нажмите правой кнопкой мыши в правом верхнем углу экрана и выберите опцию «Справка».
-
Нажмите «Проверить наличие обновлений».

- Следуйте инструкциям на экране, чтобы загрузить и установить последнюю версию WMP.
Способ 4. Установите пакет кодеков для вашего медиаплеера
Если после обновления медиаплеера вы по-прежнему сталкиваетесь с проблемой, когда видео на Windows 10/11 не воспроизводятся, возможно, в вашем плеере отсутствуют необходимые кодеки для плавного воспроизведения видео. Тогда вы можете решить эту проблему, установив пакет кодеков, например K-Lite. Это набор аудио- и видеокодеков для Windows DirectShow, позволяющий вашей системе воспроизводить различные форматы, которые обычно не поддерживаются.
В стандартной версии есть все необходимое для обычных аудио- и видеофайлов, совместимых с такими форматами, как AVI, MKV, MP4 и другими. С пакетом кодеков K-Lite вы сможете воспроизводить все популярные аудио и видео форматы, и даже несколько менее распространенных форматов. Выполните следующие действия, чтобы установить пакет кодеков K-Lite для вашего медиаплеера:
-
Загрузите и запустите установщик K-Lite Codec Pack installer.

- Выберите режим установки и папку назначения.
-
Придерживайтесь параметров по умолчанию, пока не дойдете до страницы выбора предпочитаемого медиаплеера. Выберите свой медиаплеер и продолжайте.

- Продолжайте нажимать «Далее» и, наконец, «Установить», чтобы начать процесс установки.
- После завершения нажмите «Готово» и запустите медиаплеер Windows Media или VLC, чтобы узнать, воспроизводится ли теперь видео.
Способ 5. Запустите средство устранения неполадок с воспроизведением видео
Другой способ избавиться от проблемы с воспроизведением видео на Windows 10/11 — запустить средство устранения неполадок с воспроизведением видео. Средство устранения неполадок проверяет вашу систему на наличие проблем, влияющих на воспроизведение видео, включая проблемы с плавным воспроизведением видео на Windows 10/11.
Оно ищет отсутствующие или устаревшие кодеки, конфликты программного обеспечения, поврежденные файлы, проблемы с сетью или проблемы с драйверами дисплея. При обнаружении проблемы система предлагает решения, автоматически устраняя некоторые проблемы, помогая выполнить исправления вручную или рекомендуя дополнительные ресурсы для решения. Ниже приведены инструкции по запуску средства устранения неполадок с воспроизведением видео:
- Нажмите клавиши WIN + I, чтобы открыть «Настройки».
-
Найдите вкладку «Система» и нажмите «Устранение неполадок» в меню справа.

-
Выберите «Другие средства устранения неполадок», чтобы продолжить.

-
Выберите «Воспроизведение видео» и запустите средство устранения неполадок. Оно автоматически найдет и устранит проблему «видео не воспроизводится».

Способ 6. Отключите аппаратное ускорение
Если ваши онлайн-видео не воспроизводится в Chrome, вы можете отключить аппаратное ускорение в браузере. Аппаратное ускорение использует видеокарту компьютера для воспроизведения видео в Chrome и может конфликтовать с картой, вызывая проблемы с воспроизведением видео. При его отключении Chrome использует процессор для обработки видео, что часто приводит к разрешению проблемы воспроизведения видео на YouTube в Chrome на Windows 10/11. Вот как это сделать:
- Откройте Chrome, нажмите на иконку из трех точек в правом верхнем углу браузера и выберите «Настройки».
-
Выберите вкладку «Система» и выключите переключатель рядом с «Использовать аппаратное ускорение, если оно доступно».

Способ 7. Очистите кеш браузера и файлы cookie
В кэше хранятся временные файлы, включая видеоданные, с посещенных вами веб-сайтов. Со временем это может вызвать проблемы с воспроизведением онлайн-видео. Файлы cookie, сохраняющие настройки и логины также могут конфликтовать или иметь конфликтующие настройки, что влияет на воспроизведение видео. Их очистка дает браузеру возможность начать новую жизнь, устраняя проблему с воспроизведением видео. Вот пример очистки кеша браузера и файлов cookie в Chrome:
- Откройте Chrome, нажмите на иконку из трех точек в правом верхнем углу браузера и выберите «Дополнительные инструменты».
- Выберите «Очистить данные», а затем выберите «Все время»
-
Выберите файлы cookie и параметры кэша и нажмите «Очистить данные», чтобы удалить их.

Способ 8. Отключите расширение браузера
Наличие множества расширений одновременно может перегружать системные ресурсы, влияя на производительность браузера и вызывая сбои при воспроизведении видео. Расширения могут обновляться неправильно или содержать ошибки, которые мешают работе таких сайтов, как YouTube, что приводит к тому, что видео YouTube не воспроизводятся. Их отключение устраняет конфликты, обеспечивая бесперебойную работу. Ниже приведен пример отключения расширения браузера в Chrome:
- Откройте Chrome и нажмите на иконку из трех точек в правом верхнем углу браузера.
-
Выберите «Дополнительные инструменты», а затем «Расширения».

- Выберите недавно установленное расширение, которое вызывает конфликт, и отключите или удалите его.
Часть 3. Часто задаваемые вопросы, если видео не воспроизводится на Windows 10/11
Вопрос 1. Почему мое видео не воспроизводится на Windows 10/11?
Видео может не воспроизводиться в системе Windows 10 или 11 из-за отсутствия или использования неправильных видеокодеков, повреждения файлов, устаревшего медиаплеера, несовместимых форматов, устаревших графических драйверов или неисправных обновлений системы.
Вопрос 2. Как исправить MP4-файл, который не воспроизводится?
Чтобы исправить видео в формате MP4, которое не воспроизводится из-за повреждения, бесплатно загрузите 4DDiG Video Repair, и исправьте видео всего в несколько кликов. Если проблема связана с форматом видео, попробуйте преобразовать его в другой формат видеофайла. Вы также можете попробовать обновить медиаплеер или воспроизвести его в медиаплеере VLC. Кроме того, обновите графические драйверы или видеокодеки, если они устарели. Используйте методы, подробно описанные выше.
Вопрос 3: Как исправить, если видео с iPhone не воспроизводится на ПК?
Если видео с iPhone не воспроизводится на вашем компьютере, оно может быть повреждено в процессе передачи. Вы можете попробовать программное обеспечение 4DDiG Video Repair, чтобы исправить поврежденное видео с iPhone. Программа может с высокой вероятностью решить различные проблемы с воспроизведением видео, включая повреждение, синхронизацию видео и аудио, отсутствие звука и т. д. Кроме того, вы можете повторно попробовать перенести видео с iPhone на ПК, используя другой метод, например USB-кабель или облачное хранилище.
Заключение
Ваши видео, которые не воспроизводятся на Windows 10/11, — это больше, чем просто неудобство, особенно если вы не знаете причин этой проблемы. Однако, вооружившись знаниями о том, почему возникает эта проблема, и 8 способами ее устранения, вы сможете перехитрить любые ошибки в воспроизведении видео. Но козырем в вашем рукаве станет инструмент 4DDiG Video Repair. Он с высокой вероятностью поможет вам исправить поврежденные видео, различные ошибки при воспроизведении и коды ошибок. Больше нет необходимости исправлять их вручную!
Вам Также Может Понравиться
- Главная >>
- Видео советы >>
- Видео не Воспроизводится на Windows 10/11- как это исправить?