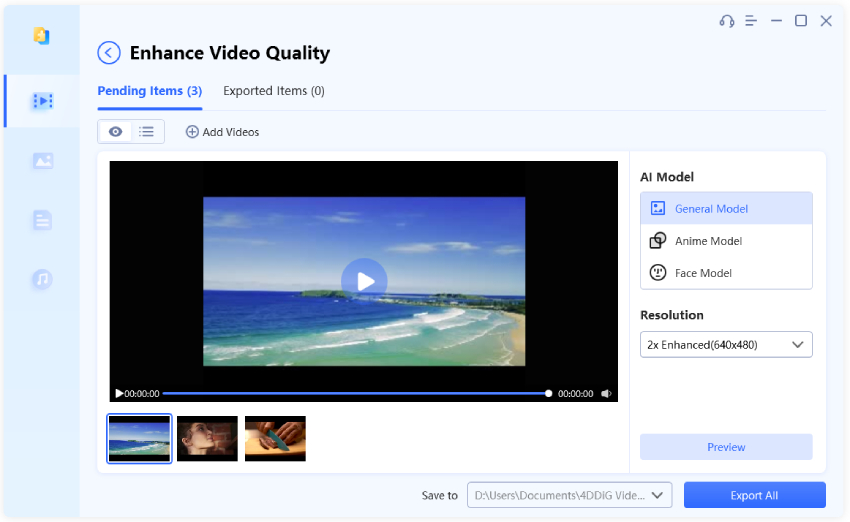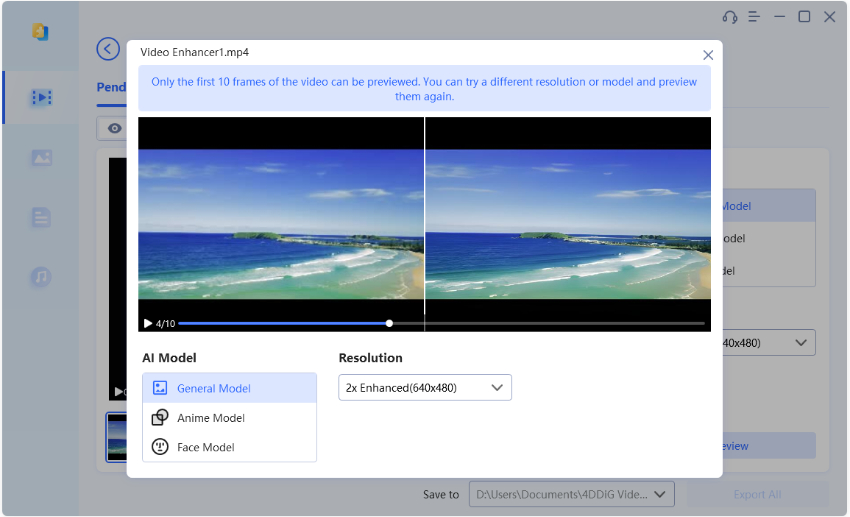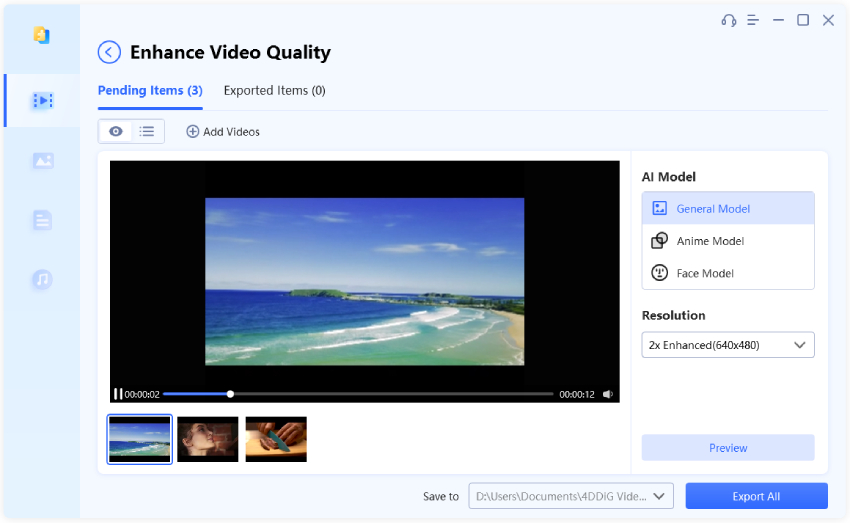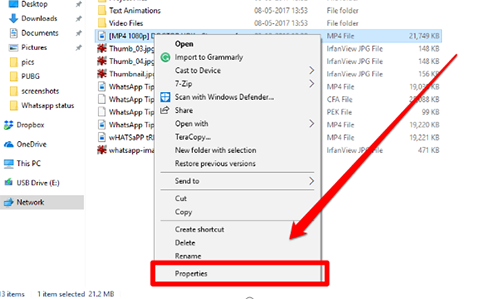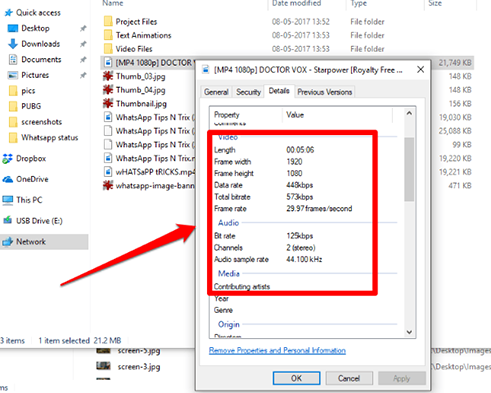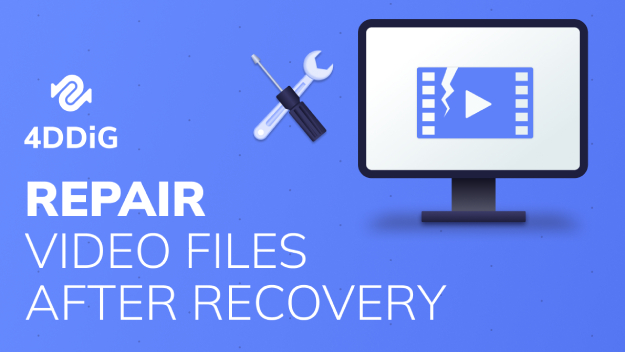3 способа повысить качество видео
Видео низкого качества очень раздражает, особенно когда оно нужно для серьезных целей. Тем не менее большинство людей, желающих улучшить качество своего видео, очень мало знают о том, как его исправить. Повысить качество видео не так уж сложно. Для этого нужно поработать над разрешением видео, резкостью, кадрами, битрейтом, стабильностью и некоторыми другими факторами.

Часть 1: В чем причина низкого качества видео?
Качество видео может снижаться во время съемки, передачи, воспроизведения или на любом другом этапе. Ниже перечислены некоторые распространенные факторы, которые портят качество видео и лишают его ценности.
- Низкое разрешение видео: Видео с низким разрешением при проигрывании выглядит дрожащим, заторможенным и искаженным, что обычно происходит вследствие использования низкокачественных камер или ненадежного программного обеспечения для редактирования видео. Выбор неподходящих видеоустройств и поврежденные внешние накопители также влияют на разрешение видео. Видеозапись в разрешении 4k более детальная и четкая по сравнению с 1080p.
- Неправильная настройка частоты кадров и выдержки: Качество видео ухудшается, если выдержка и частота кадров настроены неправильно. Общее правило гласит, что в идеале выдержка должна быть вдвое больше частоты кадров. Если частота кадров видеосъемки составляет 60 кадров в секунду, выдержка 1/120 или больше поможет улучшить качество видео. Благодаря этой настройке видео станет плавным, четким и без размытости.
- Алгоритм сжатия: Если вы собираетесь сжать видеоклип, чтобы сделать его подходящим для соответствующей платформы загрузки, необходимо правильно выбрать алгоритм сжатия. Несоответствующая степень сжатия может ухудшить четкость звука и видео, сделав его зернистым и пикселизированным.
- Неподдерживаемые видеокодеки: При использовании неправильных кодеков сжатия качество видео ухудшается - в результате возникают рывки и точки на видео. Иногда проблема обостряется, вплоть до невозможности воспроизвести видео.
- Системы кодирования: Проблема кодирования возникает при сжатии видео или изменении формата, что снижает синхронизацию звука и качество потоковой передачи.
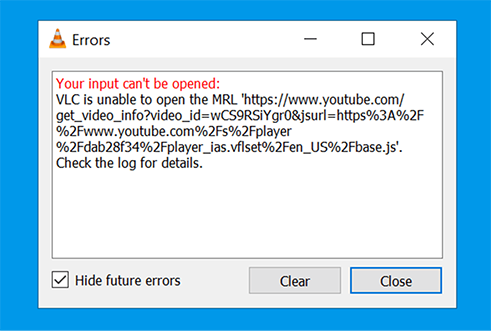
Часть 2: Можно ли повысить качество видео в режиме онлайн?
Возникает вопрос: "Возможно ли как-то исправить качество видео?" Да, это возможно. Используя надёжный инструмент, вы сможете улучшить все эти факторы, и ваше видео станет фантастическим. В зависимости от ваших предпочтений, вы можете улучшить качество видео бесплатно в режиме онлайн или с помощью платных инструментов. В Интернете можно найти множество инструментов для повышения разрешения видео, но помните, что некоторые из них имеют ограничения по размеру видео (они допускают только видео размером 200 МБ или меньше). Кроме того, для коррекции качества видео можно использовать такие веб-программы, как Pikavue и HD Convert.
Онлайн-инструменты позволяют решить проблему нехватки места в системе, поскольку вам не нужно загружать инструмент на компьютер. Кроме того, онлайн-инструменты постоянно обновляются, добавляя новые функции и ускоряя процесс редактирования видео.
Часть 3: Как исправить видео плохого качества
Обрывистые кадры, дрожащие изображения и искаженный звук - это распространенные признаки некачественного видео, в котором отсутствуют многие важные детали. Тем не менее, существует множество решений, таких как программное обеспечение для исправления видео, регулировка разрешения и векторная графика, которые позволяют улучшить качество видео. Пришло время узнать, как исправить качество видео, используя надежные и удобные методы, которые работают!
3.1: Как исправить качество видео с помощью универсального способа?
Одним из наиболее эффективных способов исправить видео низкого качества является использование надежного программного обеспечения для восстановления видео, и более эффективного инструмента, чем 4DDiG Video Repair не найти. Это удобное программное обеспечение для улучшения и восстановления видео совместимо с системами Mac и Windows, а также с широким спектром камер и устройств, включая Canon, Nikon, GoPro, Sony, дроны DJI, SD-карты, USB-накопители, ПК и ноутбуки.
С помощью 4DDiG File Repair вы сможете решить множество проблем с видео. Если ваше видео сопровождается рывками, обрывами, размытостью или искажениями, этот инструмент обязательно поможет вам решить проблему. Ниже приведены некоторые возможности 4DDiG File Repair:
- Предлагает передовые возможности восстановления для серьезно поврежденных видео.
- Пакетное восстановление нескольких форматов за раз.
- Восстановление видео в таких популярных форматах, как MP4, AVI, MOV, MKV, M4V, 3G2, 3GP, SWF, и других.
- Совместимость с компьютерами под управлением Windows, Mac и всеми носителями информации, включая SD-карты, USB-накопители, жесткие диски и т. д.
Чтобы повысить качество видео с помощью 4DDiG File Repair, выполните следующие действия:
-
Загрузите и откройте программу 4DDiG File Repair на своем устройстве. Выберите опцию "Улучшить качество видео" (Enhance Video Quality) и нажмите кнопку "Старт", чтобы перейти к следующему шагу.

-
Нажмите кнопку "Добавить/перетащить" (Add/Drag), чтобы загрузить некачественное видео, а также выбрать модель искусственного интеллекта и настроить разрешение для видео.

-
Нажмите кнопку "Предварительный просмотр" (Preview), 4DDiG File Repair приступит к процессу улучшения видео и предложит предварительный просмотр первых 10 кадров улучшенной версии.

-
Ознакомьтесь с улучшениями, чтобы убедиться, что они соответствуют вашим ожиданиям. Если вы удовлетворены результатом, вернитесь на предыдущую страницу и нажмите "Экспортировать всё", чтобы восстановить качество всего видео. В зависимости от размера и сложности видео этот процесс может занять несколько минут.

3.2 Настройте параметры разрешения
Неважно, воспроизводите ли вы видео онлайн или на медиаплеере, низкое разрешение является одним из основных факторов плохого качества. Из-за него видео становится размытым, дрожащим, отрывистым и разочаровывающим.
Поэтому, если вы хотите улучшить качество видео, первое, что вы можете изменить, - это разрешение, которое можно увеличить, используя правильную камеру в момент съемки, или используя различные инструменты.
YouTube позволяет зрителям улучшать разрешение, чтобы они могли наслаждаться высококачественным видео. Помните, что большинство видео на YouTube воспроизводится в разрешении 480p; к счастью, вы можете изменить разрешение любого видео, выполнив следующие действия:
- Откройте YouTube видео в поисковой системе.
- Нажмите на опцию "Настройки" в правом нижнем углу видео.
- Выберите "Качество" и измените разрешение по своему вкусу.
Наряду с YouTube, изменить разрешение видео можно на устройствах Android или Apple с помощью настроек.
3.3 Используйте векторную графику для своих видеороликов
В видео часто встречаются оборванные концы, рывки и скрипы, но эти проблемы можно сократить с помощью векторной графики.
Векторная графика сохраняет чистые линии и четкие формы изображений, делая их яркими, четкими и выразительными. Векторные изображения масштабируются, легко поддаются модификации и изменению размеров; качество изображения не ухудшается, несмотря на корректировку и повторную корректировку.
Вы можете использовать такие программы, как Adobe Illustrator и CorelDRAW. Все, что вам нужно сделать, - это открыть новый проект в этих программах, использовать кисти для рисования линий от руки и добавить цвета. После создания векторных изображений вы можете добавить их в свое видео с помощью надежного видеоредактора.
Часть 4: Как я могу проверить качество видео?
Отрицать необходимость качественных изображений не будет никто, поэтому необходимо снимать качественное видео, тщательно редактировать, сжимать и передавать их. Различные проблемы с качеством видео можно своевременно выявить и устранить. Для этого пользователи могут тестировать и анализировать качество видео.
На рынке представлено множество простых в использовании инструментов и метрик для анализа видео, которые позволяют определить качество видео, проверяя его по множеству параметров - разрешение, частота кадров, качество изображения, качество звука и так далее. Если вы не хотите использовать никакие инструменты, выполните следующие действия, чтобы получить полную информацию о вашем видео.
-
Найдите видеофайл, разрешение или другие параметры которого вы хотите оценить. Щелкните

-
Перед вами появится окно, выберите вкладку "Подробности".

-
Перед вами отобразятся все детали видео. Если требуется какое-либо улучшение, вы можете использовать специальный инструмент для устранения неполадок.

Заключение
Проблемы с качеством видео раздражают, независимо от того, возникают ли они во время съемки, редактирования или передачи файлов. Если вы не знаете, как исправить качество видео, или ищете надежное решение для его улучшения, обратите внимание на инструмент 4DDiG Video Repair. Он поможет вам устранить такие распространенные проблемы, как фоновый шум, мерцание и несинхронность видео. Этот инструмент совместим с ПК под управлением Windows и различными носителями, что делает его оптимальным выбором. Если вы хотите узнать больше об улучшении качества видео или устранении проблем на таких платформах, как Twitter и Reddit, ознакомьтесь с нашими подробными статьями, в которых вы найдете исчерпывающую информацию и советы.