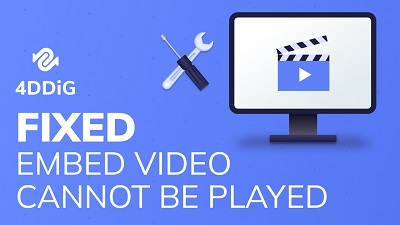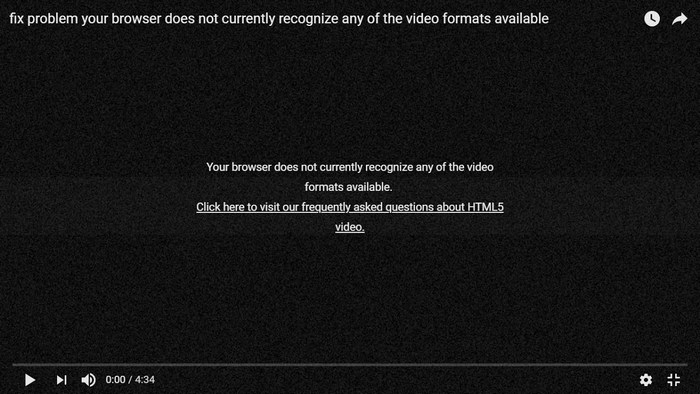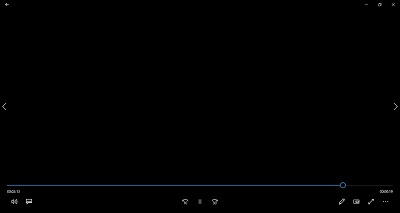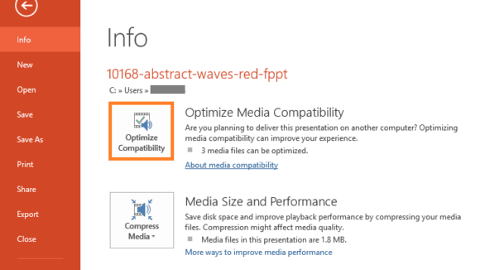При попытке воспроизведения файлов с USB-накопителя, другого внешнего устройства или DVD-диска некоторые пользователи Windows сталкиваются с возникновением ошибки 0xc00d36c4, и видео больше не воспроизводится. Как же устранить проблему невозможности воспроизведения видео? Внимательно ознакомьтесь с данной статьей, чтобы узнать о причинах возникновения проблемы и, самое главное, о способах ее решения.
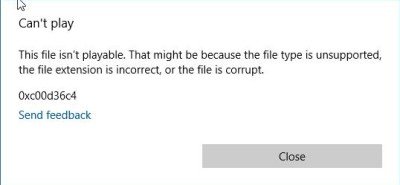
- Часть 1: Что представляет собой ошибка 0xc00d36c4 "Видео не воспроизводится"?
-
Часть 2: Возможные решения для устранения ошибки 0xc00d36c4 "Видео не воспроизводится"
- Способ 1: Воспроизведите видео в другом медиаплеере
- Способ 2: Установите совместимые кодеки для данного формата видеофайла
- Способ 3: Преобразуйте формат видеофайла
- Способ 4: Отключите функцию защиты от копирования в проигрывателе Windows Media
- Способ 5: Извлеките все USB-контроллеры и установите их заново
- Способ 6: Обновите драйверы дисплея
- Способ 7: Используйте программу 4DDiG Video Repair для восстановления поврежденного видеофайлаHOT
- Способ 8: Используйте функцию восстановления AVI в VLC Media Player
- Способ 9: Переместите видео в другое место
- Часть 3: Что еще ищут пользователи
Часть 1: Что представляет собой ошибка 0xc00d36c4 "Видео не воспроизводится"?
В большинстве случаев проблема вызвана несовместимостью формата файла или кодека. Если вы столкнулись с этой ошибкой, не стоит паниковать, поскольку мы готовы помочь вам устранить ошибку "Видео не воспроизводится". Данный код ошибки связан с использованием файлов формата MP4. Когда пользователь пытается открыть видео или фильм в формате MP4, вместо воспроизведения файла он видит на экране ошибку 0xc00d36c4. Обычно эта проблема возникает после установки Windows или при воспроизведении видео с DVD-диска или USB-накопителя. Итак, сначала давайте рассмотрим причины возникновения ошибки.
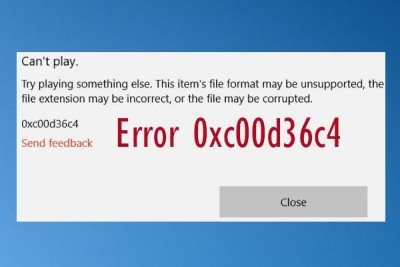
Причины возникновения кода ошибки 0xc00d36c4:
- Популярные видеоформаты не поддерживаются медиаплеером
- Файл, который вы пытаетесь воспроизвести, по какой-то причине оказался поврежденным
- Возможно, возникла проблема с кодеками
- Используется неправильное расширение файла
- В проигрывателе Windows Media включена защита от копирования
- Используются несовместимые или устаревшие драйверы/контроллеры
- Компьютер или внешнее устройство хранения данных заражены вирусом
Часть 2: Возможные решения для устранения ошибки 0xc00d36c4 "Видео не воспроизводится"
Обычно причиной этой ошибки является неподдерживаемый формат файла или кодек. Поэтому наиболее распространенными способами решения проблемы являются преобразование файла в совместимый формат или установка поддерживающего его кодека. Если оба способа не дают результата, возможно, видеофайл поврежден и требует восстановления.
Способ 1: Воспроизведите видео в другом медиаплеере
Если текущий медиаплеер не может воспроизвести видеофайл, попробуйте использовать другой, например VLC Media Player, QuickTime, Windows Media Player и т.д. Вы можете выбрать любой из них в зависимости от того, какой из них позволяет воспроизвести видео. Просто загрузите и установите программу на компьютер и используйте новый медиаплеер для воспроизведения проблемного видеофайла.
Способ 2: Установите совместимые кодеки для данного формата видеофайла
Кодеки - это приложения, которые кодируют и декодируют видеофайлы, чтобы они были совместимы с системой и работали. Если воспроизводить файлы MP4 с помощью несовместимого медиаплеера, то наверняка возникнет эта ошибка. Например, Windows Media Player (за исключением WMV 12) не поддерживает воспроизведение файлов MP4 и, скорее всего, выдаст ошибку при попытке воспроизведения. Чтобы исправить ситуацию, необходимо установить на компьютер необходимые пакеты кодеков.
Шаг 1: Вы можете воспользоваться программой для автоматической загрузки недостающих кодеков. В качестве примера можно привести программу videoinspector, запустите ее на компьютере, а затем откройте видеофайлы.
Шаг 2: Здесь вы можете увидеть кнопку загрузки, которая сопровождает каждый видеофайл, просто нажмите на нее, и она поможет вам установить недостающие кодеки.
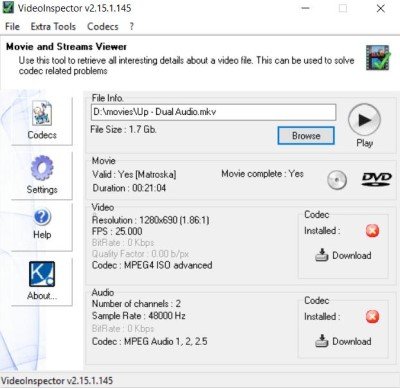
После установки соответствующих кодеков у вас не должно возникнуть проблем с воспроизведением файлов MP4 или любого другого видеоформата с помощью медиаплеера.
Способ 3: Преобразуйте формат видеофайла
Если существующий формат файла не поддерживается медиаплеером, попробуйте преобразовать его в другой формат. Для преобразования медиафайлов в поддерживаемые форматы используйте надежный и безопасный конвертер. Преобразовать видеофайл MP4 в другой формат можно с помощью онлайн-конвертеров или VLC Media Player.
Шаг 1: Просто откройте видео с помощью надежного конвертера и нажмите кнопку "Конвертировать".
Шаг 2: После преобразования повторно воспроизведите видео, и код ошибки не должен появиться снова.
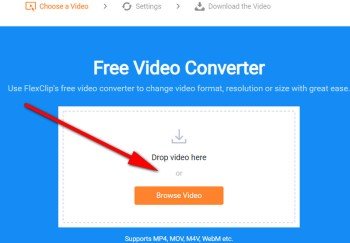
Способ 4: Отключите функцию защиты от копирования в проигрывателе Windows Media
Также проблема может быть вызвана функцией защиты от копирования Windows Media Player. В настройках по умолчанию она отвечает за защиту медиафайлов. Поэтому отключение этой функции способно помочь в решении проблемы. Ниже приведена подробная инструкция:
Шаг 1: Откройте проигрыватель Windows Media на компьютере
Шаг 2: В левом верхнем углу окна выберите вкладку Упорядочить
Шаг 3: Перейдите в выпадающее меню и выберите пункт Параметры
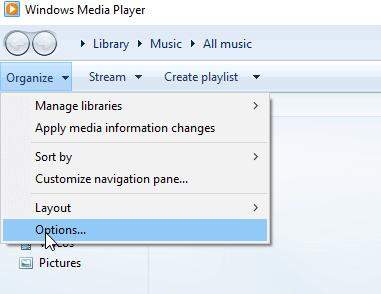
Шаг 4: В меню Rip Music снимите флажок с опции "Защита от копирования"
Шаг 5: Нажмите кнопку OK, чтобы сохранить изменения.
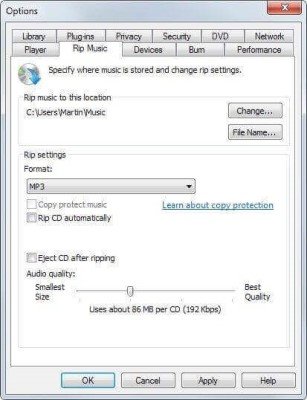
Используйте внешнее устройство для воспроизведения видеороликов и фильмов в формате MP4. Надеемся, что код ошибки 0xc00d36c4 больше не появится!
Способ 5: Извлеките все USB-контроллеры и установите их заново
Конфликт между внешними устройствами, подключенными к системе, и самой системой может привести к появлению этой ошибки. Устранить ее можно, переустановив на компьютере контроллеры USB. Убедитесь, что все драйверы обновлены своевременно. Данная проблема также может быть вызвана конфликтами оборудования. В этом случае пользователи могут воспользоваться диспетчером устройств системы для обновления установленных драйверов.
Шаг 1: Нажмите Win + X, чтобы открыть "Диспетчер устройств".
Шаг 2: Теперь прокрутите вниз до раздела "Контроллеры универсальной последовательной шины", щелкните правой кнопкой мыши на каждом usb-устройстве и выберите "Удалить устройство".
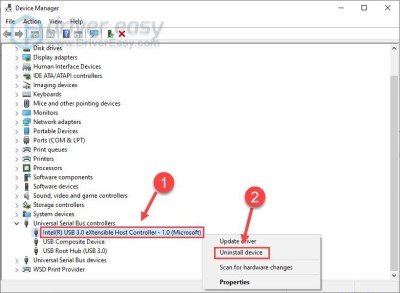
Шаг 3: Наконец, перезагрузите компьютер, после чего контроллеры usb должны быть переустановлены.
Теперь снова подключите USB к компьютеру и воспроизведите видео, при этом ошибка "Видео не может быть воспроизведено 0xc00d36c4" должна быть исправлена. Если ошибка все еще не устранена, перейдите к следующему способу.
Способ 6: Обновите драйверы дисплея
Ошибка видео MP4 0xc00d36c4 часто возникает из-за проблем с аппаратным и программным обеспечением. Мы рекомендуем клиентам обновить необходимые драйверы графики и дисплея, чтобы убедиться, что драйверы устройств не являются причиной ошибки. Установка последних и наиболее подходящих драйверов для ПК с ОС Windows может быть выполнена различными способами. Однако мы рекомендуем использовать профессиональное приложение для обновления драйверов, чтобы получить их без лишних хлопот.
Шаг 1: Перейдите в Диспетчер устройств, и выберите устройство.
Шаг 2: Выберите "Обновить драйверы", а затем перейдите к пункту "Автоматический поиск обновлений драйверов".
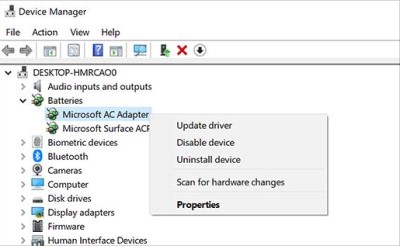
Способ 7: Используйте программу 4DDiG Video Repair для восстановления поврежденного видеофайла
Ошибка 0xc00d36c4 может быть связана с повреждением видео. В этой ситуации необходимо просто исправить поврежденное видео, после чего ошибка "Видео не может быть воспроизведено" будет устранена. Для восстановления поврежденных видео мы рекомендуем использовать профессиональную программу для восстановления поврежденных видеофайлов- 4DDiG Video Repair. Вы сможете самостоятельно восстановить поврежденное видео всего за 3 щелчка мыши.
Почему вам стоит бесплатно опробовать 4DDiG Video Repair:
- Программа обеспечивает поддержку ПК с ОС Windows и всех носителей информации, таких как SD-карты, USB-накопители, жесткие диски и т. д.
- Поддерживает популярные бренды камер, такие как Canon, GoPro и DJI.
- Позволяет восстанавливать видео различных форматов, включая MP4, MOV, MKV, M4V, 3G2, 3GP и т.д.
- Поддерживает пакетное восстановление различных форматов за один раз.
Как восстановить поврежденное видео:
Безопасная Загрузка
Безопасная Загрузка
- Запустите программу 4DDiG File Repair на компьютере, затем выберите "Восстановление видео" в левой части интерфейса и нажмите кнопку Исправить ошибки видео.
- Щелкните, чтобы добавить поврежденное видео, а затем перейдите к пункту "Начать восстановление".
- После завершения процедуры восстановления вы можете просмотреть восстановленные видеофайлы. Если это то, что вам нужно, перейдите к пункту "Экспорт" и сохраните восстановленное видео в безопасном месте.

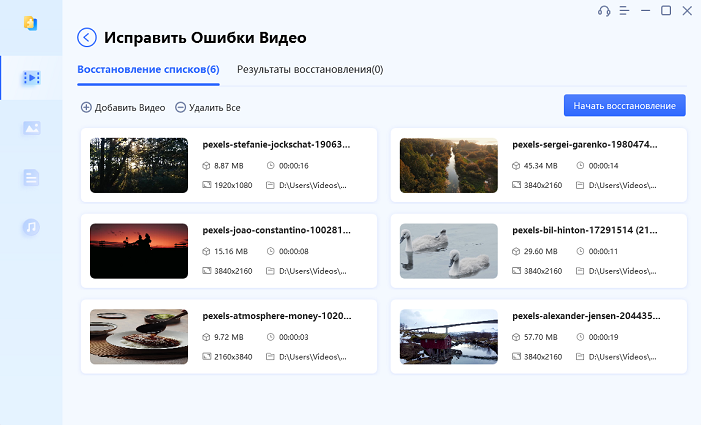
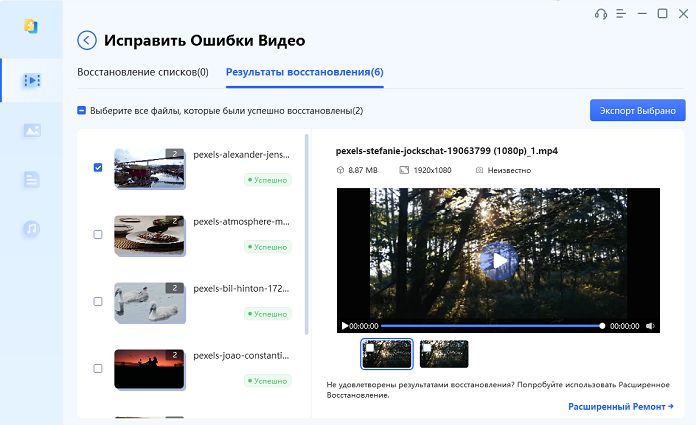
Теперь повторно воспроизведите восстановленное видео и проверьте, была ли устранена ошибка "Видео не может быть воспроизведено
Способ 8: Используйте функцию восстановления AVI в VLC Media Player
Если описанные выше способы не дали результата, попробуйте воспользоваться функцией восстановления AVI для устранения ошибки 0xc00d36c4. Просто установите на компьютер медиаплеер VLC, чтобы решить проблему с отсутствующим или неработающим индексом AVI. При воспроизведении поврежденного AVI-видео в проигрывателе VLC на экране появится предупреждение о том, что VLC не будет исправлять или восстанавливать видео, но временно починит его, создав индексную информацию в памяти программы. Опция Build Index Then Play позволит исправить проблему с индексом AVI-файла.
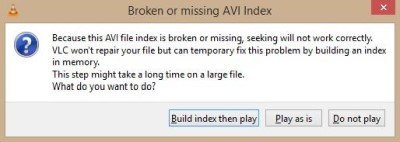
Шаг 1: Скопируйте исходное видео и переименуйте его в AVI, затем запустите проигрыватель VLC на компьютере.
Шаг 2: Перейдите в раздел "Инструменты". В раскрывающемся списке выберите "Параметры" > "Вход или кодеки".
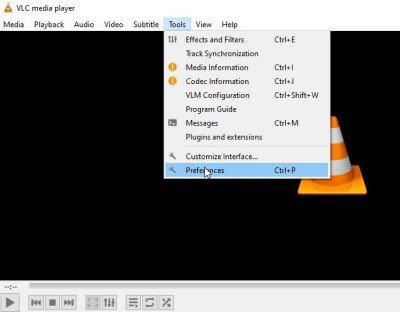
Шаг 3: Затем выберите "Всегда исправлять" и нажмите кнопку Сохранить.
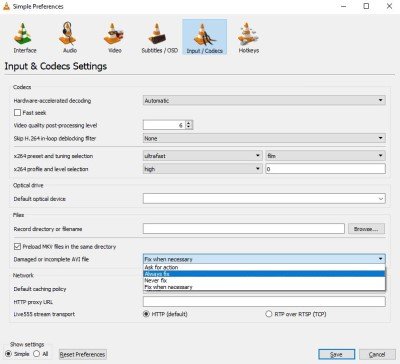
А теперь проверьте, устранена ли ошибка "Видео не может быть воспроизведено".
Способ 9: Переместите видео в другое место
Еще один простой способ - скопировать невоспроизводимые медиафайлы с внешнего устройства хранения данных на внутренний жесткий диск компьютера, USB-накопитель или DVD. Эта процедура является быстрой и безопасной.
Шаг 1: Выберите файлы на внешнем жестком диске, затем нажмите Ctrl + C.
Шаг 2: Вставьте файлы на внутреннее устройство с помощью Ctrl + V.
Затем откройте медиафайлы, если они по-прежнему не воспроизводятся должным образом, возможно, видеофайлы повреждены, просто перейдите к пункту 7 и запустите программу 4DDiG Video Repair для восстановления поврежденных видеофайлов на компьютере.
Часть 3: Что еще ищут пользователи
1. Возможно ли исправить поврежденное видео?
Да, вы можете эффективно восстановить поврежденное видео с помощью профессионального программного обеспечения для восстановления видео - 4DDiG File Repair или любого стороннего надежного поставщика услуг/сайта. Убедитесь, что на вашем устройстве установлен универсальный медиаплеер, способный воспроизводить файлы различных форматов, и вы сможете без труда просматривать видеоролики или фильмы.
2. Какая программа для восстановления видео является лучшей в 2025 году?
There are many solutions on the market that are specifically designed for video recovery. 4DDiG File Repair software is your second to none choice to recover corrupted/deleted/formatted/lost videos.
Заключение
Ошибка 0xc00d36c4, возникающая при попытке воспроизведения видеофайлов MP4, связана с повреждением файла или неподдерживаемым кодеком, как описано выше. Вы также можете преобразовать видео в другой формат. Или же попытаться открыть его с помощью другого инструмента. Если проблема не исчезла, возможно, видео повреждено, и в этом случае вам на помощь придет программа для восстановления видео, например 4DDiG Video Repair.